راهکارهایی برای عدم نمایش اطلاعات فلش مموری

USB یک فناوری است که به ما امکان میدهد هر روز تعداد زیادی دستگاه را به رایانههای خود وصل کنیم. عدم نمایش درایو USB در ویندوز یکی از رایجترین مشکلات مربوط به دستگاههای ذخیرهساز خارجی است. عدم نمایش درایو USB در ویندوز ممکن است دلایل مختلفی داشته باشد. این مشکل میتواند ناشی از چندین مسئله مختلف مانند فلش آسیب دیده یا سوخته، نرمافزار و درایورهای قدیمی، مشکلات مربوط به پارتیشن، سیستم فایل اشتباه، سختافزار معیوب، یا درگاههای USB و device conflicts باشد. در این مقاله علائم، دلایل و رفع مشکلات مربوط به آن را نشان خواهیم داد و روش مفیدی را برای بازیابی اطلاعات درایو USB ارائه میدهیم.
دلایل زیادی برای عدم شناسایی USB توسط رایانه وجود دارد. این روشها را دنبال کنید و درایو فلش USB مفقود شده خود را بدون از دست دادن اطلاعات دوباره برگردانید. اگر کاربر Mac هستید و با همان مشکل روبرو هستید، روشهای گفته شده در این مقاله را دنبال کنید تا مشکل عدم نمایش درایو فلش USB در Mac را برطرف کنید.
راهکارهای رفع مشکل عدم نمایش فلش
- بررسی های مقدماتی
- بررسی device compatibility
- بروزرسانی سیستمعامل
- استفاده از Disk Management tool
- اتصال فلش به کامپیوتر یا پورت دیگر
- شناسایی مشکل درایورها
- استفاده از Device Manager برای تغییرات سختافزاری
- ایجاد drive volume جدید و اختصاص دادن drive letter جدید
- غیرفعال کردن USB Selective Suspend feature
سیستم بسیاری از کاربران، درایو فلش USB یا هارد اکسترنال را شناسایی نمیکنند. برای شناسایی علت آن به “This PC” > “Manage” > “Disk Management” بروید و بررسی کنید که آیا درایو USB مموری نمایان شده است یا خیر.
بررسیهای اولیه
بررسی کنید که فلش مموری روشن است. هنگامی که فلش مموری را به رایانه متصل میکنید، باید در چراغ چشمکزن روی آن روشن شود. برخی از فلشها دارای یک کابل برق اختصاصی یا دکمه پاور فیزیکی هستند که شما باید آن را به صورت دستی روشن کنید تا رایانه آن را شناسایی کند.
USB Stick for Cracks را بررسی کنید. این امکان وجود دارد که فلش مموری آسیب دیده باشد، بنابراین قبل از امتحان مجدد هرگونه مشکل را از نظر فیزیکی بررسی کنید.
رایانه را مجدداً راهاندازی کنید. این روش بسیاری از مشکلات را برطرف میکند، به خصوص مواردی که ناشی از مشکلات نرمافزاری است. فلش مموری را از رایانه جدا کنید. سپس رایانه را خاموش کنید و آن را از برق جدا کنید. قبل از روشن کردن مجدد رایانه، یک دقیقه صبر کنید و دوباره فلش مموری را امتحان کنید.
قبل از امتحان کردن مجدد فلش مموری، به رایانه اجازه دهید بطور کامل راهاندازی شود.
بررسی Device Compatibility
بیشتر دستگاههای USB 3 میتوانند به درگاههای USB 2 متصل شوند. با این وجود، با پیشرفت فنآوری، یک دستگاه USB 3 ممکن است به پورت قدرتمندتر و سازگارتر نیاز داشته باشد. قبل از امتحان مجدد فلش، دستورالعمل استفاده از آن را مطالعه کنید تا سازگاری داشته باشد.
سیستمعامل لپتاپ را به روز کنید
اگر از ویندوز استفاده میکنید، بروزرسانی سیستمعامل همراه با فایلهای مهمی است که از سختافزار و دستگاههای مختلف پشتیبانی میکنند، علاوه بر این هرگونه مشکلی را میتواند رفع کند.
Open Settings > Update & Security
Check for Updates را کلیک کنید. قبل از امتحان کردن دوباره فلش، رایانه خود را راهاندازی مجدد کنید.

رفع مشکل درایو USB که فقط در File Explorer ویندوز 10 نمایش داده نمیشود.
اگر درایو USB در Disk Management ظاهر میشود، بدان معنی است که ویندوز میتواند درایو شما را تشخیص دهد. اما به دلایلی، USB نمیتواند همانطور که انتظار میرود، در File Explorer ظاهر شود. دلایل آن عبارتند از:
- مشکلات درایور فلش
- درگیری Drive letter
- خطاهای سیستم فایل
با توجه به دلایل متفاوت راه حلها متنوع هستند اما کلیه آنها در این مقاله شرح داده شده است.
وضعیت 1. درایو USB به دلیل مشکلات درایور USB نمایش داده نمیشود
اگر درایور USB مشکلی داشته باشد، درایو USB درFile Explorer نشان داده نمیشود و ممکن است تحت عنوان Disk Management فضایی غیرقابل تفکیک نشان داده شود. هنگامی که درایو فلش USB یا هارد اکسترنال به دلیل خطاهای درایور فضای مجزا نیست، روشهای زیر را دنبال کنید تا دوباره قابل استفاده باشد.
روش 1. درایور USB را به روز کنید
مرحله 1. درایو فلش USB یا هارد اکسترنال را به رایانه متصل کنید، بر روی “This PC” (در ویندوز 10) راست کلیک کرده و “Properties” را انتخاب کنید.
مرحله 2. روی “Device Manager” کلیک کرده و “Disk drives” را گسترش دهید. درایو USB مشکل دار را پیدا کرده و کلیک راست کرده و “Update driver” را انتخاب کنید.
مرحله 3. روی “automatically search for driver software online” کلیک کنید.
مرحله 4. منتظر بمانید که درایور به روز شود، سپس رایانه خود را دوباره راهاندازی کنید. پس از آن، می توانید درایو USB را به PC وصل کنید و بررسی کنید که آیا درایوUSB ظاهر شده است یا نه.
روش 2. درایور دیسک را برای فلش مموری مجددا نصب کنید تا دوباره در رایانه شخصی ظاهر شود.
مرحله 1. بر روی “This PC” راست کلیک کرده و “Properties”> “Devices Manager” را انتخاب کنید.
مرحله 2. روی “Disk drives” کلیک کنید، بر روی درایو USB که در ویندوز 10 نمایش داده نمیشود، راست کلیک کنید و “Uninstall device” را انتخاب کنید. (اطمینان حاصل کنید که دستگاه USB صحیح را انتخاب کرده اید)
مرحله 3. در صورت درخواست از شما برای حذف حذف ، روی “OK” کلیک کنید. (صبر کنید و صبر کنید و روند کار تمام شود. اگر خیلی طول بکشد ، می توانید فلش USB را از رایانه شخصی جدا کنید.)
مرحله 4. رایانه خود را مجدداً راه اندازی کنید و درایو فلش /USB هارد اکسترنال را به رایانه مجددا وصل کنید. پس از راه اندازی مجدد کامپیوتر، درایور به طور خودکار نصب می شود.
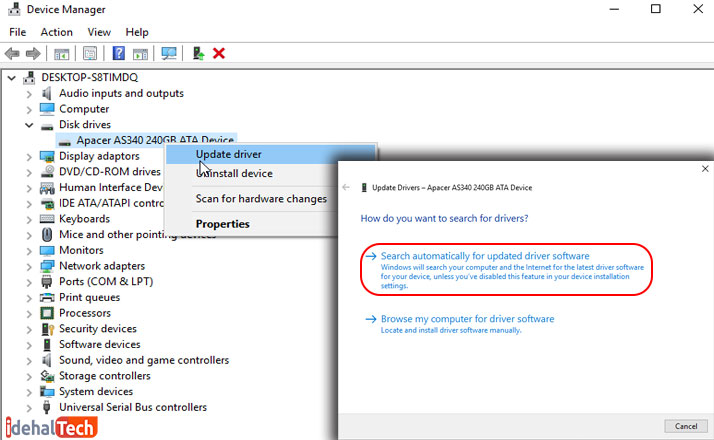
روش 3. بازیابی اطلاعات و ایجاد پارتیشنهای جدید
اگر USB هنوز در ویندوز 10 ظاهر نمیشود و بعد از به روزرسانی یا نصب مجدد درایور، فضای غیرقانونی در Disk Management نشان داده میشود، به شما توصیه میشود اطلاعات را از درایو USB بازیابی کنید و سپس پارتیشن جدید ایجاد کنید تا آن را برای ذخیرهسازی داده آماده کنید .
اگر USB در مدیریت دیسک ظاهر شد، اما شما قادر به باز کردن درایو نیستید. زمان آن است که از نرمافزار ریکاوری استفاده کنید تا دادههای خود را پس بگیرید. برای بازیابی فایلها از فضای غیراختصاصی، میتوانید از نرمافزار بازیابی دیسک سخت – Recover My Files استفاده کنید. نرمافزار بازیابی داده Recover My Files به شما کمک میکند تا پروندهها را از درایو USB خود بازیابی کنید که به صورت مؤثر غیر قابل تفکیک است. این نرمافزار امکانی را به شما میدهد تا اطلاعات را از یک درایو USB غیرقابل دسترسی، RAW یا فرمت شده و سایر دستگاههای ذخیرهسازی با چند کلیک ساده بازیابی کنید. هم اکنون می توانید آن را دانلود کنید و راهنماییهای زیر را برای بازیابی سریع دادهها از درایو فلش USB خود دنبال کنید.
به طور کلی ، فضای غیرمجاز به عنوان پارتیشن گمشده در برنامه Recover My Files نمایش داده میشود. پارتیشن صحیح را انتخاب کنید و سپس مراحل اسکن را شروع کنید.
وضعیت2. USB به دلیل Drive Letter Conflicts در ویندوز نمایش داده نمیشود
اگر drive letter درایو USB برابر با یکی از حروف درایو پارتیشن هارد دیسک رایانه باشد، دیگر نمیتوانید آن را در Windows File Explorer مشاهده کنید. علاوه بر این، خواهید دید که درایو drive letter در Disk Management ندارد. در واقع، حل این مشکل در چنین مواردی بسیار ساده است. فقط باید یک درایو جدید را به درایو USB اختصاص دهید.
مرحله 1. به “This PC” بروید، روی آن راست کلیک کرده و “Manage” > “Disk Management” را انتخاب کنید.
مرحله 2. بر روی USB flash drive / هارد اکسترنال راست کلیک کرده و “Change Drive Letter and Paths” را انتخاب کنید.
مرحله 3. در پنجره جدید، روی “Change” کلیک کنید.
مرحله 4. drive letter جدید را به USB اختصاص دهید و بر روی “OK” کلیک کنید.

وضعیت 3. به دلیل خطای سیستم فایل USB در Windows نمایش داده نمیشود
اگر درایو فلش USB یا هارد دیسک خارجی، دارای خطای سیستم فایل باشد، میبینید که دستگاه با RAW ظاهر میشود و دستگاه غیرقابل دسترسی خواهد بود در اینجا خطای سیستم فایل به یک سیستم پرونده پشتیبانی نشده توسط ویندوز یا سیستم فایل آسیب دیده ناشی از سوءاستفاده یا قالببندی نادرست اشاره دارد. برای ترمیم هارد دیسک با خطاهای سیستم فایل، بهترین راه برای قالببندی درایو تبدیل RAW به NTFS یا FAT32 است. با این کار، یک سیستم پرونده جدید را به دستگاه خود اختصاص میدهید و سپس میتوانید آن را به دلخواه خود استفاده کنید.
هنگامی که درایو USB خود را قالببندی میکنید، تمام دادهها حذف میشوند. از آنجا که درایو USB در مدیریت دیسک نمایش داده میشود، میتوانید از نرمافزار بازیابی داده استفاده کنید تا تمام دادهها را از درایو قبل از قالببندی خارج کنید.
پس از برگرداندن کلیه دادهها، باید درایو USB را برای تبدیل سیستم فایل به NTFS یا سیستم فایل سازگار با ویندوز دیگر قالببندی کنید، که به شما امکان میدهد دادهها را دوباره ذخیره کنید.
مرحله 1. روی نماد “Start” راست کلیک کنیدStart” icon > Type computer management بر روی “Computer Computer” کلیک کنید.
مرحله 2. در نوار سمت چپ روی “Disk Management” کلیک کنید، سپس دستگاه را در drive viewer پیدا کنید.
مرحله 3. بر روی درایو فلش USB راست کلیک کنید، “Format” را انتخاب کنید تا درایو USB را فرمت و قابل استفاده کنید.

برای جلوگیری از ایجاد مشکل در از بین رفتن دادهها، برای بازیابی دادههای USB درایو RAW، بسیار توصیه میشود. اما اگر قبلاً قالببندی کردهاید، نگران نباشید، نرم افزار بازیابی اطلاعات EaseUS میتواند کمک کند تا دادهها را قبل یا بعد از فرمت کردن درایو فلش USB بازیابی کنید.
برای اسکن Device Manager از Hardware Changes استفاده کنید
روی Start کلیک راست کرده و Device Manager را انتخاب کنید.
برای تغییر سختافزار روی Action> Scan کلیک کنید.
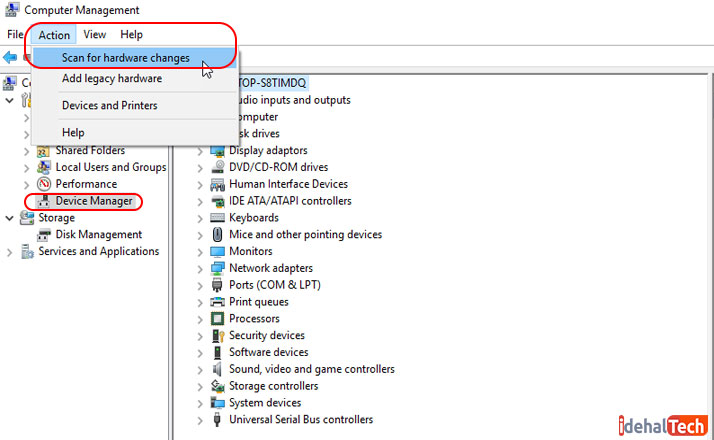
ویندوز سعی خواهد کرد USB فلش را پیدا کند تا بتوانید دوباره به آن دسترسی پیدا کنید.
مجددا USB Controllers را نصب کنید
این روش زمانی کمک میکند که درایور USB بیثبات یا خراب باشد.
روی Start> Right Manager کلیک راست کرده و بر روی BusUniversal Serial Bus controllers کلیک کنید تا لیست را گسترش دهید.
روی دستگاه راست کلیک کرده و Uninstall را انتخاب کنید و سپس رایانه را مجدداً راهاندازی مجدد کنید تا کنترلرها مجدداً نصب شوند.
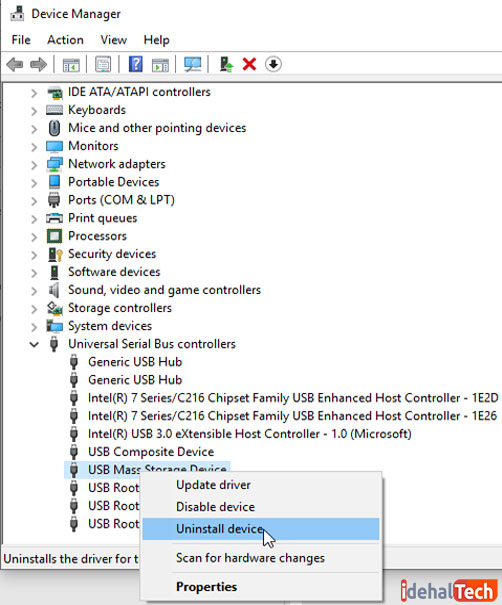
USB Selective Suspend Feature را غیرفعال کنید
این تنظیمات صرفه جویی در مصرف برق است که در هنگام وصل شدن فلش، با کاهش برق به USB به کاهش مصرف باتری کمک میکند.
برای اطمینان از خاموش بودن درایو به هر دلیلی، این ویژگی را غیرفعال کنید تا تنظیمات power management انجام شود.
از USB controllerغافل نشوید، که باعث میشود ویندوز فلش را تشخیص ندهد.
- روی Start> Control Panel کلیک کنید و سخت افزار و صدا را انتخاب کنید.
- سپس Power Options>Change plan settings
- Change advanced power settings را کلیک کنید
- به تنظیمات USB بروید و آن را گسترش دهید.
- تنظیمات USB selecting suspendرا کلیک کنید و منوی کشویی Plugged in Disabled را غیرفعال کنید
توجه: اگر از لپتاپ استفاده میکنید ، روی باتری کلیک کرده و در منوی کشویی گزینه Disabled را غیرفعال کنید.
برای اعمال تغییرات، روی Apply>OK کلیک کنید و رایانه را مجدداً راهاندازی کنید.
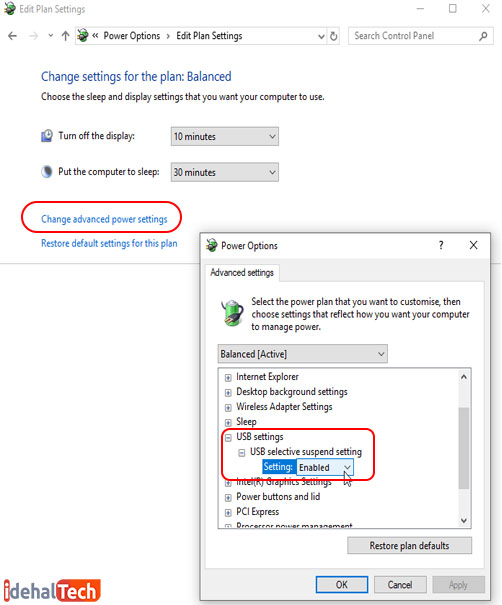
رفع نشدن مشکل USB در Windows File Explorer و Management Disk
اگر USB به طور همزمان در Windows File Explorer و Management Disk نمایش داده نمیشود ، دلایل آن میتوانند موارد زیر باشند:
- مشکلات درایور USB
- خطای درگاه / کابل USB
- فاسد شدن USB
وضعیت 1. مشکلات مربوط به درایور
خواه درایو USB در Disk Management نمایش داده شود یا خیر، USB با بروزرسانی یا نصب مجدد درایور USB ، مشکلی که ناشی از درایور دستگاههای دارای مشکل است را نشان نمیدهد.
وضعیت 2. عدم موفقیت اتصال USB
مشکل در اتصال ممکن است دلیل اصلی باشد. این یک مشکل سختافزاری است که میتوانید با بررسی اتصال USB به راحتی آن را شناسایی کنید. به طور کلی، بیش از یک پورت USB در رایانه وجود دارد. سایر پورتها را در رایانه امتحان کنید. از درگاههای USB جلوی لپتاپ به پورتهای USB عقب سوئیچ کنید یا درایو USB خود را به رایانه دیگری وصل کنید و بررسی کنید که آیا مشکل همچنان باقی مانده است یا خیر. در صورت استفاده از هارد اکسترنال، میتوانید کابل USB دیگری را امتحان کنید.
وضعیت 3. مشکلات فیزیکی و سختافزاری
اگر نکات فوق نتوانست مشکل درایو USB را که در ویندوز نمایش داده نمیشود، برطرف کنید؛ بسیار محتمل است که در درایو فلش USB یا هارد اکسترنال شما آسیب فیزیکی دیده باشد. این بدترین وضعیت است و باید به یک تعمیرگاه مراجعه کنید.
هنگامی که یک درایو فلش USB روی رایانه ویندوز ظاهر نمیشود، بدین معنی است که کامپیوتر در خواندن درایو USB موفق نشده است. بنابراین، برای اینکه بتوانیم یک درایو USB را به نمایش بگذاریم، باید USB را بازخوانی کنیم. روشهای زیادی برای شناسایی درایو USB در رایانه وجود دارد: درایور فلش USB را به روز کنید، drive letter را تغییر دهید، از ابزار مدیریت دیسک داخلی ویندوز برای شناسایی USB و موارد دیگر استفاده کنید. امیدوارم یکی از این روشها برای رفع درایو USB مفید باشد.
