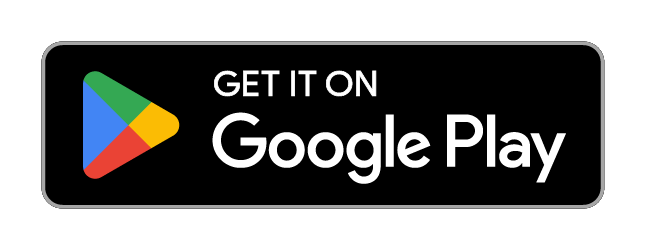دانلود استوری واتساپ {معرفی برنامهها + ترفندها}

استاتوسهای برخی از دوستانمان در واتساپ گاهی آنقدر جذاب هستند که ترجیح میدهیم آنها را دانلود کرده و روی تلفن همراه خود ذخیره کنیم. اما سوال اینجاست که آیا راهی برای دانلود استوری واتساپ وجود دارد؟
متاسفانه پیام رسان واتساپ به کاربران خود اجازه نمیدهد به صورت مستقیم، استاتوسهای مخاطبین خود را ذخیره کنند. اما خوشبختانه روشهای غیرمستقیم زیادی برای انجام این کار وجود دارند!
استاتوس (Status) یا همان استوری، در سال 2017 به اپلیکیشن واتساپ اضافه شد. این قابلیت مانند استوری اینستاگرام بوده و برای به اشتراکگذاری افکار، دلنوشتهها، ویدیوها و تصاویر سرگرم کننده و … به کار میرود.
در این مقاله از مجله تکنولوژی ایده آل تک قصد داریم به بررسی انواع روشهای دانلود استاتوس واتساپ در دستگاههای اندروید و آیفون بپردازیم. اگر شما هم دوست دارید وضعیت (Status) دوستان خود را به راحتی در تلفن همراهتان ذخیره کنید، حتما تا پایان با ما همراه باشید.
دانلود استوری واتساپ در گوشیهای اندروید
کاربرانی که از گوشیهای هوشمند اندروید استفاده میکنند، میتوانند با استفاده از یکی روشهای زیر، استاتوس یا همان استوری مخاطبین خود را دانلود کنند:
روش اول: دانلود استوری با استفاده از برنامه Files by google
قبل از هر کار، ابتدا برنامه Files by google را از طریق لینک زیر دانلود کنید:
بعد از دانلود و نصب این اپلیکیشن، روی آیکون آن در صفحه اصلی ضربه بزنید و سپس، برای دانلود استاتوس واتساپ مراحل زیر را دنبال کنید:
- روی گزینه Menu در گوشه بالای سمت راست، ضربه بزنید.
- بخش Settings را باز کنید.
- به قسمت “Show Hidden Files” بروید.
- برنامه مدیریت فایل یا همان File manager خود را انتخاب کنید.
- به مسیر Internal storage>WhatsApp>Media>Statuses بروید.
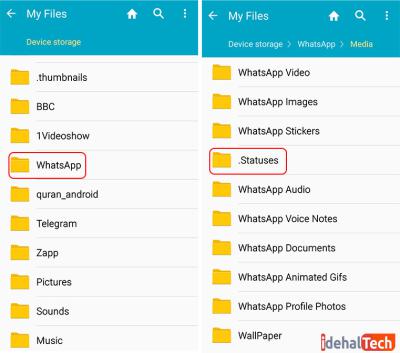
- تمام استوری هایی که مشاهده کردهاید در این پوشه نشان داده میشود. روی تصویر یا فیلم مورد نظر خود ضربه بزنید.
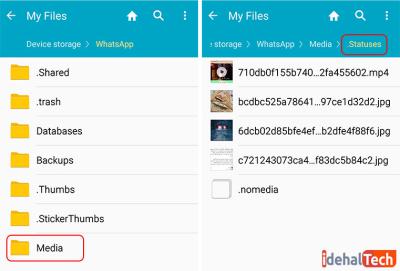
- روی فایل انتخاب شده چند ثانیه فشار دهید و آن را در مکان مورد نظر خود برای مثال دوربین، تصاویر واتساپ، پوشه دانلودها و غیره ذخیره کنید.
روش دوم: به پوشه Statuses Hidden دسترسی پیدا کنید
زمانی که استاتوسی را در واتساپ دانلود میکنید، به طور موقت در یک پوشه مخفی در اندروید ذخیره میشود. از آنجا که استاتوس واتساپ محدودیت زمانی 24 ساعته دارد، آن فهرست فورا بهروز میشود و به محض انقضا، رسانه مرتبط با آن، پاک میشود.
برای دسترسی به فایلها، ابتدا به File manager رفته و وارد قسمت Main Storage شوید. در آنجا ، روی گزینه View موجود در منوی سه نقطه ضربه بزنید. Show Hidden Files را انتخاب کنید. اکنون به WhatsApp> Media بروید و پوشه Statuses را پیدا کنید.
روش سوم: اسکرین شات گرفتن از صفحه
روش نهایی برای ذخیره استاتوس واتساپ در اندروید، صرفا گرفتن عکس از صفحه نمایش یا ضبط صفحه هنگام مشاهده تصویر یا فیلم است.
ضبط صفحه نمایش تلفن اندرویدی یک روند ساده است. فقط یکی از اپلیکیشنهای ضبط صفحه را دانلود کنید و هنگامی که میخواهید یک ویدیو را از استاتوس واتساپ بگیرید، دکمه شروع را بزنید.
روش چهارم: استفاده از برنامه جانبی دانلود استوری در واتساپ
اگر نمیخواهید از طریق File manager برای به دست آوردن استوری واتساپ عمل کنید، میتوانید از یک برنامه جانبی برای این کار استفاده کنید. خوشبختانه برنامههای زیادی برای دانلود استاتوس واتساپ در فروشگاه Google Play وجود دارند.
ما برنامه Status Saver را برای دانلود استاتوسهای واتساپ پیشنهاد میدهیم. با ضربه زدن روی لینک زیر، وارد صفحه این اپلیکیشن در فروشگاه پلی استور شده و آن را روی تلفن همراه اندروید خود دانلود و نصب کنید:
زمانی که برای بار اول این برنامه را اجرا میکنید، از شما خواسته میشود که اجازه دسترسی به فضای ذخیره را صادر کنید. اکنون میتوانید به راحتی رسانهها را از استاتوس واتساپ بارگیری کنید.
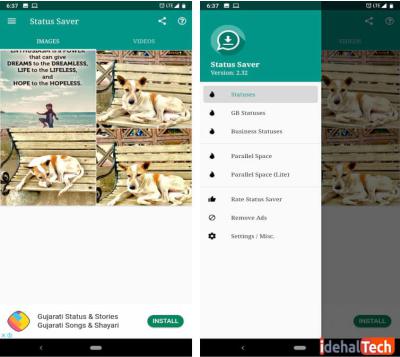
Status Saver تصاویر و فیلمها را در برگه جداگانه تفکیک میکند. به علاوه، این برنامه چند ویژگی مکمل دارد. این اپلیکیشن با ابزار WhatsApp Business و حتی Parallels سازگار است.
دانلود استوری واتساپ در آیفون
متاسفانه کاربران آیفون برای دانلود استاتوس واتساپ هیچ راهی جز اسکرین شات گرفته از صفحه ندارند. در آیفون X به بعد، باید دکمه روشن و خاموش را فشار داده و نگه دارید و سپس برای گرفتن عکس از صفحه ، روی دکمه volume up ضربه بزنید.
کاربران سایر مدلها باید دکمههای بالا / کناری را فشار داده و نگه دارند و سپس بلافاصله بر روی کلید home ضربه بزنند.
دانلود استوری واتساپ در کامپیوتر
استاتوسهای واتساپ در نسخه تحت وب این برنامه هم قابل دسترس هستند. برای دانلود استاتوس از یکی از این موارد، نیاز به گرفتن عکس از صفحه نمایش یا استفاده از ابزار ضبط صفحه دارید؛ زیرا هیچ برنامه مستقیمی برای ویندوز و رایانههای شخصی Mac وجود ندارد.
در رایانه ویندوز، میتوانید کلید میانبر Windows + Shift + S را برای اسکرین شات اجرا کنید. ویندوز همچنین یک ابزار داخلی برای ضبط صفحه رایانه دارد. با این حال، بر خلاف macOS، شما نمیتوانید بخش خاصی را انتخاب کنید. برای بازشدن منوی صفحه نمایش، کلید Windows + G را فشار داده و Record را بزنید.
کلام آخر
اپلیکیشن واتساپ به صورت مستقیم، امکان دانلود استاتوسهای مخاطبین را در اختیار کاربران خود قرار نمیدهد. به همین دلیل در این مقاله به بررسی روشهای مختلف دانلود استاتوس واتساپ در سیستم عاملهای مختلف پرداختیم.
در صورتی که همچنان در این رابطه سوال یا ابهامی دارید، حتما در بخش نظرات با ما در میان بگذارید تا در اولین فرصت، پاسخگوی شما عزیزان باشیم.
سوالات متداول
برگه وضعیت یا Status را در واتساپ باز کنید. نماد سه نقطه را در کنار My Status انتخاب کنید. نماد چشم را انتخاب کنید تا ببینید چه کسی استاتوس واتساپ شما را مشاهده کرده است.
واتساپ را باز کنید. به برگه وضعیت یا Status بروید. وضعیتی را که میخواهید حذف کنید پیدا کنید. روی نماد چشم ضربه بزنید که نشان میدهد چند نفر وضعیت را مشاهده کردهاند. با این کار لیستی از افرادی که وضعیت شما را مشاهده کردهاند نشان داده میشود. روی نماد trash ضربه بزنید و برای تأیید، روی حذف (Delete) کلیک کنید.
WhatsApp را باز کنید. روی status ضربه بزنید. روی My Statusضربه بزنید. روی حلقه کوچک با علامت + در بالا سمت راست ضربه بزنید. با فشردن دکمه شاتر عکس بگیرید یا دکمه فیلم را نگه دارید. یا یکی از رول دوربین را در انتهای صفحه انتخاب کنید. با ضربه زدن روی افزودن کپشن، کپشنی را اضافه کنید و روی نماد Send در پایین سمت راست ضربه بزنید.