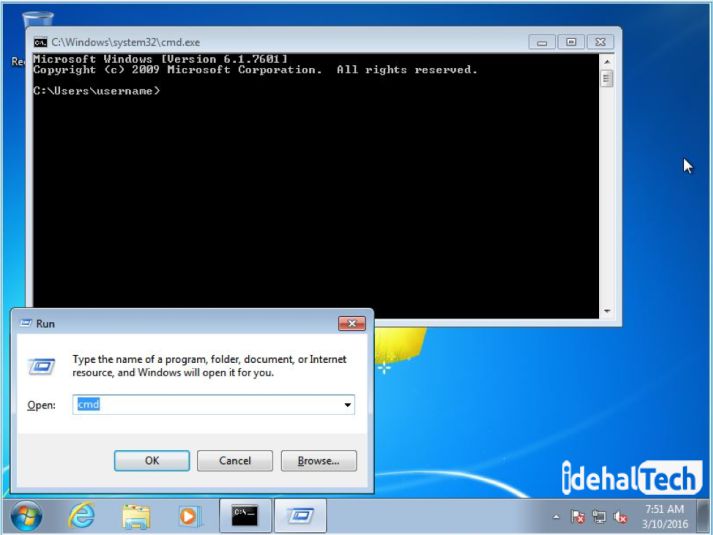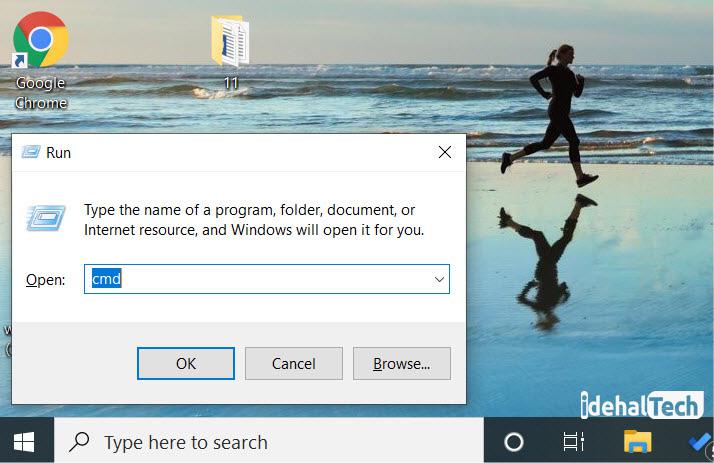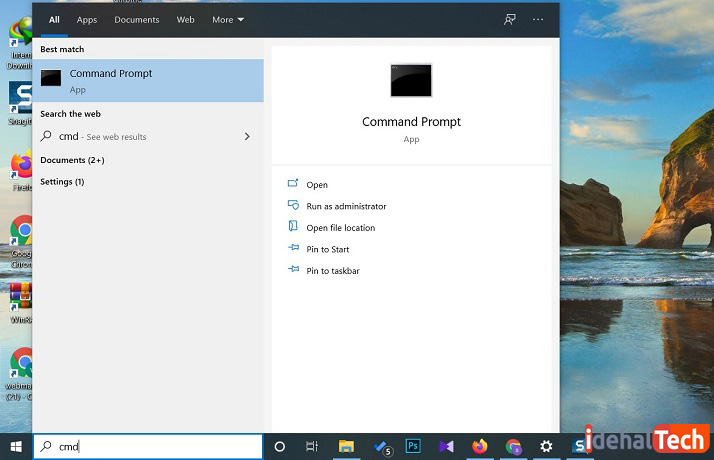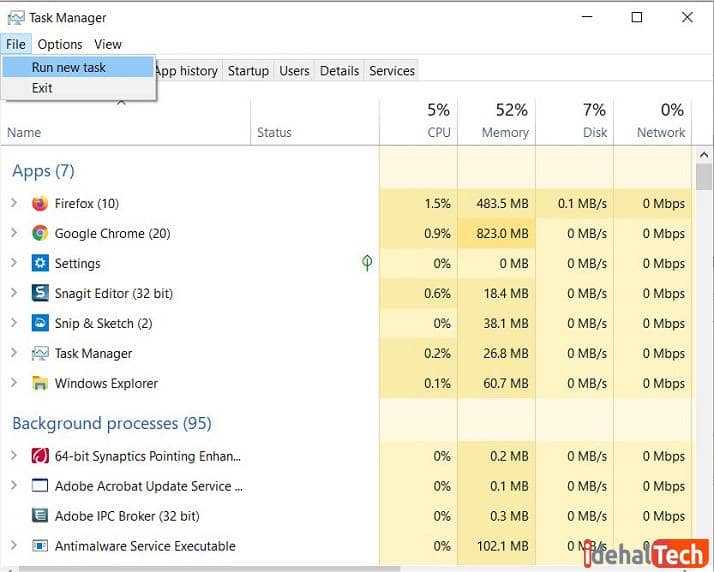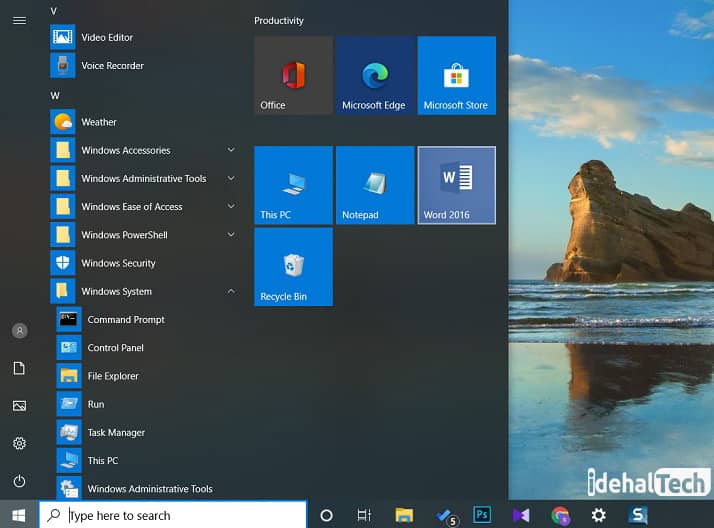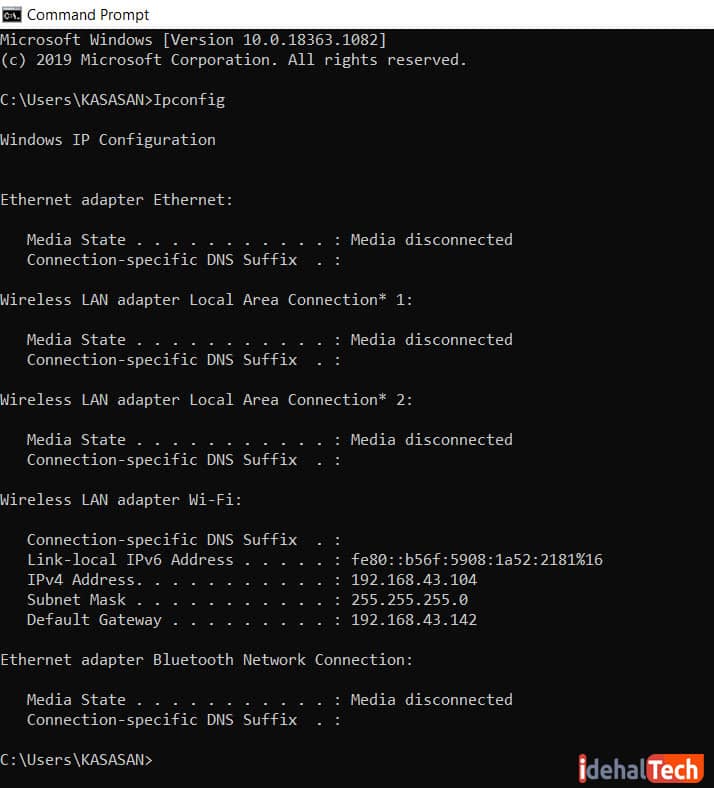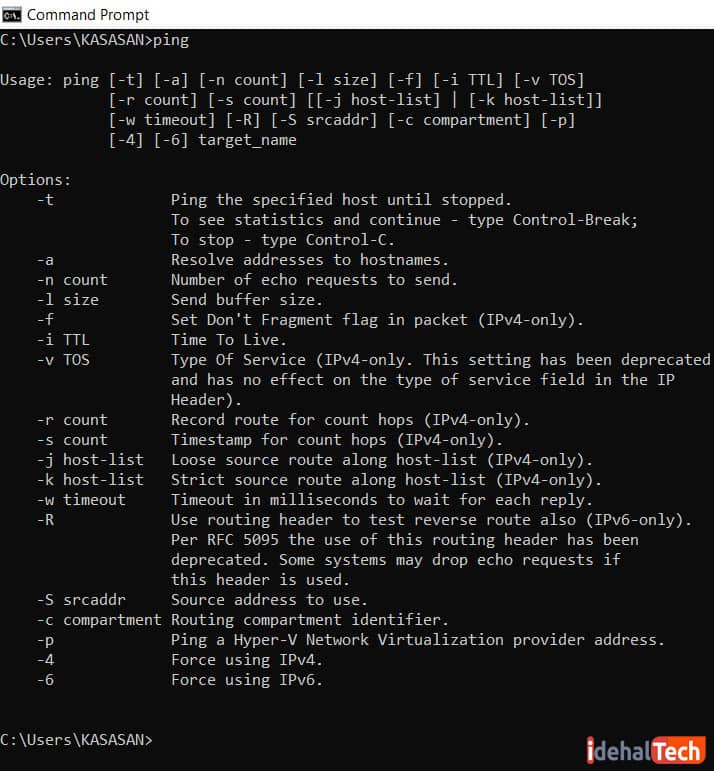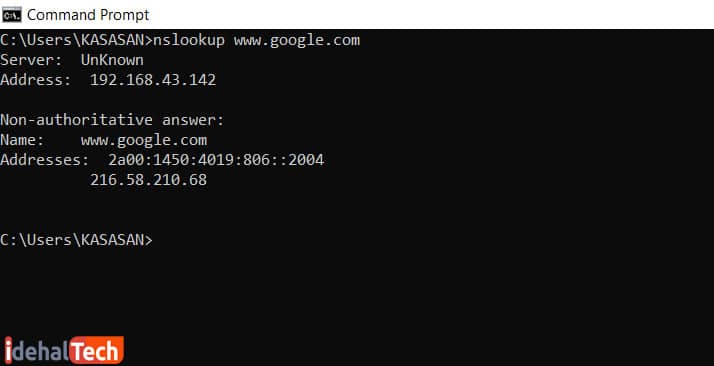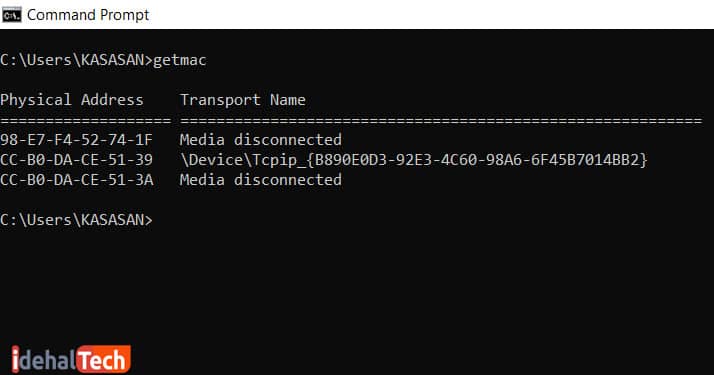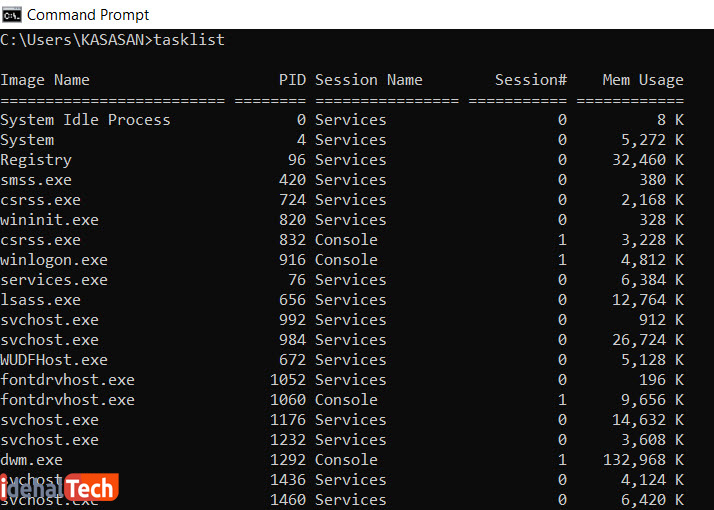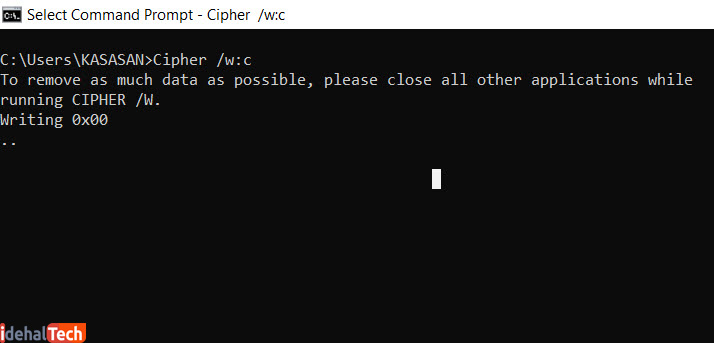کدهای cmd – آموزش دستورهای کاربردی در Command Prompt

آیا تا به حال از Command Prompt و کدهای cmd استفاده کردهاید؟ اگر بخواهیم در تاریخچه کامپیوترها کمی کنکاش کنیم؛ به موارد بسیار جالبی برخورد خواهیم کرد و از تفاوتهای رابط کاربری سیستمهای کنونی با سیتستمهای اولیه شگفت زده خواهیم شد. یکی از مشکلات اولیه کامپیوترها عدم وجود رابط کاربری گرافیکی به شکل امروزی بود. بنابراین برای برقراری ارتباط با کامپیوتر و انجام دستورات از رابط کاربری متنی استفاده میشد؛ چیزی که امروزه دیگر جذابیتی ندارد اما کماکان دارای کاربردهای خاصی میباشد.
cmd یا Command Prompt همان رابط متنی کامپیوتر در سیستم عامل ویندوز میباشد. رابط کاربری متنی در سیستم عامل مکینتاش به اسم Terminal شناخته میشود. اگر شما هم میخواهید بدانید cmd چیست؟ و دستورات و کدهای آن چه کاربردهایی دارند؛ تا انتهای این نوشته از ایده آل تک با ما همراه باشید.
Cmd چیست؟
Cmd مخفف عبارت command prompt میباشد. Command Prompt یک برنامه مفسر خط فرمان است که در اکثر سیستم عاملهای ویندوز موجود است. این برنامه برای اجرای دستورات وارد شده استفاده میشود. بیشتر این دستورات، کارها را از طریق اسکریپتها و فایلهای دستهای به صورت خودکار انجام میدهند، عملکردهای پیشرفته مدیریتی را انجام میدهند و انواع خاصی از مشکلات ویندوز را عیب یابی یا حل میکنند.
در واقع میتوان گفت که به کمک کدهای cmd میتوان کارها و فرایندهای خاصی را در سیستم عامل ویندوز انجام داد بدون اینکه از رابط گرافیکی استفاده کنیم. Command Prompt رسماً Windows Command Processor نامیده میشود، اما از آن بعضاً به عنوان shell command یا cmd prompt یا حتی با نام پرونده cmd. exe یاد میشود.
کدهای cmd در کدام ویندوزها قابل دسترسی هستند ؟
Command Prompt در هر سیستم عامل مبتنی بر Windows NT که شامل ویندوز ۱۰، ویندوز ۸، ویندوز ۷، ویندوز ویستا، ویندوز XP و ویندوز ۲۰۰۰ و همچنین ویندوز سرور ۲۰۱۲، ۲۰۰۸ و ۲۰۰۳ در دسترس است. اگر چه همه میدانیم که بسیاری از این ویندوزها از رده خارج شدهاند و مایکروسافت دیگر از آنها پشتیبانی نمیکند.
Windows PowerShell، یک مفسر پیشرفته خط فرمان که در نسخههای اخیر ویندوز موجود است، تواناییهای اجرای فرمان موجود در Command Prompt را تکمیل میکند. Windows PowerShell ممکن است در نسخههای آینده ویندوز، سرانجام جایگزین Command Prompt شود.
نحوه دسترسی به محیط cmd
Cmd هم همانند سایر برنامههای ویندوز میباشد و از راههای مختلفی میتوانید به محیط آن وارد شوید. در اینجا رایجترین روشهای دسترسی به این نرم افزار را با همدیگر بررسی خواهیم کرد.
دکمه ویندوز+ R
سادهترین راه دسترسی به کدهای cmd فشار دادن دو کلید win+R میباشد. با فشار داد این دو کلید، فرم زیر برای شما باز میشود و با کلیک روی دکمه ok به محیط cmd دسترسی پیدا میکنید.
دسترسی به cmd از طریق نوار جستجو ویندوز
برای این کار کافی است در بخش جستجوی ویندوز عبارت cmd را تایپ کنید تا برنامه Command Prompt در دسترس شما قرار گیرد و با کلیک روی آن به محیط برنامه وارد خواهید شد و میتوانید انواع کدها و دستورات مورد نظرتان را اجرا کنید.
از طریق Task Manager
برای دسترسی به Task Manager کافی است دکمههای Ctrl+Alt+Delete را به صورت همزمان فشار دهید. در این مرحله با کلیک روی دکمه task manager به صفحه این برنامه وارد میشوید. سپس باید روی گزینه File کلیک کنید و عبارت Run New Task را کلیک کنید. همانند روش اول یک کادر برای شما باز میشود که با کلیک روی دکمه OK میتوانید یک Task جدید را شروع کنید.
دسترسی به cmd از طریق منوی استارت
برای این کار روی استارت کلیک کنید، سپس در لیست موجود Windows System را پیدا کرده و روی آن کلیک کنید. در نهایت در لیست کشویی باز شده روی command prompt کلیک کنید تا وارد محیط برنامه شوید.
نحوە کار با کدهای cmd
برای این کە بتوانید دستورات مورد نظرتان را در command prompt اجرا کنید کافی است، کد یا دستور مورد نظر را در محیط این برنامه وراد کرده و سپس دکمه enter را فشار دهید. نکتهای که باید به آن توجه کنید، این است که برای چسپاندن (Paste) دستوراتی که از جاهای دیگر کپی کردهاید کافی است در محیط این برنامه راست کلیک کنید تا متن مورد نظر به طور خودکار درج شود.
command prompt چه کاربردی دارد؟
همانطور که در بخشهای قبلی اشاره شد، این برنامه بیشتر برای اجرای دستورات مختلف و همچنین انجام کارهایی که از طریق رابط گرافیکی قابل انجام نمیباشد؛ مناسب است. این برنامه کاربردهای زیادی دارد و میتواند بسیاری از مشکلات ما را رفع کند. مهمترین کاربردهای این نرم افزار به صورت زیر میباشند:
- رفع باگهای موجود در ویندوز؛
- دستورات مربوط به شبکه؛
- شناسایی و پاک سازی ویروسها؛
- استفاده از برنامههایی که رابط گرافیکی ندارند (برخی از برنامهها فقط از طریق cmd قابل اجرا هستند).
حالا که با این برنامه و کاربردهای آن آشنا شدید میتوانیم برخی از کدها و دستورات آن را با همدیگر مرور کنیم.
مهمترین دستورات شبکه در محیط command prompt
دستورات زیادی وجود دارد که با استفاده از آنها میتوانید کارهای خودتان را بدون استفاده از رابط گرافیکی ویندوز انجام دهید. برخی از مهمترین دستورات را میتوانید در زیر ببینید:
دستور Ipconfig
Ipconfig یکی از مهمترین دستورات شبکه میباشد که به کمک آن میتوانید به اطلاعات مورد نیاز در مورد پیکربندی TCP/IP دست پیدا کنید. به کمک این دستور به پیکربندی TCP/IP در کامپیوترهای سرویس دهنده و سرویس گیرنده دسترسی پیدا خواهید کرد. دستور فوق اطلاعات مربوط به اتصالات PPP که در Dialup و VPN هم مورد استفاده قرار میگیرد را در اختیار ما میگذارد. با اضافه کردن کد /all به دستور بالا میتوانید اطلاعات بیشتری را در مورد آدرس سخت افزاری کارت شبکه (Mac address) و DHCP به دست بیاورید.
دستور Ping
Ping یکی از کدهای cmd است که روشن یا فعال بودن کامپیوتر خاصی که IP یا Host Name آن معلوم است را مشخص میکند. همچنین میتوانیم بفهمیم که آیا امکان اتصال به آن را داریم؟ یا خیر؟ علاوه بر آن به ما نشان میدهد که در صورتی که فعال باشد چقدر طول میکشد که بستههای TCP/IP از آن به سیستم ما برسد. برای اجرای این دستور کافی است کد زیر را در CMD وارد کرده و سپس دکمه Enter را فشار دهید:
Ping IP or HOST NAME
در دستور بالا کافی است به جای IP or HOST NAME کد آدرس مورد نظر را جایگذاری کنید. البته این را در نظر داشته باشید برای اینکه بتوانید از دستور بالا نتیجه درستی به دست بیاورید، باید به اینترنت متصل باشید.
دستور Tracert
این دستور برای پیدا کردن مسیر بین دو هاست مختلف کاربرد دارد. به عبارتی دیگر، Tracert در کدهای cmd میتواند ارتباط بین دو دستگاه که دارای آدرس شبکه هستند را شناسایی کند. در واقع این قطعه کد به ما میگوید که بسته ارسالی از دستگاه مبدا برای رسیدن به دستگاه مقصد از چه دستگاههایی عبور میکند.
این دستور به کمک پروتکل ICMP این کار را انجام میدهد. درواقع با ایجاد Echo Reply و ارسال آن به کامپیوتر مبدا، مسیر عبور دادهها را شناسایی میکند. این دستور همچنین، زمان رفت و برگشت بسته ICMP را بر حسب میلی ثانیه با ما نشان میدهد. این اطلاعات میتواند مشکلات موجود در برقراری ارتباط را برای ما مشخص کند. برای نمونه میتوانید کد زیر را در cmd وارد کرده سپس دکمه Enter را بزنید:
tracert ۲۴. ۷. ۷۰. ۳۷
دستور Net Session
در هر زمانی ممکن است تعداد زیادی کامپیوتر به سرور متصل باشند و از منابع اشتراکی آن استفاده کنند. دستور Net Session یک از دستورات مهم شبکه در کدهای cmd میباشد که نام و IP کامپیوترهایی که به سرور متصل هستند و از منابع اشتراکی آن استفاده میکنند را در اختیار ما قرار میدهد. برای بهره بردن از این کد کافی است آن را در محیط cmd کپی کرده و دکمه Enter را بزنید.
کد NSLOOKUP
در نظر داشته باشید که ما لازم نیست همه کدهای cmd را یاد بگیریم. بلکه آشنایی اولیه با آن لازم و کافی میباشد. اما اگر یک نفر برنامه نویس یا توسعه دهنده هستید؛ آشنایی با این دستورات کاملا ضروری میباشد. دستور NSLOOKUP مربوط به پیدا کردن IPهای ویژه یک دامنه میباشد. همانطور که میدانید هر آدرس دامنهای همانند کد پستی داری یک یا چند آی پی مخصوص میباشد.
در صورتی که به این آی پیها دسترسی داشته باشید مانند زمانی که آدرس سایت را داشته باشید، میتوانید با وارد کردن آی پی مورد نظر به آن سایت وارد شوید. اما مسئله دقیقا همین است که برای خلاص شدن از دست آی پیها، آدرس صفحات به وجود آمد.
اگر کد Nslookup www. google.com را در cmd خود وارد کنید و کلید Enter را بزنید به جواب ۲۱۶. ۵۸. ۲۰۸. ۲۲۸ خواهید رسید. حالا اگر همین IP را درمرورگر خود وارد کنید به وبسایت گوگل وارد خواهید شد. البته این را در نظر داشته باشید که یک وبسایت ممکن است چندین IP داشته باشد و یا برخی از این آی پیها در به دامنه خاصی اشاره نداشته باشند.
دستور Netstst
دستور Netstat یکی از مهمترین دستورات شبکه در cmd میباشد. این دستور تمام اتصالات فعال و همچنین پورتهایی که آماده فعال سازی هستند را به نمایش میگذارد. استفاده از دستور Netstst بیشتر برای کسانی که به صورت حرفهای کار پیاده سازی و عیب یابی شبکه را بر عهده دارند، کاربردی است و ممکن است برای افراد معمولی کاربرد آنچنانی نداشته باشد. این دستور اطلاعات جامعی در مورد هر اتصال در اختیار ما قرار میدهد که شامل پروتوکل برقراری ارتباط، آدرس محلی، آدرس خارجی و وضعیت آن میشود.
کد دستوری Getmac
یکی از ویژگیهای منحصر به فرد دستگاههایی که بر اساس استاندارد ۸۰۲ IEEE ساخته شدهاند، داشتن MAC address اختصاصی میباشد. این آدرس مانند اثر انگشت دستگاه میباشد و به کمک آن میتوانید دستگاه های مختلف را شناسایی کنید. شما میتوانید برای MAC address دستگاه خودتان محدودیتهایی ایجاد کنید تا هر دستگاهی نتواند به آن متصل شود و در نتیجه امنیت دستگاههای شما بیشتر خواهد شد.
دستور Tasklist
یکی از مشکلات شایع و رایج سیستم عاملهای مختلف، اجرای تعداد زیادی برنامه در Background میباشد که میتواند عمکلرد سیستم را کند یا مختل کند. با استفاده از دستور Tasklist لیست کاملی از برنامههایی که در حال اجرا میباشند برای شما نمایش داده میشوند. این دستور برنامهها یا Taskهایی که ممکن است از دیدی Task Manager مخفی شده باشد را به شما نشان میدهد.
این دستور میتواند در عیب یابی برنامهها و سیستم شما بسیار سودمند باشد.
دستور Taskkill
این دستور تکمیل کننده دستور قبلی است و به کمک آنها میتوانید برنامههای مختلف را بررسی کرده و در صورت نیاز آنها را غیر فعال کنید. در واقع این روش مکمل فرایند End Task در Task Manager میباشد. به کمک این روش میتوانید برنامههایی که از دید Task Manager مخفی ماندهاند را بررسی کرده و آنها را غیر فعال کنید.
اما برای استفاده از این روش باید به کمک دستور قبلی شماره Pid یا Image Name برنامه را به دست بیاورید. سپس به کمک یکی از آنها طبق دستور زیر به Task مورد نظر را ببندید
Taskkill –pid ۱۲۳۴
Taskkill –im ۱۲۳۴
در دستورات بالا به جای ۱۲۳۴ شماره pid یا image name برنامهای را قرار دهید که میخواهید آن را متوقف کنید.
دستور Driverquery
نصب درایورهای مختلف برای راه اندازی سیستم، مورد نیاز میباشد. اما فهمیدن اینکه چه درایورهای نصب شدهاند و کدام یک از آنها نصب نشده است کار سختی است. با استفاده از دستور Driverquery در محیط cmd میتوانید به راحتی لیست درایورهای نصب شده را ببینید. البته این نکته را در نظر داشته باشید که کار با آن کمی خشک و خسته کننده است اما اگر بتوانید کار با این ابزار را یاد بگیرید، به راحتی میتوانید بسیاری از کارهای کامپیوترتان را خودتان مدیریت کنید.
دستور Cipher
با استفاده از این کد در محیط cmd میفهمید که کدام فایلها یا پوشهها در کامپیوتر شما رمزگذاری شده اند. برای دسترسی به این اطلاعات کافی است دستور Cipher را در محیط cmd وارد کنید و دکمه enter را فشار دهید. اما این کد کاربردهای بسیار دیگری هم دارد که میتواند مفید واقع شود. هر بار که شما فایلی را از حافظه کامپیوترتان پاک میکنید، به راحتی میتوانید آن فایل را بازیابی کنید؛ مگر اینکه در محل فایل قبلی دوباره فایل دیگری را جایگزین کرده باشید.
در برخی از حالت که میخواهید اطلاعات پاک شده غیر قابل بازیابی باشد میتوانید از این دستور کمک بگیرید. کد cipher در درایو مورد نظر به طور اتفاقی یک سری فایل نامرتبط را قرار داده و سپس آنها را حذف میکند. با این کا امکان بازیابی فایلهای حدف شده وجود نخواهد داشت. این مورد مخصوصا در مواردی که میخواهید کامپیوتر یا هاردتان را بفروشید کاربرد خواهد داشت. برای اینکه از بازیابی فایلهای حذف شده یک درایو جلوگیری کنید باید کد زیر را در cmd وارد کرده و Enter را بزنید:
Cipher /w:c
البته در نظر داشته باشید که برای هر درایو این عمل باید به صورت جداگانه صورت بگیرد. در کد بالا c نشان دهند نام درایو میباشد و برای جلوگیری از بازیابی اطلاعات درایوهای دیگر کافی است نام درایو مورد نظر را به جای c در کد بالا جایگذاری کنید.
کلام آخر
در این نوشته سعی کردیم شما را با command prompt و کاربردهای آن آشنا کنیم و برخی از مهمترین کدهای cmd را با همدیگر بررسی کنیم. اگر در این مورد سوالی دارید، میتوانید آن را در بخش نظرات مطرح کنید تا در سریعترین زمان ممکن به آن پاسخ داده شود.