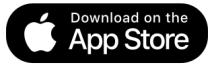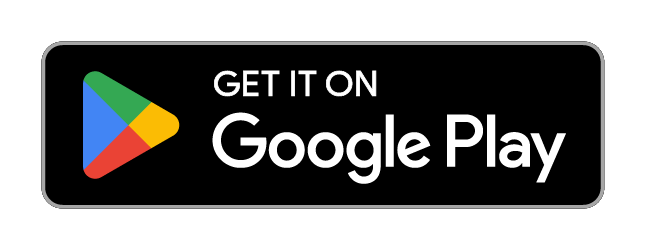تبدیل گوشی به میکروفون [ضبط صدا در کامپیوتر با گوشی]

اگر قصد ضبط صدا در کامپیوتر را داشته باشید و از شانس بدتان، میکروفونی در دسترس شما نباشد، به چه راه حلی فکر میکنید؟ اگر تبدیل گوشی هوشمند به میکروفون به ذهنتان رسیده است، به شما تبریک میگوییم؛ زیرا بهترین و آسانترین راه، دقیقا همین است!
چه از طریق کامپیوتر در حال چت با دوستانتان باشید، چه در یک بازی آنلاین حضور داشته باشید و یا حتی قصد تنظیم و ضبط یک آهنگ را داشته باشید، یکی از اجزای مهم و مورد نیاز شما، میکروفون است. قطعا شما هم با ما موافق هستید که تبدیل گوشی به میکروفون، بسیار آسانتر و کمهزینهتر از خرید یک میکروفون جدید است.
ما در این مقاله از مجله تکنولوژی ایده آل تک به شما یاد میدهیم که چگونه و به سادهترین شکل ممکن، از تلفن همراه هوشمند خود، به عنوان یک دستگاه میکروفون استفاده کنید. لطفا تا پایان با ما همراه باشید.
تبدیل گوشی به میکروفون با استفاده از برنامه WO Mic
یکی از بهترین و مطمئنترین راهها برای تبدیل تلفن همراه به میکروفون، استفاده از برنامه محبوب و پرطرفدار WO Mic است. در این روش، شما میتوانید از طریق بلوتوث، USB، وای فای و حتی وای فای دایرکت، گوشی خود را به عنوان میکروفون، به کامپیوتر متصل کنید.
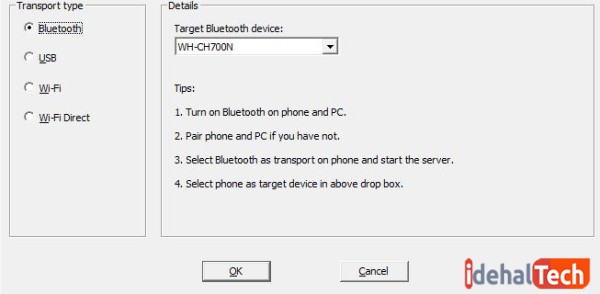
ابتدا باید نسخه ویندوز برنامه را از طریق لینک زیر دانلود کرده و روی سیستم خود، نصب کنید:
در مرحله بعد، لازم است بسته به سیستم عامل تلفن همراهتان، نسخه اندروید یا iOS آن را نیز از طریق یکی از لینکهای زیر دانلود کرده و روی گوشی خود، نصب کنید:
بعد از انجام مراحل بالا، برنامه را در کامپیوتر اجرا کرده و از طریق مسیر Connection > Connect نوع اتصال تلفن همراه را انتخاب کنید. در اینجا چند گزینه پیش روی شما قرار خواهند داشت که در ادامه، هرکدام را به صورت جداگانه توضیح میدهیم:
اتصال از طریق بلوتوث
ابتدا Bluetooth را در رایانه خود فعال کنید. برای اینکار، کلیدهای ترکیبی Windows و I را فشار دهید تا تنظیمات مربوطه باز شوند. اکنون از بخش تنظیمات، به مسیر Devices > Bluetooth & other devices بروید و بلوتوث را فعال (روشن) کنید. در این حالت، رایانه شما برای سایر دستگاهها قابل دسترسی است.

در این مرحله، باید تلفن همراه خود را با کامپیوتر جفت (Pair) کنید. برای تایید، یک اعلان روی کامپیوتر، ظاهر خواهد شد.
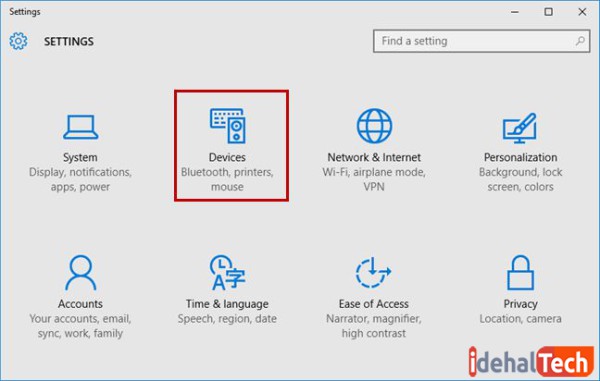
- در برنامه WO Mic گزینه بلوتوث را برای اتصال انتخاب کرده و از لیست کشویی دستگاه هدف، تلفن همراه خود را تایید کنید.
- از برنامه WO Mic در تلفن همراه، روی “Transport” ضربه بزنید و بلوتوث را انتخاب کنید.
- به صفحه برنامه بازگردید و روی آیکون “play ” ضربه بزنید تا پخش صدای شما آغاز شود.
اکنون میتوانید از تلفن همراه به عنوان میکروفون استفاده کنید و ضبط صدا در کامپیوتر را شروع کنید.
اتصال از طریق USB
توجه داشته باشید که این روش، تنها در دستگاههای اندروید قابل استفاده است. برای شروع، تلفن همراه خود را از طریق کابل (همان کابلی که از آن برای شارژ دستگاه استفاده میکنید) به کامپیوتر متصل کنید.

در مرحله بعد، باید USB debugging را در تلفن همراه خود فعال کنید. برای آشنایی کامل با مراحل اینکار، میتوانید مقاله “آموزش فعال کردن گزینه Debugging USB در گوشی اندروید” را مطالعه نمایید.
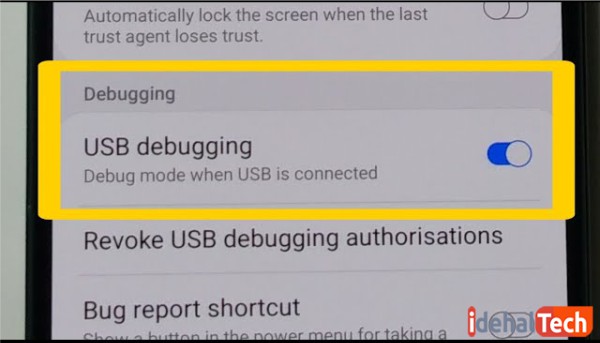
- در برنامه WO Mic ویندوز، گزینه “USB” را به عنوان نوع انتقال، انتخاب کنید.
- در برنامه تلفن WO Mic، روی دکمه تنظیمات و بعد از آن، “Transport” ضربه زده و USB را انتخاب کنید.
- صفحهای را به عقب برگردید و روی نماد پخش ضربه بزنید تا میکروفون تلفن شما فعال شود.
اتصال از طریق Wi-Fi
برای استفاده از این روش، هر دو دستگاه کامپیوتر و تلفن همراه، باید به یک شبکه وای فای متصل باشند. برای تغییر شبکه Wi-Fi در ویندوز، کلیدهای ترکیبی Windows و I را فشار داده و سپس مسیر Network & Internet > WiFi را دنبال کنید.

- در برنامه تلفن WO Mic، روی دکمه تنظیمات و سپس Transport ضربه زده و Wi-Fi را انتخاب کنید.
- یک صفحه به عقب برگردید و روی آیکون “Play” ضربه بزنید. یک بنر خاکستری رنگ به همراه یک عدد در انتهای آن، روی تلفن همراه به نمایش در میآید؛ این عدد، همان آدرس IP است.
- در برنامه WO Mic ویندوز، گزینه “Wi-Fi” را به عنوان نوع انتقال، انتخاب کنید.
- در قسمت “Server IP address” آدرس آی پی تلفن همراه را وارد کنید.
- برای تبدیل گوشی به میکروفون روی “OK” کلیک کنید.
هر کدام از این سه روش را که انتخاب کنید، در اصل ماجرا تفاوتی ایجاد نمیشود: شما با استفاده از برنامه WO Mic میتوانید از تلفن همراه خود به عنوان یک میکروفون برای کامپیوتر استفاده کنید.
آیا ویندوز صدای شما را تشخیص نمیدهد؟
هر کدام از روشهای بالا را که انتخاب کنید، هیچ مشکلی برای تبدیل گوشی به میکروفون نخواهید داشت. با اینحال، در صورتی که ویندوز، صدای شما را تشخیص نمیدهد، یک راهحال ساده برای آن وجود دارد:
با استفاده از کلیدهای ترکیبی “Windows key + I” تنظیمات کامپیوتر را باز کنید. اکنون باید مسیر System > Sound را دنبال کرده و از منوی کشویی باز شده، Microphone (WO Mic Device) را انتخاب کنید.
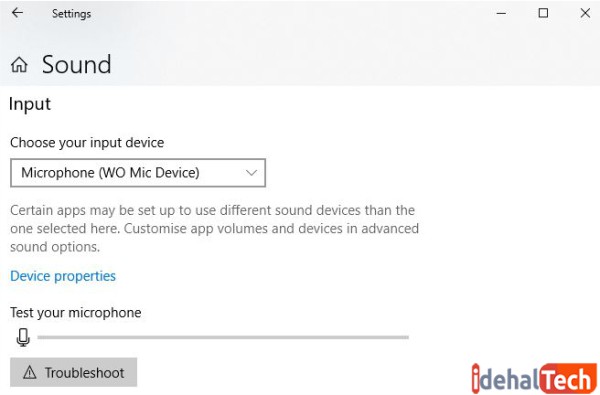
با تلفن هوشمند خود صحبت کنید؛ اکنون باید میزان صدا را در بخش Test your microphone مشاهده کنید.
روشهای جایگزین برای WO Mic
برنامه WO Mic بهترین انتخاب شما برای تبدیل گوشی به میکروفون خواهد بود. با این وجود، میتوانید از گزینههای دیگری نیز برای اینکار استفاده کنید. البته باید توجه داشته باشید که برنامههای دیگر، ممکن است برای اتصال، نیاز به جک صوتی داشته باشند.
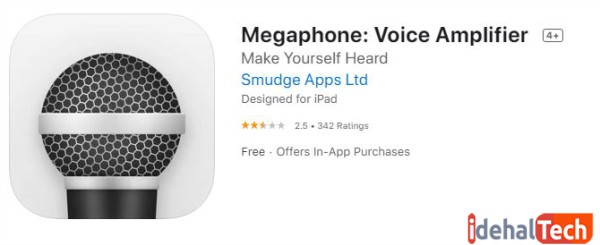
بسته به سیستم عامل تلفن همراهتان، یکی از برنامههای بالا را دانلود کنید و سپس، گوشی را از طریق جک صوتی، به کامپیوتر متصل کنید. اکنون تلفن همراه هوشمند شما همانند یک میکروفون عمل خواهد کرد.
حتی میتوانید یک هدفون را به جک میکروفون رایانه خود متصل کرده و از آن نیز به عنوان ضبط کننده صدا استفاده کنید. ممکن است در ابتدا یک ایده عجیب به نظر برسد، اما کاملا کاربردی است!

البته در این روش، کیفیت صدا تا حد زیادی پایین خواهد آمد؛ بنابراین به شما توصیه میکنیم که به عنوان آخرین راه حل، روی اتصال هدفون به جک میکروفون استفاده کنید.
کلام پایانی
میکروفون یکی از تجهیزات جانبی مهم برای کامپیوتر محسوب میشود؛ با این وجود، بسیاری از افراد ممکن است تمایلی به خرید آن نداشته باشند. ما در این مقاله به شما نشان دادیم که برای ضبط صدا در کامپیوتر، لزوما احتیاجی به خرید میکروفون ندارید؛ بلکه میتوانید از تبدیل گوشی به میکروفون استفاده کنید.
در صورتی که در ارتباط با ابزارها و روشهای مختلف ضبط صدا در کامپیوتر سوال یا اشکالی دارید، حتما در بخش نظرات همین مقاله مطرح کنید تا در اولین فرصت، پاسخگوی شما باشیم.
سوالات متداول در ارتباط با تبدیل گوشی به میکروفون
برنامههای زیادی برای تبدیل تلفن همراه به میکروفون طراحی شدهاند؛ اما به جرات میتوان گفت که برنامه WO Mic بهترین عملکرد و کیفیت را در اختیار شما قرار میدهد.
بعد از نصب برنامه WO Mic سه روش برای اتصال گوشی به کامپیوتر در دسترس شما قرار خواهند داشت: استفاده از بلوتوث، استفاده از وای فای و استفاده از USB
بله. شما میتوانید هندزفری را از طریق جک صوتی به کامپیوتر متصل کرده و از آن، به عنوان میکروفون استفاده کنید. البته توجه داشته باشید که در این روش، کیفیت صدا پایین میآید.