عدم شناسایی کارت گرافیک در ویندوز 10 (دلایل، علائم و راه حل)

کسانی که از کامپیوتر به صورت روزانه استفاده میکنند، عدم شناسایی کارت گرافیک در ویندوز 10 آخرین مشکلی است که میخواهند با آن روبرو شوند. مخصوصا برای کسانی که عاشق بازیهای کامپیوتری هستند یا افرادی که کارهای گرافیکی سنگین، با سیستم خود انجام میدهند.
این مشکل میتواند سیستم شما را تقریبا بدون استفاده کرده و مشکلات زیادی را به وجود بیاورد. فراموش نکنید که کارت گرافیک، یکی از سختافزارهای اصلی هر رایانهای محسوب میشود و اخلال در عملکرد آن، میتواند شما را از کار و زندگی بیندازد!
در این مقاله از مجله تکنولوژی ایده آل تک دلایل و راههای برطرف کردن مشکل عدم شناسایی کارت گرافیک در ویندوز 10 را با همدیگر بررسی خواهیم کرد. لطفا تا پایان با ما همراه باشید.
کارت گرافیک چیست؟
کارت گرافیک یک قطعه سخت افزاری است که برقراری ارتباط با کامپیوتر را برای ما ممکن میسازد. کارت گرافیک دادههای ذخیره شده در کامپیوتر که به صورت کد هستند را تبدیل به المانهای گرافیکی میکند تا شما به راحتی بتوانید از آنها استفاده کنید.
دلایل عدم شناسایی کارت گرافیک در ویندوز
مشکلات زیادی وجود دارند که باعث میشوند که کارت گرافیک توسط سیستم عامل شما شناسایی نشود. برخی از این مشکلات مربوط به سخت افزار بوده و برخی دیگر، اختلالات نرم افزاری را شامل میشوند. ما در ادامه به مهمترین دلایلی که میتوانند منجر به عدم شناسایی کارت گرافیک در ویندوز 10 شوند، اشاره خواهیم کرد:
عدم جایگذاری مناسب اسلاتهای کارت گرافیک
یکی از مشکلاتی که افراد به آن توجه نمیکنند، این است که در برخی از موارد ممکن است عدم جایگذاری مناسب کارت گرافیک روی مادربرد باعث شود که گرافیک توسط ویندوز شناسایی نشود.

فکر نکنید چون قبلا از کارت گرافیک خود استفاده میکردهاید، بروز چنین مشکلی امکان ندارد؛ چون ممکن است در اثر ضربه چنین اتفاقی بیفتد. برای مثال ممکن است افتادن موس روی کیس کامپیوتر باعث برهم خوردن جایگذاری صحیح کارت گرافیک شود.
کابل مانیتور
اگر از کامپیوتر خانگی استفاده میکنید، یک کابل مناسب و بادوام خریداری کنید. در برخی از موارد، مشاهده شده که استفاده از کابل نامناسب، میتواند عملکرد نهایی سیستم را تحت تاثیر قرار دهد؛ به صورتی که نمایش رنگها و اجزا به صورت کامل مختل شود.
عدم نصب کارت گرافیک
یکی از مشکلاتی که میتواند عدم شناسایی کارت گرافیک را به همراه داشته باشد، عدم نصب کارت گرافیک است. از آنجایی که شرکتهای مختلف، کارت گرافیکهای متفاوتی را به بازار عرضه کردهاند، لازم است که درایورهای مناسب با کارت گرافیک خود را دانلود و نصب کنید.
برای دانلود و نصب کارت گرافیک، مدل آن را در اینترنت جستجو کرده و پس از دانلود، آن نصب کنید. البته با مراجعه به سایت سازنده سیستم یا گرافیک هم میتوانید به راحتی کارت گرافیک خود را دانلود و نصب کنید.
عدم نصب درایورهای کارت گرافیک
پس از نصب کارت گرافیک، درایورهای آن هم باید دانلود و نصب شوند. پس از نصب کارت گرافیک، Windows به طور خودکار درایور کارت گرافیک مورد نیاز را که از قبل در آن تعبیه شده را نصب میکند. با این حال ممکن است در برخی از موارد نیاز باشد که به صورت دستی درایورهای را نصب کرده یا به روز رسانی کنید.
برای اطمینان از نصب بودن درایورها مراحل زیر را دنبال کنید:
- روی آیکون This PC کلیک راست کرده و گزینه properties را انتخاب کنید.
- در مرحله بعد، روی Device Manager کلیک کنید.
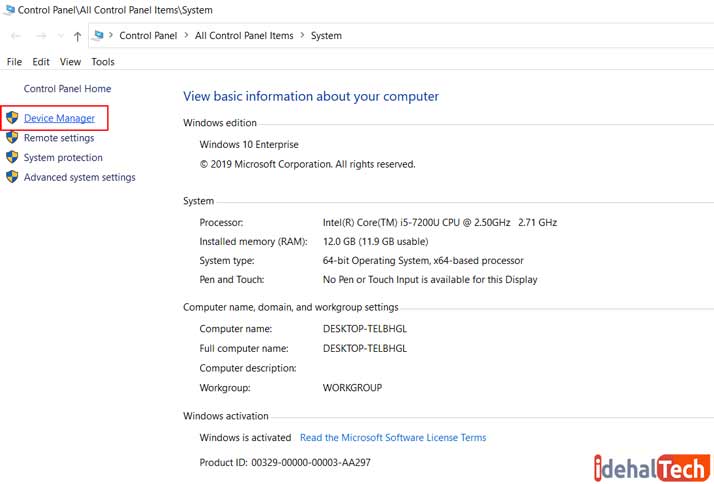
در پنجره باز شده عبارت Display adapters را انتخاب کنید. با این کار لیستی از گرافیک های نصب شده به شما نمایش داده خواهد شد. در نظر داشته باشید که اگر گرافیک مورد نظر را پیدا نمیکنید، به این معنی است که گرافیک نصب نشده است و باید روش قبلی را پیگیری کنید. اگر گرافیک مورد نظر را مشاهده میکنید، روی آن کلیک کنید.
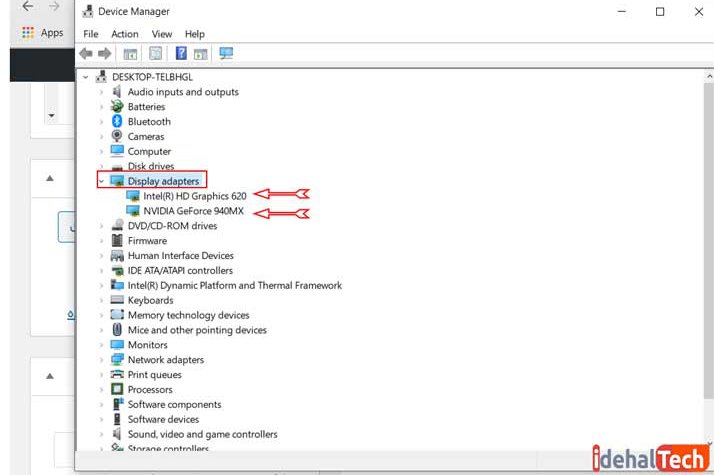
- از سربرگ Driver میتوانید به اطلاعات مربوط به کارت گرافیک خود دسترسی پیدا کنید. اگر گزینهای که پایینتر از همه قرار دارد، عبارت install driver را نشان میدهد، روی آن کلیک کنید تا درایور مورد نظر نصب شود.
- اگر این گزینه عبارت uninstall driver را نشان میدهد به این معنی است که درایورهای شما نصب شده اند. در این مورد باید آپدیت بودن درایورها را هم چک کنید. برای این کار روی عبارت uptade driver کلیک کنید تا در درایورهای شما آپدیت شوند.
غیر فعال بودن درایورهای کارت گرافیک
Disable یا غیر فعال بودن کارت گرافیک جزو مواردی است که کم پیش میآید و معمولا ناشی از اشتباه افراد است. البته ممکن است در موارد خاص، آگاهانه آن را Disable کنیم.
غیر فعال بودن واحد پردازش گرافیک در BIOS
مشکلات به وجود آمده برای واحد پردازش گرافیک در BIOS ممکن است باعث شود که کامپیوتر نتواند کارت گرافیک را شناسایی کند؛ به همین دلیل باید این مورد هم مورد بررسی قرار بگیرد.
برای بررسی این اشکال، ابتدا سیستم خود را ریستارت کرده و در زمان بالا آمدن مجدد، کلید F2 یا ENTER را فشار دهید تا وارد قسمت BIOS سیستم شوید. سپس در قسمت Chipset به دنبال dGPU بگردید و آن را به Enable تغییر دهید.
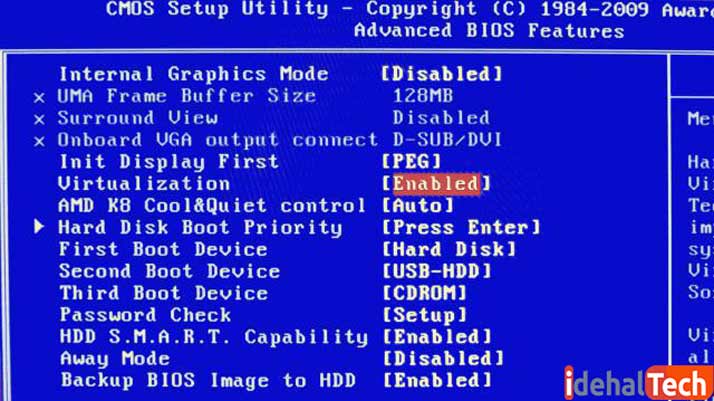
آپدیت نبودن BIOS
BIOS مسئولیت ایجاد هماهنگی بین اجزای مختلف سیستم را بر عهده دارد. آپدیت منظم BIOS به سیستم این اجازه را میدهد که اجزا و سخت افزارهای جدید را شناسایی کند. کاربران زیادی تائید کردهاند که پس از آپدیت کردن BIOS مشکل عدم شناسایی کارت گرافیک حل شده است.
این مورد توسط شرکت انویدیا هم تائید شده است. برای آپدیت BIOS باید بر اساس مدل مادربورد خود، آن را به روز رسانی کنید. از آنجایی که آپدیت کردن BIOS در مادربوردهای مختلف، متفاوت است در این نوشته به آن نخواهیم پرداخت. اگر در این مورد به راهنمایی نیاز دارید، نوشته بایوس BIOS و نحوه بروزرسانی آن میتواند راهنمای مناسبی برای این کار باشد.
مشکلات برق
برخی از گرافیکها مخصوصا کارتهای حرفهای nvidia به صورت جداگانه از منبع تغذیه کامپیوتر برق میگیرند؛ بنابراین لازم است مطمئن شوید که مشکلات مربوط به پاور و منبع تغذیه حل شده باشد.
در نظر داشته باشید که منبع تغذیه باید جوابگوی کارت گرافیک و سایر اجزای کامپیوتر باشد؛ در غیر اینصورت ممکن است یکی از اجزا به درستی تغذیه نشود.
عدم شناسایی کارت گرافیک توسط بازی
اگر از طرفداران بازیهای کامپیوتری بوده و به صورت حرفهای به این کار مشغول هستید، حتما میدانید که کارت گرافیک در اجرای روان و بدون لگ بازیها چه اهمیتی دارد. دو دلیل عمده وجود دارد که به خاطر آنها نمیتوانید کارت گرافیک خود را برای بازی به کار بگیرید:
-
عدم نصب یا به روز بودن DirectX
همه گیمرها به اهمیت بالای نرم افزار DirectX واقف هستند. در صورتی که DirectX به درستی نصب نشده باشد، بازی با لگ و کندی همراه خواهد بود. علاوه بر نصب بودن DirectX لازم است که از آخرین نسخه آن استفاده کنید تا بهترین کارایی را از کارت گرافیک خود به دست بیاورید.
-
عدم اجرای بازی توسط گرافیک اختصاصی
برای اجرای بازیهای کامپیوتری حتما لازم است که از گرافیک مجزا یا اکسترنال استفاده شود. سیستمهای ویندوزی معمولا از یک گرافیک onboard هم استفاده میکنند که کارهای سبک را با آن انجام میدهند. در برخی از موارد پیش میآید که بازی هم با همین گرافیک onboard اجرا شده است.
برای اینکه بازی را با گرافیک مجزا یا اکسترنال اجرا کنید، باید مطابق مراحل زیر جلو بروید:
- در یک فضای خالی در صفحه دسکتاپ کلیک راست کرده و گزینه display setting را انتخاب کنید.
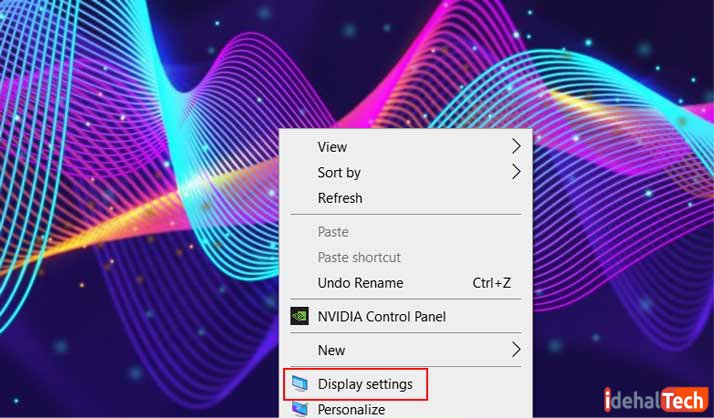
- در مرحله بعد روی display کلیک کرده و گزینه graphics setting را انتخاب کنید.
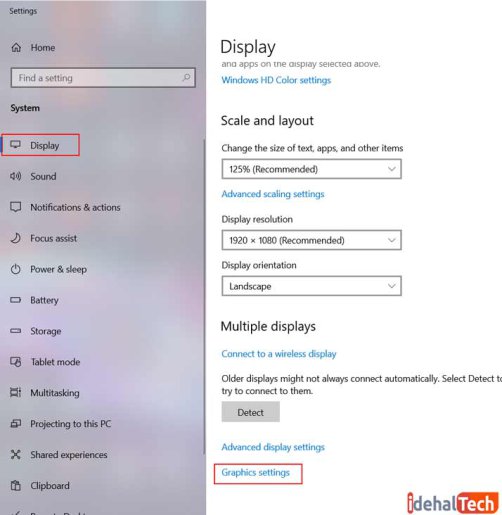
- در این مرحله، ابتدا روی عبارت browse کلیک کرده و سپ برنامه مورد نظر خودتان را انتخاب کنید و در انتها دکمه add را بزنید.
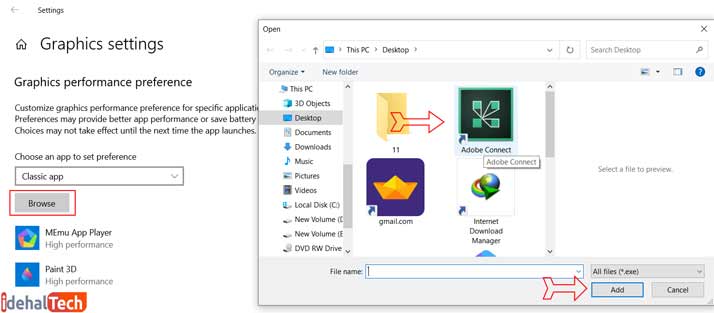
- سپس روی برنامه کلیک کنید تا منویی برای شما باز شود با انتخاب options یک پنجره دیگر برای شما باز خواهد شد.
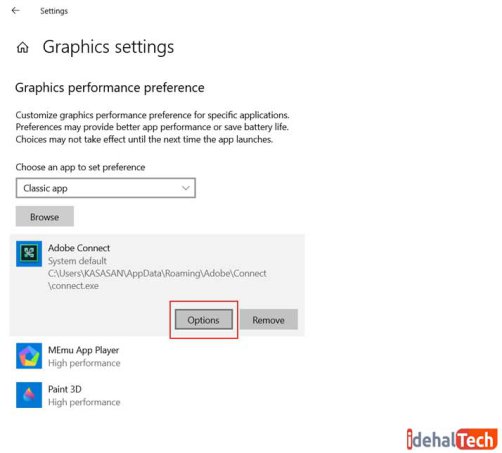
- انتخاب گزینه high performance و سپس زدن دکمه save باعث میشود که از این به بعد برنامه مورد نظر با گرافیک مجزا یا اکسترنال اجرا شود.
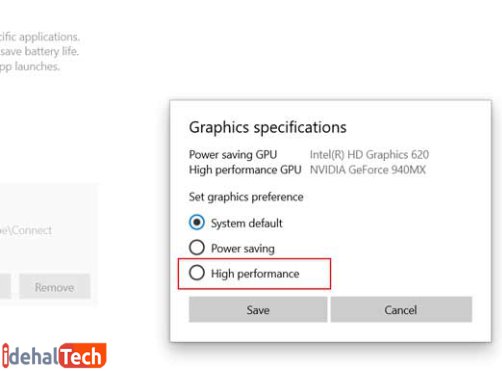
آپدیتهای بی دلیل ویندوز
از زمانی که مایکروسافت تصمیم گرفت که به صورت منظم، ویندوز 10 را آپدیت کند، این آپدیتها هر از چند گاهی باعث ایجاد مشکلات ناخواستهای برای سیستم کاربران شده است.
یکی از این مشکلات، عدم شناسایی گرافیک توسط ویندوز 10 بوده است. در صورتی که بعد از آپدیت ویندوز، کارت گرافیک شما با مشکل روبرو شد، لازم است که آپدیت ویندوز را uninstall کرده و به حالت قبلی برگردانید. برای uninstall به روزرسانی ویندوز 10 مراحل زیر را دنبال کنید:
با فشار دادن همزمان دو کلید Windows و I به تنظیمات ویندوز وارد شوید. سپس گزینه update & security را انتخاب کنید.
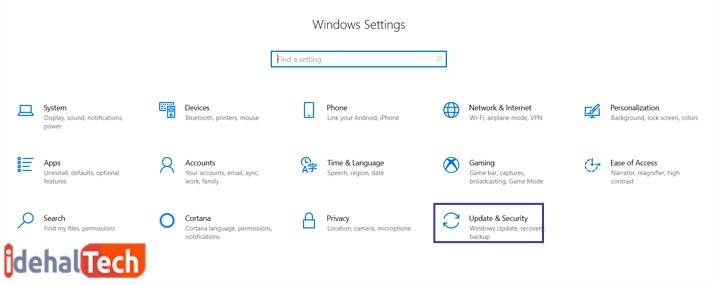
- در پنجره باز شده در سمت چپ، گزینه recovery را انتخاب کنید.
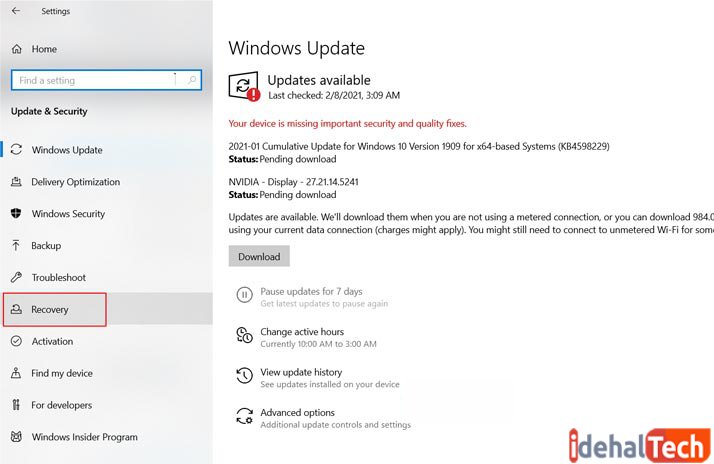
روی عبارت get started کلیک کنید تا به نسخه قبلی سیستم عامل ویندوز برگردید. برای حل مشکل عدم شناسایی کارت گرافیک در ویندوز 7 و 8 هم ممکن است لازم شود که به روز رسانی این ویندوزها را حذف کنید. آموزش غیر فعال کردن آپدیت ویندوز | ویندوز 7 | ویندوز 8 | ویندوز 10 ممکن است به حل مشکل شما کمک کند.
عدم آپدیت بودن ویندوز
برخی از موارد ممکن است آپدیت نبودن ویندوز مانع از شناسایی صحیح و درست کارت گرافیک شود؛ مخصوصا اگر از کارت گرافیک AMD استفاده میکنید. بررسی کنید در صورتی که آپدیت جدیدی برای ویندوز شما منتشر نشده است، باید آن را نصب کنید.
در واقع اگر به تازگی کارت گرافیک یا درایورهای آن را را به روز رسانی کردهاید، ممکن است که نسخه کنونی ویندوز شما پاسخگوی کارت گرافیک نباشد و مجبور شوید که ویندوز را آپدیت کنید.
کلام پایانی
همانطور که مشاهده میکنید، عدم شناسایی کارت گرافیک در ویندوز 10 میتواند عوامل مختلفی داشته باشد. طبیعی است که راههای رفع این مشکل نیز، قبل از هرچیز، به دلیل وقوع آن بستگی دارد. ما در این مقاله سعی کردیم به تمامی دلایلی که در نهایت میتوانند کارت گرافیک سیستم شما را از کار بیندازند، اشاره کرده و راهحلهای هر کدام را نیز بررسی کنیم.
در صورتی که در ارتباط با کارت گرافیک رایانه خود، سوال یا اشکالی دارید، در بخش نظرات همین مقاله مطرح نمایید تا در اولین فرصت، پاسخگوی شما عزیزان باشیم.
سوالات متداول در ارتباط با عدم شناسایی کارت گرافیک
آنچه که تاکنون بیان کردیم بیشتر دلایل و نشانههای عدم کارت گرافیک در ویندوز 10 بود. نکته مهم این است که دلایل و عدم شناسایی کارت گرافیک در ویندوزهای 7 و 8 هم دقیقا مشابه ویندوز 10 است. تنها نکتهای که باید به آن توجه داشته باشید که مسیر دسترسی به بخشهای مختلفی که برای رفع به مشکل به کار گرفته میشوند با ویندوز 10 مقداری متفاوت خواهد بود.
دلایل عدم شناسایی کارت گرافیک AMD همان دلایلی است که مانع از شناسایی کارت گرافیکهای nvidia خواهد شد و از این جهت هم تفاوتهای زیادی بین این دو کارت گرافیک وجود ندارد.
دو دلیل عمده وجود دارد که باعث میشود بازی مورد علاقه شما با مشکل اجرا شود: 1- عدم اجرای بازی توسط گرافیک اختصاصی، 2- عدم نصب یا به روز بودن DirectX. روش رفع هر دو مشکل را در این نوشته به طور مفصل شرح دادهایم.
