آموزش کامل ضبط صدا با هندزفری در کامپیوتر

آیا تا به حال، به ضبط صدا با هندزفری در کامپیوتر فکر کردهاید؟ اگر تا امروز، از انواع هدست و هندزفری، فقط برای گوش دادن به موسیقی، استفاده میکردید؛ وقت آن رسیده تا با برخی دیگر از قابلیتهای جالب این ابزارها، بیشتر آشنا شوید!
در ویندوزهای 8.1 و 10، میتوان بدون نیاز به هیچ وسیله جانبی و به سادگی، اقدام به ضبط صدا در کامپیوتر کرد. (ضبط صدا در تمامی نسخههای ویندوز نیز با استفاده از میکروفون، امکان پذیر است.) اما آیا میتوان برای اینکار، از ابزار دیگری کمک گرفت و همزمان کیفیت ضبط خوبی را تجربه کرد؟ آیا ضبط صدا با هندزفری و هدست در ویندوز امکان پذیر است؟
پاسخ این سوالات، قطعا مثبت است! شما میتوانید بهراحتی و تنها با استفاده از یک هندزفری ساده، انواع صداهای کامپیوتر و لپ تاپ را ضبط کنید.
در این مقاله از مجله تکنولوژی ایده آل تک ابتدا به مزیت استفاده از هدست و هندزفری در ضبط صدا اشاره میکنیم؛ سپس نحوه ضبط صدا با هدست و هندزفری و همچنین نحوه تنظیمات آنها روی کامپیوتر را بررسی خواهیم کرد. لطفا تا پایان، با ما همراه باشید.
مزایای ضبط صدا با هندزفری یا هدست
هنگام ضبط صدا، برای دستیابی به صدایی با کیفیت مناسب و حذف سر و صدای اطراف، دو راه بیشتر نداریم: یا از میکروفون استفاده کنیم و یا از هدست و هندزفری. البته برای دستیابی به یک کیفیت حرفهای، فقط استفاده از میکروفون پیشنهاد میشود؛ با این حال هدست نیز میتواند کیفیت قابل قبولی را ارائه دهد.

ضبط صدا در ویندوز، نه تنها با هندزفری ممکن است، بلکه مزایایی نیز دارد. تهیه هندزفری دور ریختن پول نیست. زیرا:
- هندزفری نسبت به میکروفون از قیمت پایینتری برخوردار بوده و خرید آن، مقرون به صرفهتر است.
- هندزفری وسیله کوچکی بوده و فضای زیادی را اشغال نمیکند.
- کاربر میتواند از آن استفاده چند منظوره کند. به طور مثال، آن را در دستگاههای دیگر، بهویژه در گوشی موبایل خود نیز، استفاده کند.
البته کماکان نمیتوانیم از این حقیقت فرار کنیم که هندزفریها، اصولا برای ضبط صدا طراحی نشدهاند؛ اما میتوانند یک گزینه جانشین، برای میکروفونهای گرانقیمت، محسوب شوند.
تنظیمات مهم هندزفری و هدست برای ضبط صدای باکیفیت
ممکن است تاکنون برایتان پیش آمده باشد که حین تماس صوتی اینترنتی، قادر به شنیدن صدای طرف مقابل خود نیستید. یا اینکه، طرف مقابل به شما میگوید با اینکه صدای اسپیکرش تا آخر باز است، صدای ضعیفی از طرف شما دریافت میکند.

در این مواقع، اکثر کاربران گمان میکنند، مشکل از برنامه تماس صوتی است و نرم افزار دیگری را نصب میکنند؛ اما ممکن است تنظیمات هندزفری یا هدست، به درستی انجام نشده باشد!
این اتفاق در مورد ضبط صدا با هندزفری در کامپیوتر هم ممکن است رخ دهد. در حقیقت، اگر نتوانید تنظیمات این ابزارها را به خوبی انجام دهید، به احتمال بسیار زیاد، با یک صدای ضبط شده بیکیفیت مواجه خواهید شد.
هندزفریها به صورت کلی، دارای حساسیت ضبط پایینی برخورداری هستند؛ به همین دلیل، باید بتوانیم آنها را برای بهترین استفاده ممکن، تنظیم کنیم.
سادهترین کار برای استفاده از هندزفریها، اتصال به کامپیوتر است؛ اما بدون انجام تنظیمات، هرگز نمیتوانید از بالاتری کیفیت آنها، بهرهمند شوید. ما در ادامه علاوه بر معرفی انواع هدست و هندزفری، به تنظیمات لازم برای ضبط صدا توسط هر کدام از آنها، خواهیم پرداخت.
انواع مختلف هندزفری و هدست برای ضبط صدا
اگر قصد ضبط صدا با هندزفری در کامپیوتر را دارید، باید ابتدا یک مدل مناسب و باکیفیت از این ابزارها را خریداری کنید. در حال حاضر، سه نوع هدست یا هندزفری با سه خروجی متفاوت به شکل زیر، در بازار موجود هستند:
- جک 3.5 میلی متری،
- USB،
- بی سیم و با اتصال بلوتوث.
هدست و هندزفری با خروجی جک 3.5 میلی متری
تمامی هندزفریها، خروجی جک 3.5 میلیمتری دارند. البته کابل تبدیل جک 3.5 میلیمتری به USB یا خروجیهای دیگر هم موجود است.
هدستهای قدیمی نیز در انتهای کابل، دو جک 3.5 میلی متری دارند که رنگ صورتی برای خروجی صدا و رنگ سبز، برای میکروفون است.

البته بسته به مدل کیس و مادربرد کامپیوتر، پنل صدا ممکن است در قسمت جلوی کیس باشد. در صورتی که کابل هندزفری شما کوتاه باشد، این کیسها، میتوانند برای شما مفیدتر باشند.

خروجیهای صدای لپ تاپ، معمولا رنگ خاصی ندارند؛ اما علامت هندزفری و میکروفون، روی آنها درج شده است.

به محض وصل سیم هندزفری یا هدست، ویندوز قادر به شناسایی دستگاه بوده و نیازی به انجام کار خاصی نیست.
هدست با خروجی USB
هدستهای مجهز به USB یک قدم جلوتر از نمونههای دارای جک 3.5 میلی هستند. با این وجود، از نظر کیفیت، فاصله چندانی میان USB و جک 3.5 میلیمتری وجود ندارد.

هدست بیسیم با اتصال بلوتوث
در این هدستها، کابلهای بین کاربر و رایانه از میان برداشته شدهاند؛ این امر راحتی بیشتری را در استفاده از هندزفری و هدست به ارمغان میآورد. برخی از این لوازم با بلوتوث به رایانه متصل میشوند، برخی دیگر نیز برای اتصال به رایانه از دانگل یا گیرنده بیسیم USB استفاده میکنند.

نحوه اتصال هدست بلوتوث
روش نصب تمامی دستگاههای بلوتوث به کامپیوتر، کم و بیش یکسان است: ابتدا باید به کنترل پنل (در ویندوز 10 به Setting) رفته و دستگاه بلوتوث را اضافه کنید.
نکته قابل توجه اینکه:
هدفون بلوتوث قابل اتصال به هر وسیلهای است که بلوتوث دارد. تقریبا هر دستگاهی که بلوتوث داشته باشد، می تواند هدفون شما را به دستگاه خود متصل کند. برای جلوگیری از اتصال هدفونهای بلوتوث با دستگاههای غیرمجاز، اغلب شرکتهای سازنده، راهی برای تأیید اعتبار اتصال در نظر گرفتهاند.
در بیشتر مواقع، با یک بار فشار (یا فشار دادن و نگه داشتن دکمه روی هدفون) تأیید اعتبار میشود. اینجاست که پای دفترچه راهنمای هدفون به میان میآید. باید به قسمت اتصال بلوتوث با دستگاههای مختلف مراجعه کنید. (ممکن است دستورالعملها برای موبایل باشند، اما در دستگاههای دیگر نیز به کار آیند.)
ضبط صدا با هندزفری یا هدست
پس از اتصال هندزفری یا هدست به سیستم، باید اطمینان حاصل کنیم که آیا آن را بهدستی نصب کردهایم. در مرحله اول، باید بررسی کنیم که آیا هدست ما به عنوان دستگاه پیش فرض انتخاب شده است یا خیر. برای این کار:
- روی آیکن صدا در نوار وظیفه چپ کلیک کنید.
- در منوی کشویی، “Sound device” را انتخاب کنید.
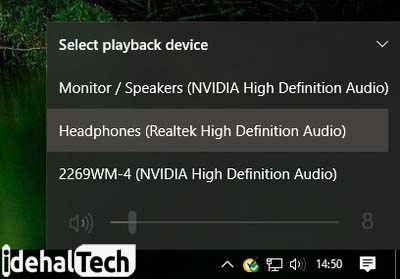
- اکنون هدست یا هندزفری متصل را انتخاب کنید.
- برای تست هدست خود یک فایل صوتی را اجرا کنید. همچنین میتوان با ابزار ویندوز هدست را تست کرد.
نحوه تست هندزفری یا هدست با ابزار ویندوز
فایده تست هندزفری با ابزار ویندوز این است که هر یک از گوشیها، جداگانه تست میشوند. برای تست هدست:
- کلید ویندوز را از روی کیبورد فشار دهید.
- واژه “Sound” را در قسمت جستجو تایپ کنید.
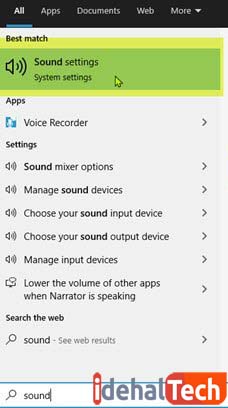
- به برگه “Playback” بروید.
- در اینجا کنار گزینه هدفون، یک علامت سبز است. این نشان میدهد که دستگاه به رایانه متصل است؛ روی آن کلیک کنید تا انتخاب شود.
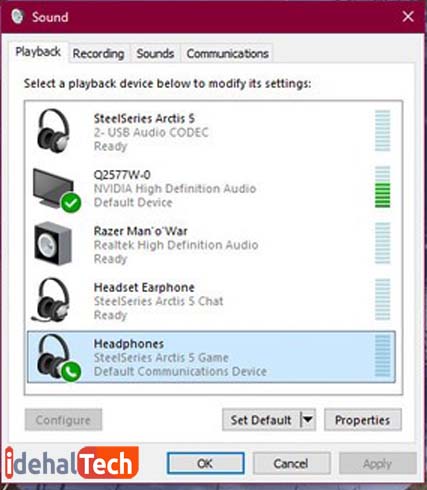
- روی “Properties” کلیک کنید یا روی هدست راست کلیک کرده و گزینه “Properties” را انتخاب کنید.
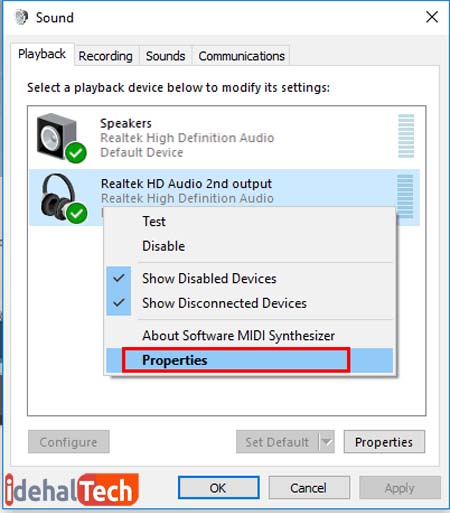
- اکنون به برگه “Advanced” بروید.
- روی گزینه “test” کلیک کنید.
تنظیمات نصب هندزفری در سایر نسخههای ویندوز
- هندزفری و هدست را به کامپیوتر یا لپ تاپ خود وصل میکنیم.
- ساده ترین راه برای رفتن به بخش تنظیمات صدا این است که در نوار وظیفه، روی آیکن صدا، راست کلیک و گزینه “Sound” را انتخاب کنیم.
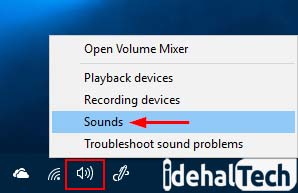
- در پنجره باز شده، روی برگه “Playback” کلیک میکنیم.
- هدست متصل به رایانه خود را انتخاب و گزینه “Set as default” را انتخاب میکنیم.
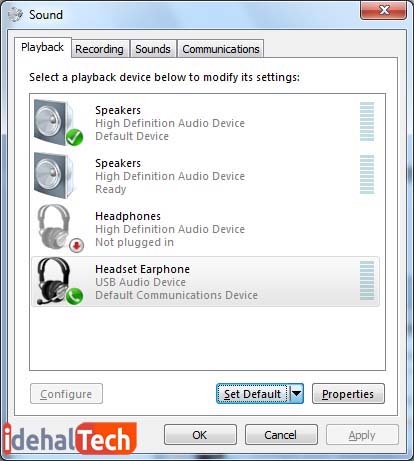
تنظیم صدای میکروفون هدست و هندزفری در تمامی ویندوزها
برای اینکه صدای ما به طور ضعیف ضبط نشود و بتوانیم از بالاترین ظرفیت ضبط صدای هدست یا هندزفری خود بهرهمند شویم، باید به قسمت تنظیمات صدا در ویندوز برویم. اما قبل از هر اقدامی، بهتر است از دو چیز مطمئن شویم: یکی اینکه هندزفری خود را به درستی در قسمت تنظیمات انتخاب کردهایم و دیگر اینکه هدست یا هندزفری ما سالم است و به خوبی کار میکند.
برای انجام تنظیمات ضبط صدا با هندزفری در کامپیوتر چند مرحله ساده زیر را انجام میدهیم:
- هندزفری یا هدست را به کامپیوتر یا لپ تاپ خود وصل میکنیم.
- در نوار وظیفه، روی آیکن صدا راست کلیک کرده و گزینه “Sound” را انتخاب میکنیم.
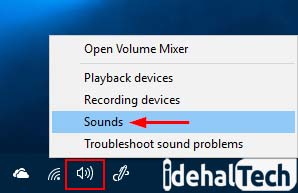
- در پنجره باز شده، روی برگه “Recording” کلیک میکنیم.
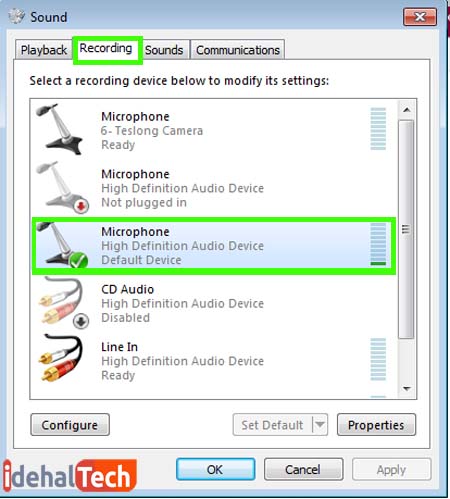
- در برگه “Recording”، گزینه “Microphone” را انتخاب میکنیم. در این قسمت، نام و مدل هدست ما درج شده است. اگر آن را در لیست نیافتیم، میتوانیم گزینه “Microphone High Definition Audio Device” را انتخاب کنیم.
- روی این گزینه راست کلیک کرده و گزینه “Set as default” را انتخاب میکنیم.
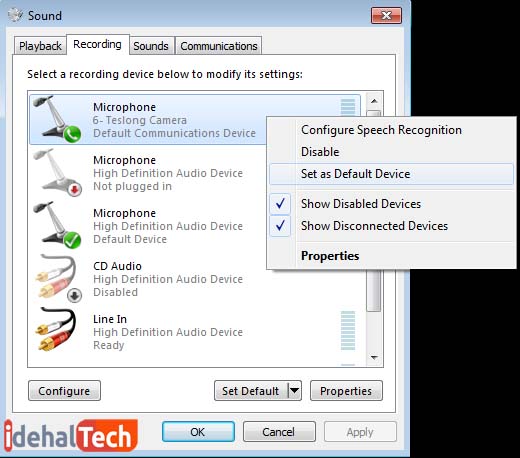
در گوشه پایین و سمت راست پنجره تنظیمات صدا، روی “Properties” کلیک میکنیم.
- به برگه “Levels” میرویم.
- در قسمت “Microphone” میزان صدا را تا آخر بالا میبریم.
- اگر در برگه “Recording”، گزینه “Microphone High Definition Audio Device” را ست کرده باشید، در قسمت “Properties”، قسمتی به نام “Microsoft boost” نیز وجود دارد.
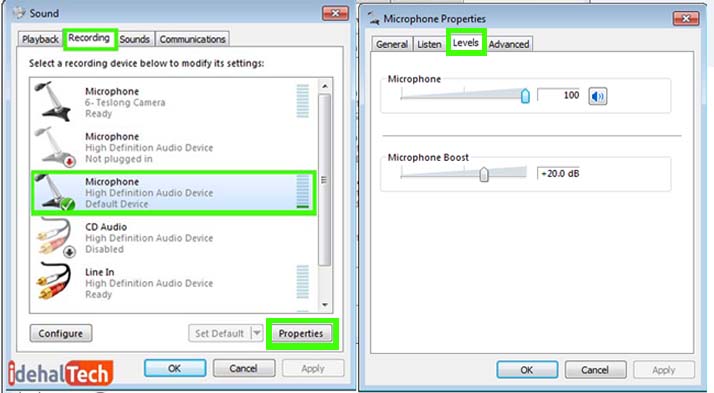
اکنون هندزفری یا هدست شما، تبدیل به یک میکروفون شده و آماده ضبط کردن صدا است. میتوانید با استفاده از ابزارهای داخلی ویندوز یا برنامههای شخص ثالث، شروع به ضبط صدا در کامپیوتر یا لپ تاپ خود نمایید.
سخن پایانی
امروزه، با پیشرفت علم، بیشتر کسب و کارها از راه دور و با کامپیوتر و لپ تاپ است. بهویژه در قسمت آموزش مجازی، بالا بردن کیفیت در ضبط صدا، یک نیاز ضروری محسوب میشود. از طرفی، خرید میکروفونهای گرانقیمت نیز ممکن است برای همه افراد، مقدور نباشد. در این مواقع، ضبط صدا با هندزفری در کامپیوتر، یک گزینه مطمئن و مناسب، خواهد بود.
در صورتی که در ارتباط با انواع روشهای ضبط صدا در کامپیوتر، سوال یا ابهامی دارید، حتما در بخش نظرات همین مقاله با ما در میان بگذارید تا در اولین فرصت، پاسخگوی شما عزیزان باشیم.

