همه روش ها برای ضبط مکالمه در اندروید 11
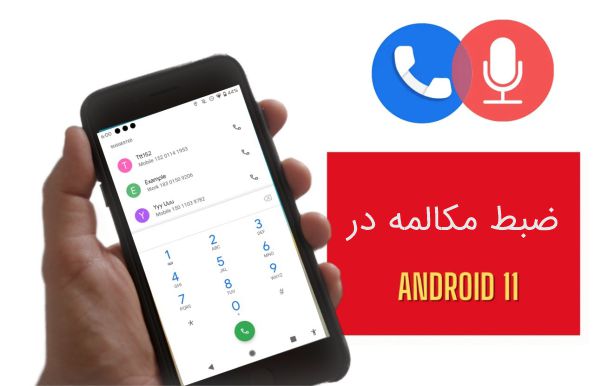
اندروید 11 اولین سری از سیستم عامل اندروید است که اجازه ضبط مکالمه را با استفاده از ضبط کننده داخلی به کاربران میدهد. این در حالیست که ضبط مکالمه در قوانین بسیاری از کشورها ممنوع اعلام شده و افراد اجازه ضبط تماسهای تلفنی را بدون اطلاع طرف مقابل ندارند.
به همین دلیل بسیاری از سیستم عاملها مانند اندروید، اجازه ضبط مکالمه با استفاده از نرم افزارهای داخلی ضبط صدا را نمیدهند. اما بنا بر دلایلی، قابلیت ضبط مکالمه در اندروید 11 وجود دارد. در ادامه این مقاله همراه ایده آل تک باشید تا با نحوه ضبط مکالمه در اندروید 11 آشنا شوید.
ضبط مکالمه در اندروید 11 با Google Voice
یکی از بهترین و سریعترین راههای ضبط مکالمه در اندروید 11 استفاده از اپلیکیشن گوگل ویس است. اپلیکیشن گوگل ویس برای سیستم عاملهای اندروید و iOS قابل استفاده است. تنها کافی است تا با توجه به سیستم عامل تلفن همراه خود، این اپلیکیشن را از گوگل پلی یا اپ استور دانلود کنید.

در صورتی که این اپلیکیشن را در گوشی همراه خود نصب کردهاید، میتوانید مستقیما به مرحله ساخت اکانت یا حساب کاربری بروید. اگر برای اولین بار است که این برنامه را در گوشی خود نصب میکنید؛ باید برای استفاده از آن یک حساب کاربری بسازید.
شماره تلفن همراه خود را در صفحه اول وارد کرده و سپس در ادامه کد تاییدی که برای شما پیامک شده است را وارد کنید. به علت تحریمها ممکن است که دریافت پیامک با استفاده از شماره داخلی ممکن نباشد، در این مطلب میتوانید روش های دریافت شماره مجازی رایگان را مطالعه کنید.
مراحل فعال کردن ضبط مکالمه در گوگل وویس
اکنون که یک اکانت گوگل ویس ساختهایم، میتوانیم به راحتی در تنظیمات اپلیکیشن، ضبط مکالمات را فعال کنیم. در مرحله اول پس از ساخت اکانت گوگل ویس باید ابتدا اپلیکیشن را باز کنیم.
سپس مانند تصویر زیر روی علامت دنده در گوشه سمت راست اپلیکیشن که برای منوی تنظیمات است، ضربه بزنید:
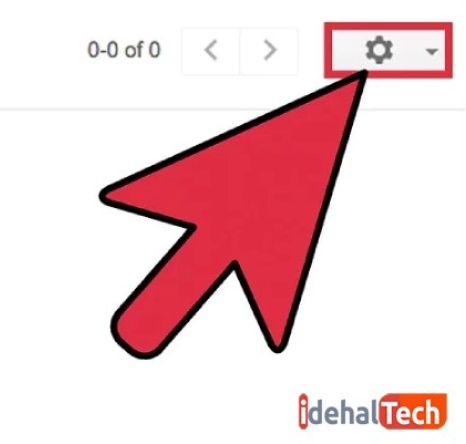
در منوی باز شده روی گزینه Settings یا تنظیمات ضربه زده و در بخش بعدی گزینه Calls را در منوی اپلیکیشن پیدا کنید. در این قسمت از برنامه، تنظیمات مربوط به تماس در اپلیکیشن گوگل ویس قرار دارد. تمامی تنظیمات مربوط به تماسهای تلفنی در گوگل وویس و میزان دسترسی این برنامه به تماسهای گوشی را میتوان در این بخش تغییر داد.
برای ضبط مکالمه در اندروید 11 با استفاده از گوگل وویس، باید بخش Call Options را فعال کنیم. کافی است تا برای این کار، روی چک باکس کنار Call Options ضربه بزنیم تا تیک بخورد.
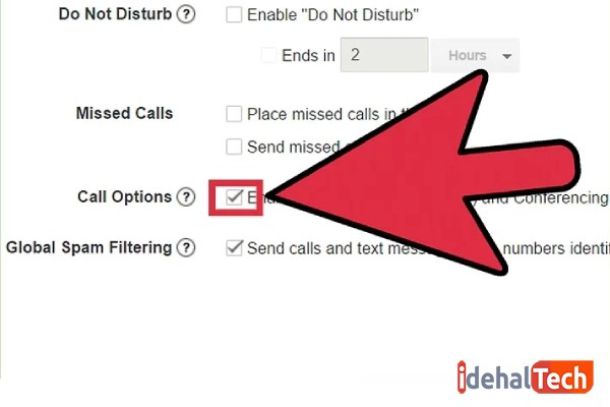
اکنون امکان ضبط مکالمه در اندروید 11 با استفاده از گوگل ویس در گوشی تلفن شما فعال شده است. بدیهی است که تمامی تماسهای شما به صورت خودکار ضبط نمیشوند، شما میتوانید هنگام برقراری تماس، یا در طول مکالمه، فرایند ضبط را فعال کنید.
مراحل ضبط مکالمات در گوگل ویس
پس از فعال کردن تنظیمات و برقراری تماس، میتوانید ضبط تماس دوطرفه در اندروید 11 را با استفاده از گوگل ویس انجام بدهید. برای انجام این کار باید هنگام مکالمه، وارد صفحه کلید گوشی خود شده و عدد 4 را وارد کنید.
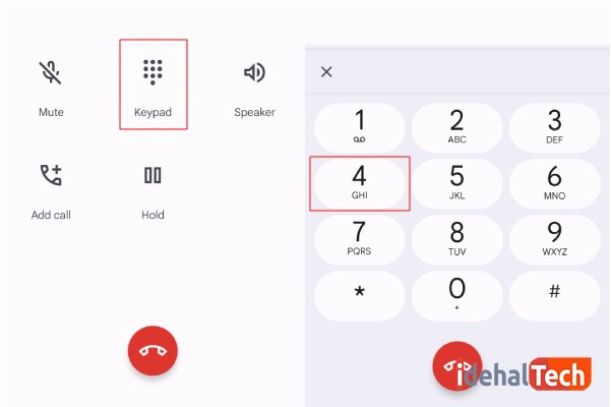
پس از وارد کردن عدد 4، ضبط مکالمه در اندروید 11 با استفاده از گوگل ویس آغاز میشود. گفتنی است که ضبط تماس در اندروید 11 با استفاده از گوگل ویس، یک روند دو طرفه بوده و هنگام شروع ضبط، صدای “مکالمه دارد ضبط میشود” برای هر دو طرف پخش میشود.
برای دسترسی به مکالمات ضبط شده در Google Voice، باید در گزینه Voice mail در بخش تماسهای صوتی گوشی وارد شد تا مکالمات ضبط شده برای شما نمایش داده شوند. پس از آن کافی است تا تنها روی هرکدام از مکالمات ضربه بزنید تا مکالمه برای شما پخش شود.
ضبط مکالمه در اپلیکیشن Google
رکورد مکالمه در اندروید 11 با استفاده از اپلیکیشن Google phone نیز تحت شرایطی امکان پذیر است. اولین و مهمترین شرط استفاده از این اپلیکیشن، این است که قانون ممنوعیت ضبط مکالمه در کشور شما وجود نداشته باشد. برای مثال این اپلیکیشن شمارههای ژاپنی را پشتیبانی نمیکند. چرا که ضبط مکالمات در این کشور ممنوع است.
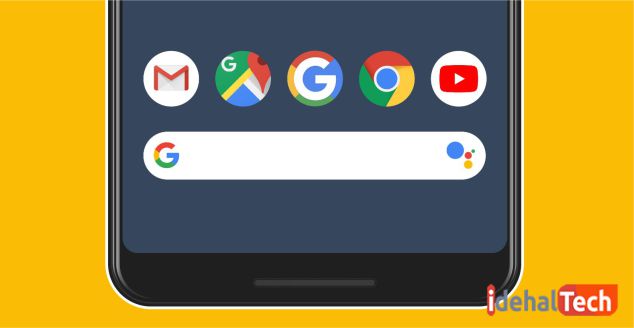
شرط دوم برای ضبط مکالمه در اندروید 11 با استفاده از اپلیکیشن Google این است که این اپلیکیشن همیشه در گوشی شما نصب و آپدیت باشد. اپلیکیشن تماس گوگل در تمامی گوشیهای اندروید به صورت پیش فرض نصب است. اما اگر به هر دلیلی این اپلیکیشن را ندارید؛ میتوانید از گوگل پلی آن را دریافت کنید.
فعال کردن ضبط مکالمه در اندروید 11 با استفاده از Google Phone
برای انجام این کار ابتدا باید اپلیکیشن Google Phone یا همان برنامهای که همیشه با آن تماس میگیرید را باز کنید. در گوشه سمت راست، روی علامت سه نقطه ضربه زده و سپس گزینه Settings را انتخاب کنید.
در منوی باز شده، باید گزینه Call recording را مشاهده کنید. اگر این گزینه را پیدا نمیکنید؛ یعنی امکان ضبط مکالمه در گوشی شما با استفاده از Google Phone وجود ندارد.
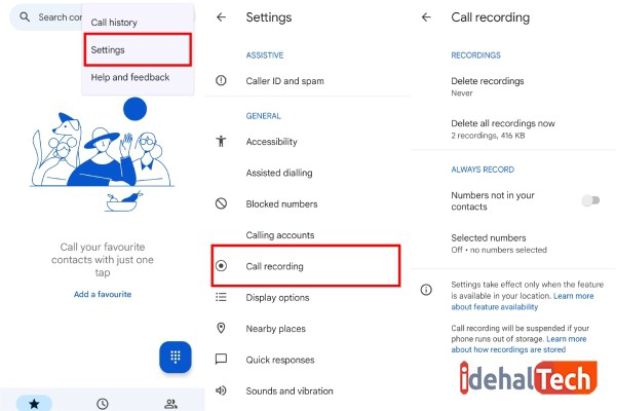
در بخش تنظیمات میتوانید انتخاب کنید که همیشه تماسهای ناشناس شما ضبط شوند. اما در نظر داشته باشید که این کار ممکن است در برخی از کشورها ناقض قوانین حریم شخصی باشد.
این یعنی مخاطب میتواند از شما به خاطر ضبط تماس تلفنی شکایت کند. برای فعال کردن این قابلیت، باید روی گزینه Numbers not in your contacts ضربه بزنید تا فعال بشود. پس از آن تمامی مکالمات ناشناس شما ضبط خواهند شد.
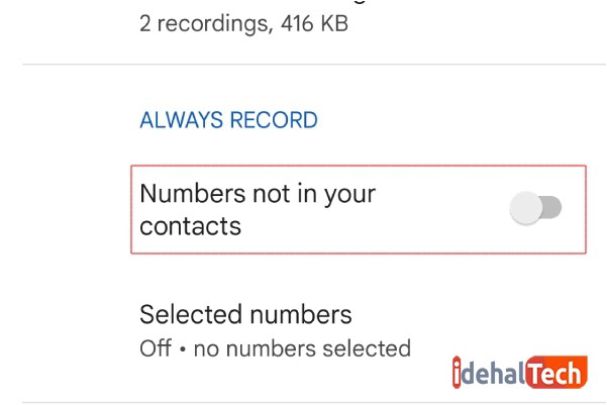
برای این که تنها مکالمات افراد خاصی همیشه ضبط شوند؛ میتوان از گزینه Selected numbers استفاده کرد. با ضربه زدن روی این گزینه و انتخاب مخاطبین مورد نظر، هر بار که این مخاطبین تماس بگیرند؛ مکالمات آنها به صورت خودکار ضبط خواهد شد.
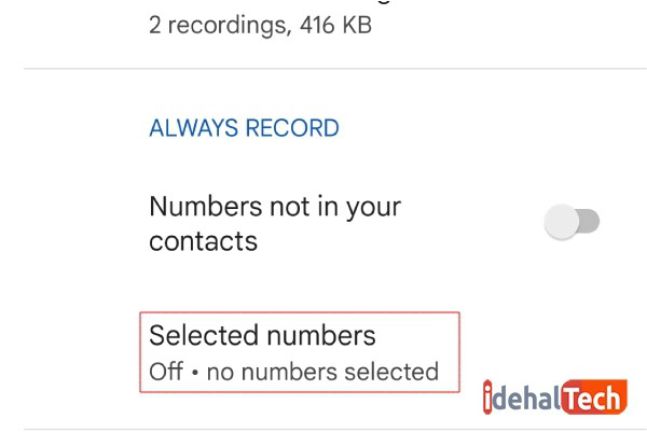
ضبط مکالمات در اندروید 11 به صورت منتخب
اگر تنها قصد ضبط تماس در اندروید 11 برای مکالمات خاصی را داشته باشید؛ لازم نیست تا وارد این تنظیمات شده و گزینه رکورد خودکار را فعال کنید. اگر ضبط مکالمات در گوشی اندروید شما فعال باشد، هنگام برقراری تماس، در صفحه خود گزینه ضبط را مشاهده خواهید کرد. تنها کافی است تا در زمان دلخواه روی این گزینه ضربه بزنید و تماسها را ضبط کنید.
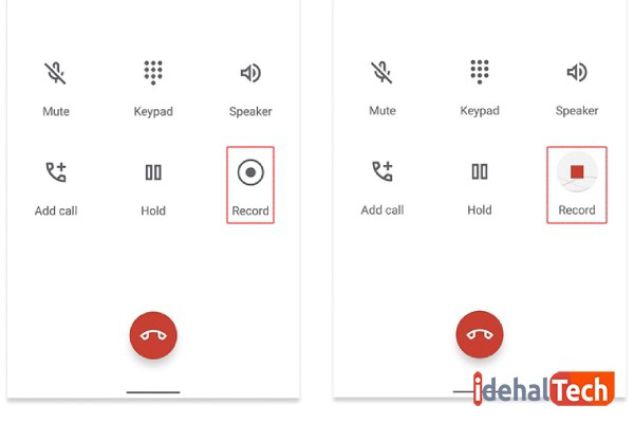
همانطور که در تصویر مشاهده میکنید؛ برای ضبط تماس باید روی گزینه Record ضربه بزنید تا به رنگ قرمز در بیاید. برای توقف ضبط مکالمات در اندروید با استفاده از اپلیکیشن Google کافی است تا تماس را قطع کرده یا دوباره روی گزینه Record ضربه بزنید.
گوش دادن به مکالمه ضبط شده در اندروید 11 با استفاده از اپلیکیشن Google
بدیهی است که بعد از ضبط مکالمه در اندروید 11، بخواهید به مکالمه ضبط شده خود گوش بدهید. برای انجام این کار باید به بخش Recentهای تماس خود رفته و روی مکالمهای که ضبط کردهاید ضربه بزنید.
در زیر تاریخچه تماس منتخب، گزینه Listen to recording یا گوش دادن به مکالمه ضبط شده مشاهده میشود. با ضربه زدن روی این گزینه، میتوانید به مکالمات ضبط شده خود گوش بدهید.
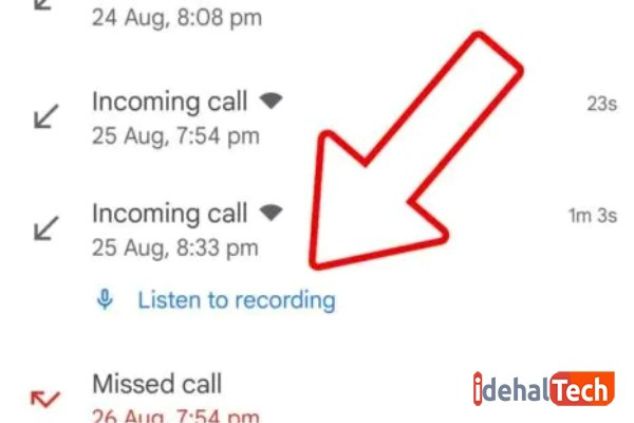
لازم به ذکر است که تمامی مکالمات به دلایل امنیتی، تنها در گوشی موبایل شما ذخیره میشوند. یعنی هیچگونه بکآپی از این مکالمات گرفته نمیشود و در هیچ پایگاه دادهای ذخیره نمیشوند.
در صورت تمایل میتوانید در بخش تنظیمات، تمامی تماسهای ضبط شده خود را پاک کنید. اما پس از پاک کردن تماسها، دیگر امکان برگرداندن آنها وجود ندارد.
ضبط کننده داخلی سامسونگ در اندروید 11
امکان ضبط مکالمه در اندروید 11 در گوشیهای سری گلکسی سامسونگ به صورت داخلی وجود دارد. در صورتی که قانون ممنوعیت ضبط مکالمات در کشور شما وجود نداشته باشد؛ برای ضبط مکالمه دوطرفه در اندروید 11 در گوشیهای سامسونگ، نیازی به نصب اپلیکیشنهای خارجی نخواهید داشت.
برای ضبط مکالمه در سامسونگ با استفاده از ضبط کننده داخلی، باید مراحل زیر را سپری کنید.
مراحل ضبط مکالمه با ضبط کننده داخلی سامسونگ در اندروید 11
ابتدا اپلیکیشن تلفن را باز کرده و یک تماس برقرار کنید. در گوشه سمت راست اپلیکیشن تلفن، علامت سه نقطه مشاهده میشود، روی این علامت ضربه بزنید تا منوی تنظیمات داخل تماس باز شود. سپس اگر ضبط مکالمات برای شما مجاز باشد؛ گزینه Record Call را مشاهده خواهید کرد.
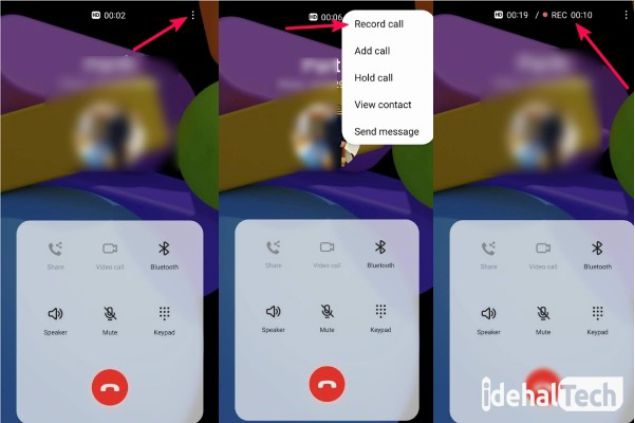
زمانی که روی این گزینه ضربه بزنید؛ در بالای صفحه علامت ضبط مکالمه مشاهده میشود. به یاد داشته باشید که با شروع ضبط مکالمه، پیغام شروع برای مخاطب نیز پخش میشود.
برای قطع ضبط مکالمه، کافی است تا روی علامت ضبط ضربه زده یا تنها تماس را قطع کنید. تماس ضبط شده به صورت خودکار در حافظه گوشی ذخیره میشود.
پیدا کردن تماس ضبط شده در سامسونگ با اندروید 11
پس از اتمام روند ضبط مکالمه در اندروید 11، یک نوتیفیکیشن در بالای صفحه مشاهده میکنید که به شما میگوید فایل ضبط شده در گوشی ذخیره شده است. با ضربه زدن بر روی این نوتیفیکیشن میتوانید به مکالمه ضبط شده گوش بدهید.
اما اگر بعدا دوباره خواستید به مکالمه گوش بدهید؛ کافی است تا به بخش تاریخچه تماسهای خود بروید. در کنار نام فردی که با او تماس گرفتهاید و مکالمه را ضبط کردهاید؛ یک میکروفون مشاهده میشود. روی این میکروفون ضربه بزنید تا مکالمه ضبط شده برای شما پخش بشود.
ضبط خودکار مکالمات در سامسونگ با اندروید 11
برای ضبط خودکار مکالمات در سامسونگ، باید اپلیکیشن تلفن را باز کرده و بر روی سه نقطه بالای اپلیکیشن ضربه بزنید. در منوی باز شده گزینه Record Calls را انتخاب کرده تا به صفحه تنظیمات ضبط مکالمات وارد شوید.
در این بخش میتوانید انتخاب کنید که تمامی تماسهای شما ضبط شود یا تنها شماره برخی از مخاطبان را انتخاب کنید تا همیشه تماسهای آنها ضبط بشود.
قوانین ضبط تماس دوطرفه در اندروید 11 بدین صورت است که مخاطب شما نیز باید در جریان ضبط شدن مکالمه قرار بگیرد. از آن جایی که امکان اطلاع دادن به مخاطب با استفاده از اسکرین رکورد یا وویس رکورد وجود ندارد؛ به محض شروع تماس، این برنامهها به صورت خودکار از کار میافتند.
ضبط کننده داخلی شیائومی در اندروید
یکی از کمپانیهایی که با استفاده از سیستم عامل اندروید گوشیهای همراه خود را میسازد؛ کمپانی شیائومی است. با وجود این که رابط کاربری این گوشیها با رابط کاربری گوشیهای سامسونگ متفاوت هستند؛ اما بسیاری از امکانات موجود در گوشیهای سامسونگ را میتوان در گوشیهای شیائومی نیز مشاهده کرد.
یکی از این امکانات، امکان ضبط مکالمه در اندروید 11 است. در ادامه این بخش، نحوه فعال کردن ضبط تماس در گوشیهای شیائومی شرح داده شده است.
مراحل فعال کردن ضبط تماس در گوشیهای شیائومی
در صورتی که گزینه ضبط تماس یا Call Record در اپلیکیشن تلفن گوشیهای شیائومی شما فعال نیست؛ میتوانید آن را در بخش تنظیمات گوشی فعال کنید.
برای انجام این کار وارد بخش تنظیمات شده و سپس روی گزینه Apps ضربه بزنید. در منوی باز شده گزینه System Apps را انتخاب کرده تا تمامی اپلیکیشنهای پیش فرض گوشی نمایش داده شوند.
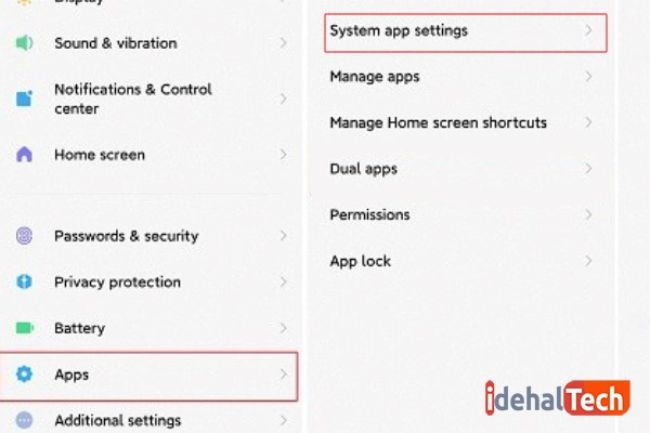
در این بخش میتوانید تنظیمات تماس یا Call Settings را مشاهده کنید. روی آن ضربه بزنید تا وارد منوی تنظیمات تماس بشوید. پس از آن میتوانید تنظیمات مربوط به ضبط تماس یا Call Record را فعال کنید.
اگر بخش Call Record را در تنظیمات برنامههای پیش فرض خود پیدا نمیکنید؛ یعنی استفاده از این قابلیت در کشور و منطقه شما ممنوع است.
مراحل ضبط مکالمه در اندروید 11 در گوشیهای شیائومی
گوشیهای سری Redme، Pocco و Mi شیائومی از یک اپلیکیشن تلفن داخلی به جای اپلیکیشن تلفن گوگل استفاده میکنند. کاربران میتوانند که از تنظیمات گوشی خود اپلیکیشن پیش فرض برای برقراری تماس را تغییر بدهند.
اگر ترجیح میدهید تا از اپلیکیشن داخلی MIUI برای برقراری تماس استفاده کنید؛ میتوانید در قسمت تنظیمات تماس آن را فعال کنید. برای ضبط مکالمه در اندروید 11 و رابط کاربری MIUI باید مراحل زیر را سپری کنید.
در ابتدا باید تماس گرفته یا به تماس ورودی خود پاسخ بدهید. پس از برقراری تماس و نمایان شدن گزینههایی مانند صفحه کلید گوشی و اسپیکر، میتوان گزینه Record را که شبیه یک گوشی تلفن است مشاهده کرد.
تنها کافی است که روی این گزینه ضربه بزنید تا ضبط مکالمه شروع بشود. بسته به مدل گوشی شیائومی شما، این آیکون ممکن است متفاوت باشد. اما نام آن در تمامی گوشیهای شیائومی Record است.
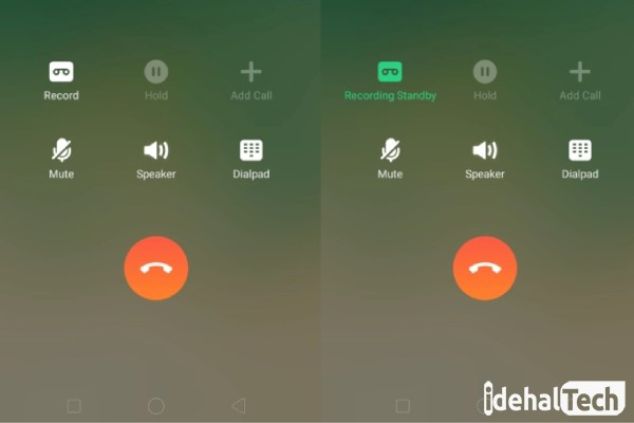
در نظر داشته باشید که درست مانند گوشیهای سامسونگ، شیائومی نیز پیرو قوانین حریم شخصی بوده و اجازه ضبط مکالمه بدون اطلاع طرف مقابل را به شما نمیدهد.
به همین دلیل زمانی که گزینه ضبط مکالمه را فعال کنید؛ یک پیام مکالمه در حال ضبط است برای هر دو طرف پخش میشود. در پایان تماس، برای قطع روند ضبط مکالمه، میتوانید تماس را قطع کرده یا دوباره روی گزینه Record ضربه بزنید.
نحوه ضبط مکالمات به صورت خودکار در شیائومی
امکان ضبط برخی از مکالمات به صورت خودکار در شیائومی وجود دارد. کاربران میتوانند در بخش تنظیمات اپلیکیشن تلفن خود وارد شده و در Call Recording گزینه ضبط خودکار مکالمات را فعال کنند.
برای انجام این کار، باید بسته به تلفن همراه خود، روی سه نقطه بالای اپلیکیشن یا سه خطی که در پایین صفحه اپلیکیشن مشاهده میشود ضربه بزنید. در صفحه باز شده Call Recording را انتخاب کنید.
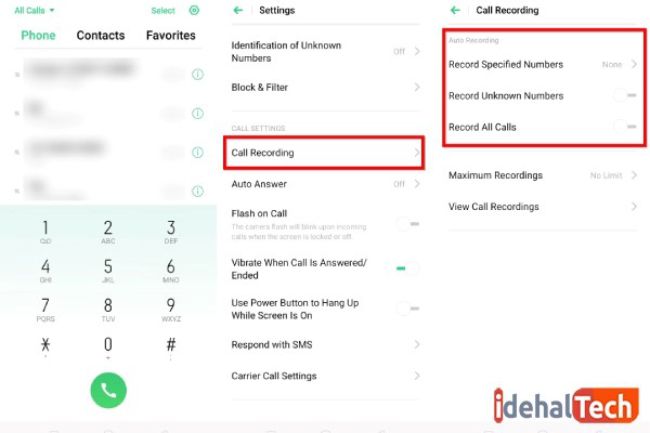
در منوی جدیدی که برای شما باز میشود؛ میتوانید انتخاب کنید که کدام مکالمات شما به صورت خودکار ضبط میشود. برای ضبط خودکار تمامی تماسهایی که از یک مخاطب خاص هستند؛ باید روی گزینه Record Specified Numbers ضربه زده و مخاطب خاص را انتخاب کرد. تمامی تماسهایی که با این مخاطب برقرار کنید به صورت خودکار ضبط خواهند شد.
برای این که تمامی تماسهای ناشناس خود را ضبط کنید؛ باید روی گزینه Record Unknown Numbers ضربه زد. با روشن کردن این مورد تمامی تماسهایی که از شماره ناشناس گرفته بشود ضبط خواهد شد. در آخر برای ضبط مکالمات در تمامی تماسها میتوانید گزینه آخر یا Record All Calls را روشن کنید.
پیدا کردن مکالمات ضبط شده در گوشیهای شیائومی
برای گوش دادن به مکالمات ضبط شده خود در گوشیهای شیائومی، میتوانید به تاریخچه تماس یا تماسهای اخیر خود بروید. مکالمهای که ضبط کردهاید را پیدا کرده و روی علامت بیشتر که شبیه یک فلش کوچک در کنار آن ثبت شده است ضربه بزنید.
در صفحه جدیدی که برای شما باز میشود میتوانید تاریخچه مربوط به تماس را پیدا کنید:
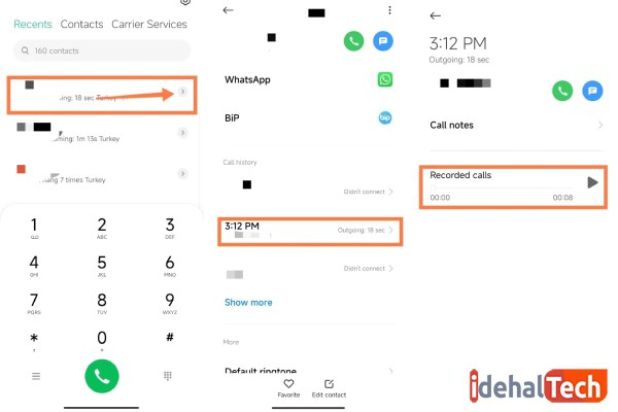
در این بخش میتوانید تمامی مکالمات ضبط شده با مخاطب مورد نظر را پیدا کنید. تنها کافی است که روی مکالمه ضربه بزنید تا برای شما پخش بشود.
تمامی مکالمات به دلایل امنیتی تنها بر روی گوشی تلفن شما ذخیره میشوند؛ بنابراین در نظر داشته باشید که پس از پاک کردن مکالمات، امکان برگرداندن و ریکاوری آنها وجود ندارد.
ضبط مکالمه در اندروید 11 شیائومی با اسکرین رکورد
همانطور که پیشتر اشاره شد؛ امکان ضبط مکالمات با ضبط کنندههای داخلی شیائومی مانند اسکرین رکورد یا ویس رکورد وجود ندارد. چرا که این برنامهها نمیتوانند به مخاطب هشدار بدهند و ضبط تماس تلفنی بدون اطلاع مخاطب قوانین حریم شخصی را نقض میکند.
برای ضبط مکالمه در اندروید 11 در گوشیهای شیائومی میتوانید روش بالا را انتخاب کنید. در صورتی که نمیتوانید Call Recordings را در گوشی شیائومی خود پیدا کنید؛ یعنی امکان ضبط مکالمه برای شما وجود نداشته و باید از برنامههای خارجی مانند گوگل ویس استفاده کنید. برنامههای زیادی برای ضبط مکالمه در اندروید 11 وجود داشته که شما میتوانید از آنها استفاده کنید.
اپلیکیشنهای ضبط مکالمه در اندروید 11
ضبط مکالمه در اندروید 11 با استفاده از ضبط کنندههای داخلی گوشیهای اندروید امکان پذیر است. اما به دلیل ممنوعیت ضبط مکالمه دو طرفه در برخی از کشورها، این قابلیت ممکن است برای برخی از کاربران فعال نباشد.
اگر از طریق ضبط کنندههای داخلی گوشی اندروید نتوانستید مکالمات خود را ضبط کنید؛ میتوانید اپلیکیشنهای ضبط مکالمه در اندروید 11 استفاده کنید. برخی از بهترین اپلیکیشنهای رایگان ضبط تماس در اندروید در ادامه این بخش معرفی شدهاند.
اپلیکیشن Cube Call Recorder
این برنامه یکی از بهترین و قابل اعتمادترین اپلیکیشنهای ضبط مکالمه در اندروید 11 است. کیفیت صدای مکالمات ضبط شده با این اپلیکیشن بسیار عالی بوده و در بیشتر تلفنهای همراه کار میکند.
با استفاده از اپلیکیشن Cube Call Recorder میتوانید مکالمات ضبط شده خود را در فضای ذخیره سازی ابری و یا با استفاده از ایمیل به صورت آنلاین ذخیره کنید.
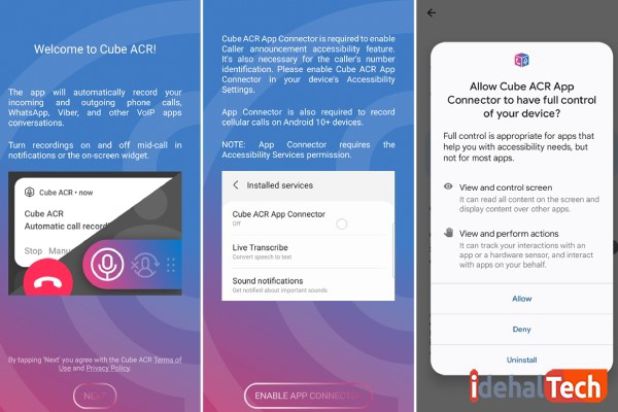
یکی از قابلیتهای بسیار جالب اپلیکیشن Cube Call Recorder، قابلیت علامت گذاری بخشهای مهم مکالمه است. هنگام تماس میتوانید گوشی خود را کمی تکان بدهید تا آن قسمت از مکالمه به عنوان بخش مهم مکالمه علامت بخورد.
این قابلیت تقریبا شبیه هایلایت کردن برخی از جملههای کتاب است. گفتنی است که این اپلیکیشن علاوه بر تماسهای عادی، تماسهای برقرار شده از سایر اپلیکیشنها را نیز ضبط میکند.
اپلیکیشن Automatic Call Recorder by RSA
این اپلیکیشن یکی از پرطرفدارترین اپلیکیشنهای ضبط مکالمه در اندروید 11 است. Automatic Call Recorder by RSA قابلیتهای بسیاری داشته و میتواند لیستی برای شما تهیه کند که با کمک آن، برخی از مکالمات خود را به صورت خودکار ضبط کنید.
امکان تنظیم کردن برنامه برای ضبط خودکار تمامی مکالمات ناشناس نیز وجود دارد.
یکی دیگر از قابلیتهای این اپلیکیشن این است که کاربران میتوانند انتخاب کنند که میخواهند تماسهای ورودی آنها ضبط شود یا تنها تماسهای خروجی. اگر گزینه ضبط تمامی تماسها را بزنید، این قابلیت خیلی تاثیری نخواهد نداشت.
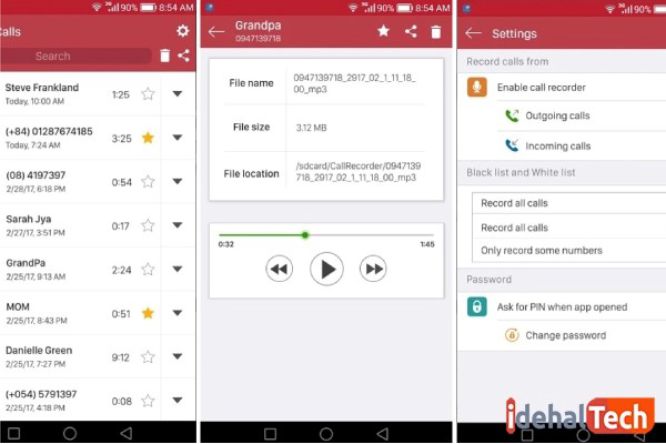
اما به هر حال میتوانید این تنظیمات را هم در نظر داشته باشید تا در صورت لزوم، ضبط خودکار مکالمات خود را محدود کنید. نسخه رایگان این اپلیکیشن بیشتر امکانات پریمیوم را دارد؛ اما باید تبلیغات زیادی را تماشا کنید.
اپلیکیشن Automatic Call Recorder
این برنامه بهترین اپلیکیشن ضبط مکالمه برای افرادی است که قصد دارند تا فایلهای ضبط شده خود را در درایو یا فضای ابری ذخیره کنند. این اپلیکیشن به راحتی تماسهای ضبط شده را در فضای ابری ذخیره کرده و از پر شدن حافظه گوشی جلوگیری میکند.
اپلیکیشن Automatic Call Recorder هم نسخه رایگان داشته هم نسخه پریمیوم. اما نسخه رایگان آن برخی از قابلیتها مانند ضبط خودکار تمام مکالمات برخی از مخاطبان را ندارد.
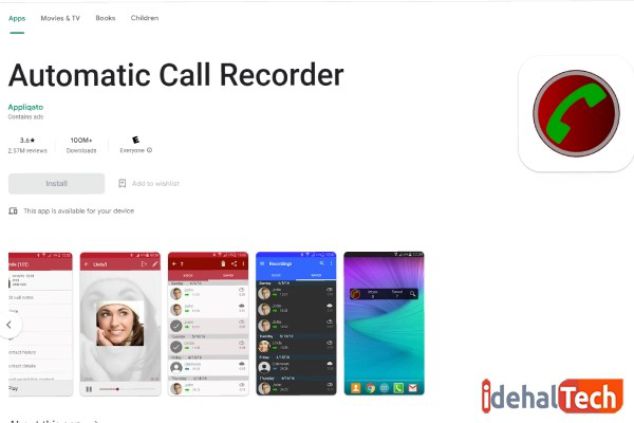
با این وجود در بخش تنظیمات این اپلیکیشن یک گزینه Record Everything مشاهده میشود. کاربران با انتخاب این گزینه میتوانند تمامی تماسهای ورودی و خروجی خود را به طور کامل ضبط کنند.
یکی از معایب این اپلیکیشن، این است که هنگام ضبط مکالمه با هندزفری یا هدفون، کیفیت مکالمه ضبط شده تا حدود زیادی کاهش پیدا میکند.
مشکل کار نکردن اپلیکیشنهای ضبط مکالمه در اندروید 11
تمامی اپلیکیشنهای معرفی شده در این مقاله، از ضبط مکالمه در اندروید 11 پشتیبانی میکنند. اما در نظر داشته باشید که گاهی اوقات با آپدیت شدن اپلیکیشن، قوانین آن نیز تغییر پیدا میکند.
گاهی هم اپلیکیشنها توسط گوگل بن شده و اجازه ضبط مکالمه را نخواهند داشت. اگر هنگام ضبط مکالمه در اندروید 11 اپلیکیشن شما متوقف میشود؛ به احتمال زیاد گوگل به دلیل محافظت از قوانین حریم شخصی افراد، آنها را غیر فعال کرده است.
متاسفانه برای حل این مشکل راه حلی به جز امتحان کردن یک اپلیکیشن دیگر برای ضبط مکالمه در اندروید 11 ندارید.
کلام آخر
در این مقاله، بهترین و سریعترین روش های ضبط مکالمه در اندروید 11 را بررسی کردیم. گوشیهای سامسونگ و شیائومی و در کل گوشیهایی که با سیستم عامل اندروید کار میکنند؛ دارای یک ضبط کننده داخلی برای ضبط مکالمات هستند.
اما برخی از مواقع در برخی کشورها این قابلیت به دلیل نقض قوانین حریم شخصی از دسترس خارج میشود. در صورتی که نمیتوانید ضبط کننده داخلی گوشی را فعال کنید؛ میتوانید از اپلیکیشن ضبط مکالمه استفاده کنید.
اگر تجربه کار با هرکدام از اپلیکیشنهای ذکر شده در این مطلب را دارید؛ میتوانید تجارب خود را در بخش نظرات با ما به اشتراک بگذارید.
سوالات متداول
اپلیکیشن Cube یکی از بهترین و کاربردیترین اپلیکیشنهای ضبط مکالمه دو طرفه در اندروید 11 است. سایر اپلیکیشنها برای ضبط مکالمه در اندروید 11 در این مقاله معرفی شدهاند.
به دلیل ممنوعیت ضبط مکالمات تلفنی در برخی از کشورها، اپلیکیشنهای ضبط مکالمه در تمامی کشورها کار نمیکنند. این اپلیکیشنها درست زمان شروع تماس از کار میافتند.

