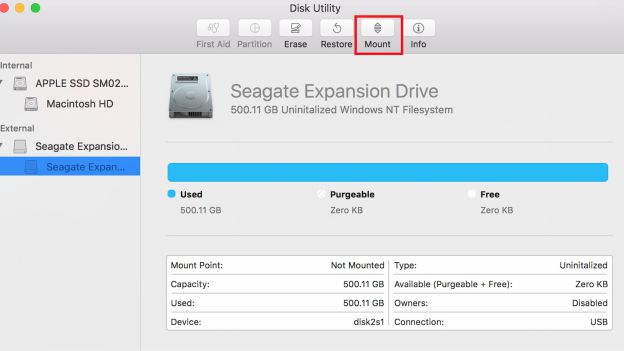رفع مشکل عدم شناسایی هارد اکسترنال در مک

درست است که سیستم عامل macOS در بسیاری از جنبهها با ویندوز تفاوت دارد، ولی در نهایت برخی از مشکلات رایج بین دو سیستم عامل مشترک است و مثلا شما در مک هم ممکن است با مشکل عدم شناسایی هارد اکسترنال مواجه شوید.
در ادامه این مطلب قصد داریم روشهای حل این مشکل را به شما آموزش دهیم.
بخش preferences را تغییر دهید
ممکن است تنظیمات شما به گونهای باشد که متصل شدن هارد اکسترنال در صفحه دسکتاپ نمایش داده نشود. برای حل این مشکل به Finder بروید و به روی دکمه Finder از بالای صفحه کلیک کنید. حال مسیر Preferences و سپس General را طی کنید و در آخر به روی گزینه Show these items on the desktop کلیک کنید. مطمئن شوید تیک مقابل گزینه External disks and Hard disks فعال باشد.
مطمئن شوید کابل انرژی کافی را منتقل کند
برخی از هاردهای اکسترنال انرژی بیشتری برای کار کردن نیاز دارند و در حالی که بیشتر مدلها انرژی کافی را از USB استاندارد دریافت میکنند برخی از مدلهای به انرژی بیشتری نیاز دارند. مطمئن شوید که پورت مورد نظر انرژی کافی را انتقال دهد و برای مطمئن شدن از این موضوع میتوانید از پورت دیگری کمک بگیرید.
از ترمینال کمک بگیرید
شاید تصور کنید که استفاده از ترمینال سیستم کار دشواری است و باید اطلاعات بسیار زیادی در این رابطه داشته باشید، اما در واقعیت میتوانید به راحتی با طی کردن مراحل زیر مشکل هارد را از طریق ترمینال حل کنید.
- به Applications و سپس Utilities بروید و به روی Terminal کلیک کنید؛
- عبارت diskutil list را وارد کنید و Entre را بزنید؛
- در این مرحله لیستی از دیسکهای شما نمایش داده میشود. به دنبال خطی با این عبارت باشید /dev/disk_؛
- حال در خط بعدی عبارت diskutil info disk_ را وارد کنید. به جای _ عددی را وارد کنید که مقابل هارد مورد نظر در مرحله قبل نمایش داده شده است؛
- اگر هارد شناسایی شود اطلاعات آن نمایش داده خواهد شد. حال شما دستور diskutil eject disk_ را وارد کنید (مجدد به جای _ عدد هارد را وارد کنید)؛
- حال مجدد دستور diskutil list را وارد کنید. اگر نام درایو دیگر دیده نمیشود آن را از مک جدا کرده و مجدد متصل کنید؛
- در این مرحله باید هارد اکسترنال نمایش داده شود و مشکل حل شده باشد.
کمک گرفتن از Disk Utility
شما از طریق Disk Utility میتوانید بسیاری از مشکلات مک از جمله عدم نمایش هارد اکسترنال را برطرف کنید. برای این کار مراحل گفته شده را پشت سر بگذارید.
- به Applications و سپس Utilities بروید و ابتدا به روی Disk Utility و سپس به روی View و در نهایت Show All Devices کلیک کنید؛
- در سمت چپ همه هاردهای اکسترنال نمایش داده میشود و باید هارد مورد نظر نیز نمایش داده شود؛
- به روی هارد کلیک کرده و سپس به روی گزینه unmount کلیک کنید.
فرمت هارد را تغییر دهید
مک با فرمت HFS+ و APFS سازگار است و از طرفی ویندوز با فرمت NTFS سازگاری دارد. FAT32 و exFAT از جمله فرمتهایی هستند که با هر دو سیستم عامل سازگاری دارند. حتما چک کنید که فرمت هارد اکسترنال با مک سازگار باشد و برای این کار به Apple menu بروید و مسیرAbout This Mac و سپس Storage را طی کنید. اگر فرمت هارد NTFS بود باید آن را تغییر دهید. برای این کار مراحل گفته شده را پشت سر بگذارید.
- به Applications و سپس Utilities بروید و در نهایت به روی Disk Utility کلیک کنید؛
- در سمت چپ هارد را پیدا کرده و به روی آن کلیک کنید؛
- حال از منوی بالای صفحه به روی Erase کلیک کنید و سپس فرمت مورد نظر را انتخاب کنید؛
- توجه داشته باشید که این کار همه اطلاعات موجود به روی هارد را حذف میکند و باید به این نکته توجه ویژه داشته باشید و در صورت امکان حتما از اطلاعات نسخه پشتیبان تهیه کنید.
از First Aid کمک بگیرید
شما میتوانید در بسیاری از مواقع از First Aid کمک بگیرید، قابلیتی که دیسک را بررسی میکند تا مشکلات موجود برطرف شود. از طریق کلیک کردن به روی دکمه Run و سپس Continue بخش First Aid را باز کنید. این بخش مشکلات موجود را یافت میکند. اگر ارور Overlapped extent allocation نمایش داده شد یعنی برخی از فایلهای شما آسیب دیده و خراب شده است. این فایلها را حذف کنید، البته قبل از حذف توجه کنید که دیتای مهمی همراه این فایلها نباشد.
ریست NVRAM
باگهای مربوط به NVRAM منبع بسیاری از مشکلات مک از جمله مشکل نمایش داده نشدن هارد اکسترنال است. ریست کردن NVRAM کار دشواری نیست و ضرری هم ندارد، البته که برخی از تنظیمات پایهای لپ تاپ حذف خواهد شد و باید مجدد آنها را تنظیم کنید.
- لپ تاپ را ریاستارت کنید؛
- زمانی که صدای استارت لپ تاپ را شنیدید دکمههای command، option، P و R را به صورت همزمان فشار دهید؛
- این کار باعث میشود مک مجدد ریاستارت شود. تا زمانی که صدای استارت برای بار دوم شنیده نشده است دکمهها را رها نکنید؛
- تمام! اجازه دهید مک روشن شود.
جمع بندی
اگر تمام راههای گفته شده در بالا را امتحان کردید و هنوز هم هارد اکسترنال به مک متصل نمیشود شاید خود هارد آسیب دیده باشد و در این صورت باید به فکر خرید یک هارد جدید باشید. قبل از این کار پیشنهاد میکنیم هارد را با یک سیستم ویندوزی هم امتحان کنید تا از خرابی آن مطمئن شوید.