معرفی 4 نرم افزار برای اتصال آیفون به کامپیوتر

آیفونها نمیتوانند به راحتی به کامپیوتر متصل شوند. اتصال مستقیم آیفون به کامپیوتر با USB امکان پذیر نیست. به همین دلیل است که اتصال آیفون به کامپیوتر بسیار دشوار است. این کار به راحتی اتصال دستگاه اندرویدی به کامپیوتر نیست.
در این حالت، کاربران نیاز به استفاده از نرم افزارهای ویژه دارند. یکی از این نرم افزارها با نام iTunes شناخته میشود که مجاز از شرکت اپل است.
پس اگر میخواهید که فایلها را بین تلفن و رایانه شخصی جا به جا کنید در این مقاله از ایده آل تک ما به شما 4 نرم افزار برای اتصال آیفون به کامپیوتر را معرفی خواهیم کرد.
چرا باید آیفون را به کامپیوتر متصل کنیم؟
ما هر روز در آیفون خود عکس یا فیلم میگیریم، پیام میفرستیم و مینویسیم. به طور کلی 3 دلیل وجود دارد که چرا به بهترین نرمافزار اتصال آیفون به کامپیوتر نیاز دارید:
- فضای ذخیرهسازی را آزاد کنید. گاهی اوقات، ممکن است متوجه شوید که فضای داخلی آیفون 14، 13، 12، 11، ایکس شما در حال پر شدن است. زیرا دادههای بیش از حد مجاز روی آن وجود دارند. اینجاست که لزوم استفاده از یک برنامه اتصال آیفون به کامپیوتر میتواند به شما کمک کند تا دادهها را به کامپیوتر شخصی منتقل کنید، بنابراین میتوانید مانع دست دادن اطلاعات شوید و آنها را ذخیره کنید.
- فایل آیفون را مدیریت کنید. اگر نیاز به ویرایش فیلمها، عکسها یا موسیقی در رایانه خود دارید، نرمافزار اتصال آیفون به رایانه میتواند به شما کمک کند تا آنها را به سرعت به رایانه شخصی خود منتقل کنید.
- از دادههای مهم نسخه پشتیبان تهیه کنید. آیفون معمولا اطلاعات مهم زیادی را ذخیره میکند. پشتیبانگیری از مخاطبین آیفون، پیامها، ویدیوها، عکسها و موارد مهم دیگر میتواند به شما در جلوگیری از از دست رفتن دادهها کمک کند.

هر کدام از این دلایل ممکن است در نهایت شما را به این سمت سوق دهند که به فکر وصل کردن گوشی آیفون خود به رایانه باشید. اگر در این مرحله قرار دارید، ما راههای مناسب و سادهای را در ادامه پیشنهاد خواهیم کرد:
نرم افزار iTunes برای اتصال آیفون به کامپیوتر
iTunes مطمئنا یکی از شگفتانگیزترین و ضروریترین برنامهها برای کاربران آیفون، آیپد و آیپاد است؛ اما برخی محدودیتها با iTunes وجود دارد، به عنوان مثال فقط امکان همگامسازی یک طرفه از رایانه به آیفون را میدهد.
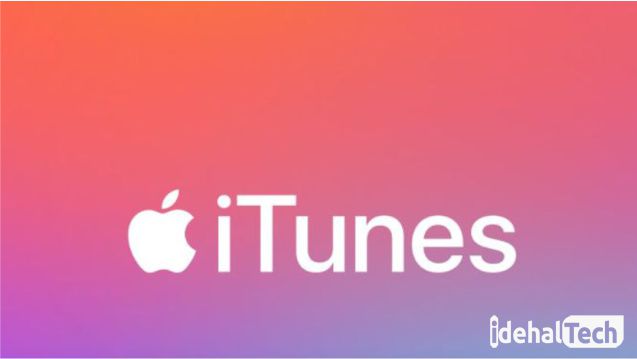
مثلا، اگر کتابخانه موسیقی روی رایانه شخصی شما خالی باشد و آیفون خود را با استفاده از iTunes همگام کنید، تمام آهنگهای موسیقی موجود شما را از تلفن شما پاک میکند.
تقریبا غیرممکن است که فقط با استفاده از نرمافزار iTunes، موسیقی، فیلم، مخاطبین و سایر دادهها را به هارد دیسک خود منتقل کنید؛ بنابراین، در آن شرایط، نرمافزار اتصال کامپیوتر به آیفون بسیار ضروری است.
اگر از نسخه قدیمی ویندوز استفاده میکنید، مرورگر نصب شده بر روی رایانه خود (مثلاً گوگل کروم، فایرفاکس، مایکروسافت اج و غیره) را به وبسایت رسمی اپل متصل کرده و بر روی دکمه دانلود iTunes کلیک کنید.
پس از اتمام دانلود، روی فایل iTunesSetup.exe دو بار کلیک کنید و دستورالعملهای نشان داده شده روی صفحه را دنبال کنید تا نصب نرمافزار کامل شود.
مراحل استفاده از iTunes برای اتصال آیفون به کامپیوتر
- مرحله 1: در ابتدا، باید نرمافزار iTunes را در رایانه خود باز کنید.
- مرحله 2: سپس باید از کابل USB-C استفاده کنید. همان کابلی که برای شارژ آیفون استفاده میشود. یک انتهای آن باید در درایو USB کامپیوتر وارد شود. و یک پایان دیگر در آیفون.
- مرحله 3: هر زمان که آیفون با کابل USB وصل شود، علامت کوچکی از موبایل در پنجره iTunes ظاهر میشود. این بدان معنی است که تلفن همراه اکنون به رایانه متصل است. از اینرو، کاربر میتواند هر کاری را در آنجا انجام دهد.
- مرحله 4: پس از کلیک بر روی علامت، کاربر تمام جزئیات آیفون خود را پیدا میکند. کاربران با استفاده از این نرمافزار میتوانند هر کاری را انجام دهند.
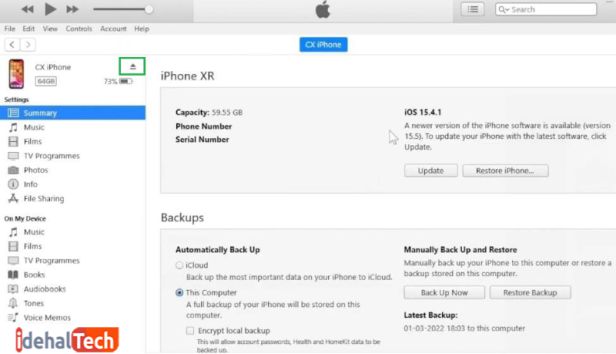
نرم افزار iCloud برای اتصال آیفون به کامپیوتر
iCloud Photos به طور ایمن عکسها و ویدیوهای شما را ذخیره میکند، آنها را بهروز نگه میدارد و به طور خودکار در همه دستگاههای Apple، iCloud.com و حتی رایانه شخصی شما ظاهر میشود.

هنگام استفاده از iCloud Photos نیازی به وارد کردن عکسها از یک دستگاه iCloud به دستگاه دیگر ندارید. iCloud Photos همیشه عکسهای اصلی با وضوح کامل را آپلود و ذخیره میکند.
به هر سمتی که بروید، همیشه میتوانید در صورت نیاز نسخه اصلی را دانلود کنید. هر تغییر یا ویرایشی که در سازمان خود ایجاد میکنید در همه دستگاههای Apple شما بهروز میماند.
عکسها و ویدیوهای ذخیره شده در iCloud Photos فضای ذخیرهسازی iCloud شما را اشغال میکنند. قبل از اینکه iCloud Photos را روشن کنید، مطمئن شوید که فضای کافی در iCloud برای کل مجموعه عکس و ویدیوی خود دارید. میتوانید بررسی کنید که به چه مقدار فضا نیاز دارید و در صورت نیاز طرح فضای ذخیرهسازی خود را ارتقا دهید.
مراحل استفاده از iCloud برای اتصال آیفون به کامپیوتر
با استفاده از iCloud Drive نمیتوانید فایلها را مستقیما بین آیفون و رایانه شخصی خود مبادله کنید؛ اما ترفند دیگری وجود دارد که میتواند به شما کمک کند – آپلود فایلها در iCloud و در هر دستگاهی که حساب iCloud شما وارد شده باشد، قابل مشاهده خواهد بود.
در زیر مراحل آپلود سریع فایلهای خود در درایو icloud آمده است:
- مرحله ۱: اول از همه، پشتیبانگیری icloud را روشن کنید و از فایلهایی که میخواهید در رایانه خود نسخه پشتیبان تهیه کنید.
- مرحله ۲: سپس، میتوانید icloud را روی رایانه شخصی خود نصب کنید یا به com مراجعه کنید و از طریق Apple ID خود به نسخه پشتیبان خود دسترسی پیدا کنید.
- مرحله ۳: اکنون، میتوانید به سادگی فایلها را در رایانه خود دانلود کنید. یا حتی میتوانید از گزینه آپلود فایل در نوار ابزار icloud استفاده کنید، فایلهایی را که میخواهید آپلود کنید انتخاب کنید و مراحل روی صفحه را دنبال کنید.
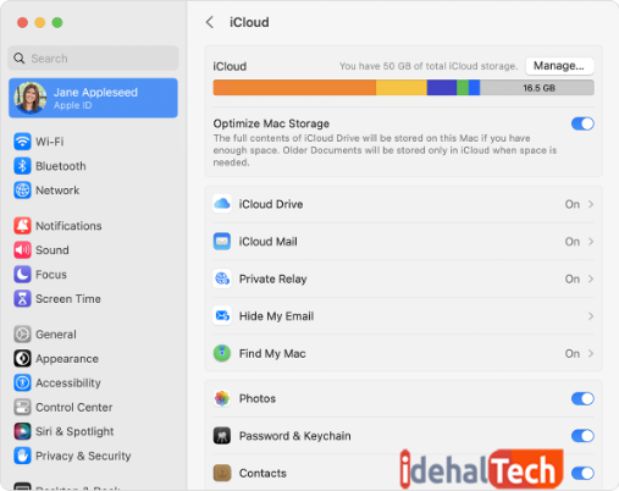
توجه: برنامههایی مانند صفحات، اعداد و کلید نوشتهها پوشههای خود را در درایو icloud دارند؛ بنابراین، شما فقط میتوانید فایلها را در پوشههایی که برنامهها پشتیبانی میکنند آپلود کنید.
برنامه MobileTrans برای اتصال آیفون به لپتاپ
یکی دیگر از راهحلهای وصل کردن آیفون به کامپیوتر استفاده از نرمافزار Wondershare MobileTrans است. این نرمافزار از Wondershare برای کمک به شما در انتقال فایلها و دادههای آیفون به کامپیوتر کمک میگیرد.
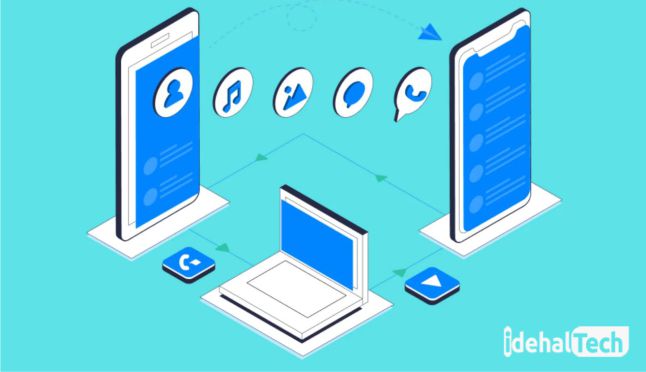
بسیار توصیه میشود MobileTrans برای انتقال دادهها به رایانه یا بین دستگاهها استفاده نمایید. این نرمافزار مخصوص انتقال گوشی برای ویندوز و مک است که شما را قادر میسازد تا هر نوع اطلاعات آیفون خود را حتی بدون استفاده از iTunes نیز انتقال دهید.
با استفاده از این نرمافزار تنها با یک کلیک میتوانید به راحتی تمامی دادهها مانند مخاطبین، اس ام اس، موزیک، ویدئو و تصاویر را بین آیفون و لپتاپ به راحتی و بدون نگرانی از از دست دادن اطلاعات انتقال دهید.
مراحل استفاده از Wondershare برای اتصال آیفون به لپتاپ
- مرحله 1. از صفحه رسمی Wondershare MobileTrans دیدن کرده و آن را بر روی رایانه خود نصب کنید.
- مرحله 2. روی Backup phone data کلیک کنید و سپس آیفون را با استفاده از کابل USB iPhone به لپتاپ متصل کنید و آیفون شما در سمت چپ پنجره Backup your phone شناسایی میشود. در سمت راست نماد رایانه را میبینید که به این معنی است که دادهها به رایانه منتقل میشوند. همه نوع دادهها را با علامت زدن آنها انتخاب کنید و درنهایت روی دکمه “شروع” کلیک کنید.
- مرحله 3: انتقال داده شما شروع شده است و پس از مدتی از آن در رایانه شما نسخه پشتیبان تهیه میشود. تا زمانی که فرآیند اجرا نشده است، آیفون را قطع نکنید.
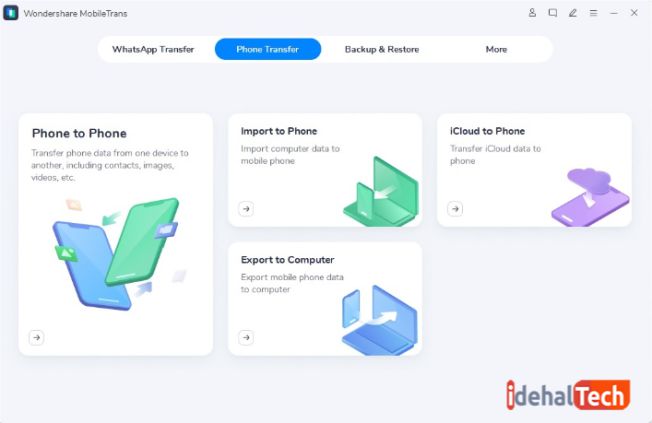
نرم افزار اتصال آیفون به کامپیوتر EaseUS MobiMover
EaseUS MobiMover ابزاری است که به شما امکان میدهد از دادهها در یک دستگاه iOS نسخه پشتیبان تهیه کرده و دادههای خود را مدیریت کنید. شما به راحتی میتوانید با چند کلیک ساده از iPhone یا iPad خود در مک خود نسخه پشتیبان تهیه کنید.
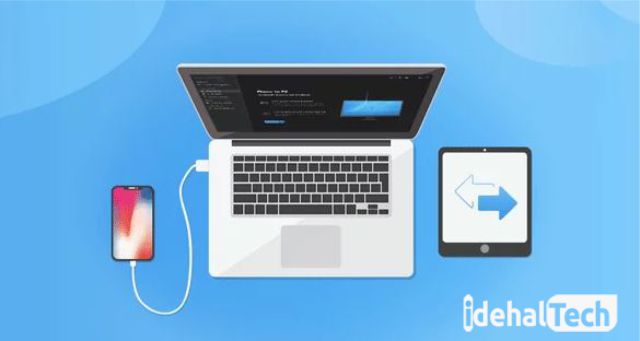
اما برخلاف نسخه پشتیبان اپل، EaseUS MobiMover به شما امکان دسترسی کامل به فایلهایتان را میدهد. پشتیبانگیریها به خوبی سازماندهی شدهاند، بنابراین پیدا کردن و تعامل با دادههای شما آسان است.
EaseUS MobiMover همچنین به شما این امکان را میدهد که ویدیوها را رمزگذاری و (به طور همزمان) به دستگاههای خود منتقل کنید. در عمل، این بدان معناست که یک ویدیو را فقط با URL دانلود کنید و از قبل آن را به iPhone یا iPad خود منتقل کنید.
مراحل استفاده از EaseUS MobiMover برای اتصال آیفون به کامپیوتر
پس از دانلود EaseUS MobiMover در کامپیوتر خود، فایل dmg. را از حالت فشرده خارج میکنید. از پنجره ظاهر شده، فقط نماد برنامه را روی پوشه Application بکشید.
پس از اتمام نصب، روی نماد EaseUS MobiMover در مک خود کلیک کنید تا آن را راهاندازی کنید. هنگامیکه صفحه “Welcome” ظاهر میشود، میتوانید iPhone یا iPad خود را با استفاده از کابل USB معمولی به لایتنینگ متصل کنید.
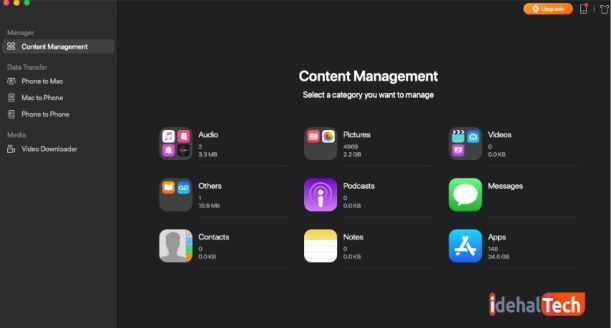
صفحه بعدی یک نمای کلی از محتوای گوشی خود را به شما ارائه میدهد که به دستههای مختلف تقسیم شده است و میتوانید دستهای را که میخواهید مدیریت کنید انتخاب کنید.
اما اگر میبینید که برنامه نشان میدهد که هیچ دادهای در آیفون ما وجود ندارد به نظر میرسد که امنیت macOS مانع از تعامل EaseUS MobiMover با دستگاه iOS شما شده است.
برای تصحیح این موضوع، ممکن است مجبور شوید به System Settings > Security & Privacy > Privacy بروید. هنگامیکه به آنجا رسیدید، به پایین بروید تا دسترسی کامل اتصال را در نوار کناری مشاهده کنید.
پس از اضافه شدن، تنظیمات برگزیده خود را قفل کنید. هنگامیکه این کار را انجام دادیم و برنامه EaseUS MobiMover را مجددا راهاندازی کردیم، اکنون دادهها توسط برنامه شناسایی خواهد شد.
کلام آخر
وصل کردن آیفون به کامپیوتر امکانپذیر و کاملا ساده است. استفاده از iCloud برای ویندوز یک راه عالی برای دسترسی به عکسها و ویدیوها است. راهحلهای نرمافزاری زیادی وجود دارد که به شما کمک میکند اطلاعات را از آیفون خود به رایانه شخصی منتقل کنید.
در این مقاله ما چند افزار اتصال آیفون به کامپیوتر که بسیار متداول و محبوب است به شما معرفی کردیم. میتوانید هر یک از نرمافزارهای ذکر شده در بالا را امتحان کنید تا دادههای iOS خود را به راحتی مدیریت کنید.
اگر پیشنهاد بهتری در مورد راهنمای ما دارید، دریغ نکنید که ایدههای خود را با ما در میان بگذارید.
سوالات متداول
اگر به دنبال بهترین راه برای انتقال فایلها بین آیفون و دستگاه اندرویدی هستید، MobileTrans Wondershare چیزی است که میتواند بهترین گزینه برای این کار باشد. رابط کاربری آسان و سرعت انتقال بالا آن چیزی است که میتواند تأثیر قابل توجهی داشته باشد.
بله، شما به سادگی میتوانید رایانه شخصی خود را از طریق USB به آیفون خود متصل کنید و به سرعت فایلهای انتخاب شده را در آیفون خود کپی کنید تا آنها را در رایانه شخصی خود ذخیره کنید. بلوتوث همچنین یک ابزار عالی برای انتقال فایلهای کوچک بین آیفون و کامپیوتر شما است.
نرمافزار پشتیبان گیری رایگان – AOMEI Backupper برای پشتیبان گیری از تمام دادههای آیفون، انتقال آیفون به کامپیوتر و انتقال آیفون به آیفون پیشنهاد میشود.

