آموزش برش ویدیو در ویندوز 11 به صورت تصویری

بیایید قبول کنیم که برای همه ما حداقل یکبار پیش آمده که بخواهیم قسمتی از یک ویدیو را برش داده و آن را جداگانه ذخیره کرده یا حتی در اینستاگرام پست کنیم! خب خبر خوب اینکه برش ویدیو در ویندوز 11 از آن چیزی که فکر میکنید، سادهتر است.
به لطف برنامه داخلی Photos که در ویندوز 11 به صورت پیشفرض نصب شده است؛ دیگر برای برش فیلم به ابزارهای حرفهای ویرایش ویدیو نیاز نداریم! تنها کافیست چند کلیک ساده را امتحان کنید.
در این مقاله از مجله تکنولوژی ایده آل تک قصد داریم به آموزش برش ویدیو در ویندوز 11 بپردازیم. اگر شما هم به تازگی آخرین نسخه از سیستم عامل محبوب مایکروسافت را نصب کردهاید و به دنبال ویژگیهای پنهان آن هستید، حتما تا پایان با ما همراه باشید.
برش ویدیو با استفاده از برنامه Photos
برنامه Photos یکی از ابزارهای داخلی ویندوز 11 است که در زمان نصب ویندوز، به صورت اتوماتیک روی رایانه شما ذخیره میشود. بنابراین برای برش ویدیو در این روش، نیازی به نصب هیچ برنامه شخص ثالثی نخواهد بود.
برای شروع، ویدیوی مورد نظر خود را پیدا کرده و روی آن راست کلیک نمایید. سپس Open With و در ادامه Photos را انتخاب کنید.
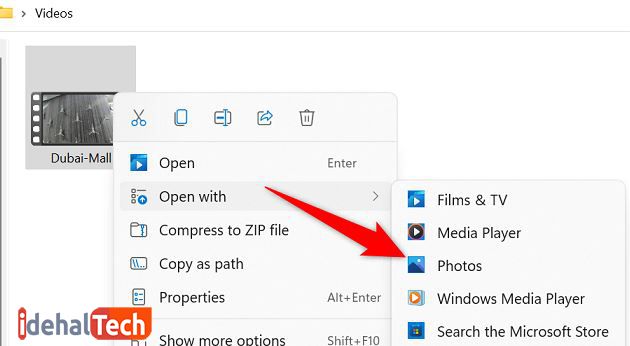
بعد از اینکه ویدیو در برنامه Photos راهاندازی شد، از منوی بالا، روی گزینه Video Trim کلیک کنید. به عنوان یک روش جایگزین، میتوانید کلیدهای Ctrl+E را از روی صفحه کلید، فشار دهید.
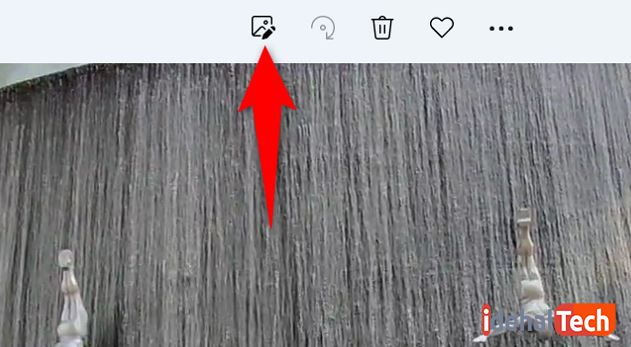
در صفحهای که باز میشود، میتوانید نقطه شروع و پایان برش ویدیو را انتخاب کنید.
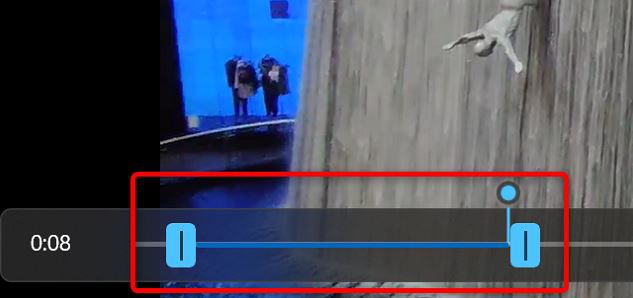
بعد از انتخاب شروع و پایان برش ویدیو، روی گزینه Save As که در بالای صفحه قابل مشاهده است، کلیک نمایید.
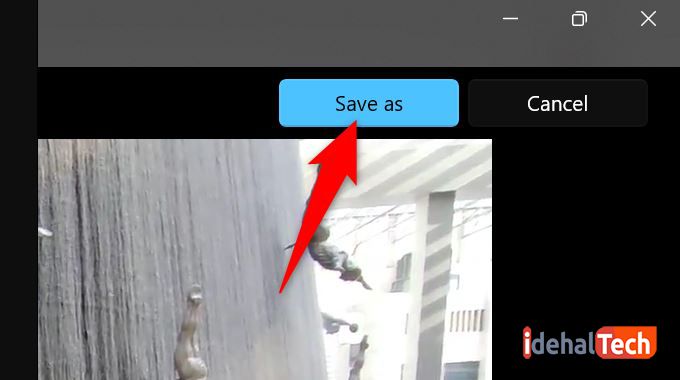
در صفحهای که باز میشود، ابتدا محلی که میخواهید ویدیوی کوتاه شده در آن ذخیره شود را انتخاب کنید، سپس یک نام به آن اختصاص دهید و در نهایت، روی گزینه Save کلیک کنید.
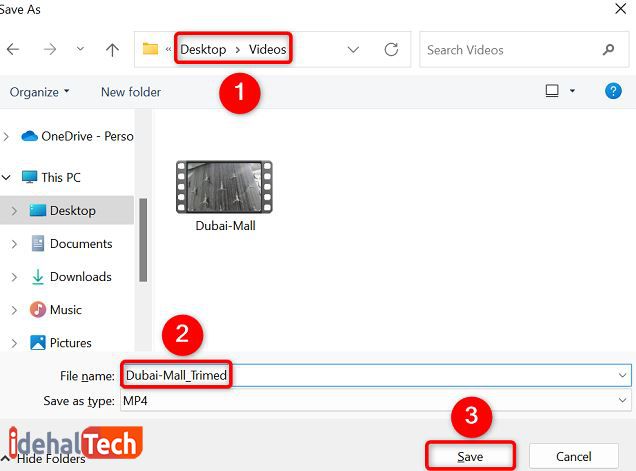
تمام شد! همانطور که مشاهده کردید، برش ویدیو در ویندوز 11 بسیار آسان بوده و بیشتر از 1 دقیقه از شما زمان نمیگیرد.
برش ویدیو در فتوشاپ
در صورتی که به هر دلیلی تمایل نداشته باشید که از برنامه Photos برای برش ویدیو در ویندوز 11 استفاده کنید، میتوانید این کار را به سادگی در نرم افزار فتوشاپ انجام دهید.
برای برش فیلم در برنامه فتوشاپ باید مراحل زیر را دنبال نمایید:
- برنامه فتوشاپ را اجرا کرده و به منوی Window بروید. سپس گزینه Timeline را انتخاب کنید.
- ویدیوی مورد نظر خود را بکشید و در رابط اصلی فتوشاپ رها کنید. یا اینکه در منوی Timeline روی filmstrip کلیک کرده و Add Media را انتخاب کنید. اکنون ویدیو را انتخاب کرده و در فتوشاپ آپلود نمایید.
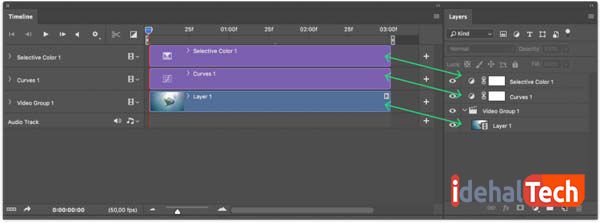
- یک نام برای لایه خود انتخاب کرده و سپس به Layer menu بروید.
- اکنون گزینه Convert to Smart Object را انتخاب کنید تا ویدیو به یک شی هوشمند تبدیل شده و قابل تغییر باشد.
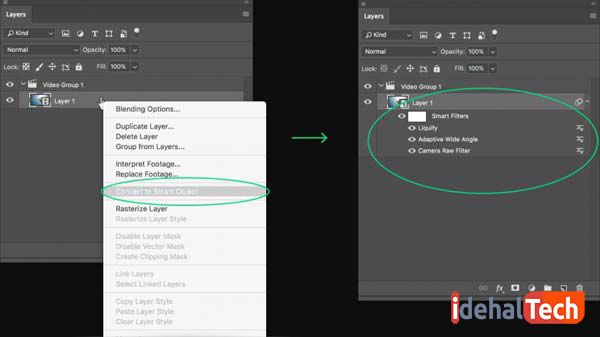
- اکنون در نوار ابزار روی Crop کلیک کرده و قسمت مورد نظر از ویدیو را برش دهید.
- در نهایت به منوی File بروید، Export را انتخاب و Render Video را تایید کنید.
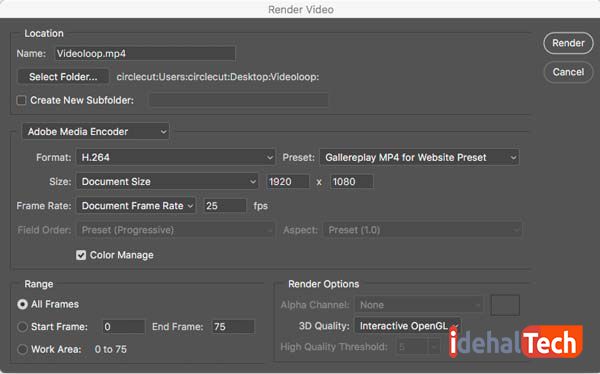
- در آخرین مرحله، مکان ذخیره و نام فیلم کوتاه شده را تایید کنید.
البته باید به این نکته توجه داشته باشید که فتوشاپ به صورت پیش فرض برای اعمال تغییرات روی تصاویر طراحی شده است. اما با روشی که در بالا ذکر شد، میتوانید از آن برای برش ویدیو هم استفاده نمایید.
برنامه های برش ویدیو در ویندوز 11
تاکنون به دو روش برای کوتاه کردن ویدیو در ویندوز 11 اشاره کردیم. اولی که سادهترین روش هم است، مربوط به برنامه Photos است و دومی هم، به نرم افزار محبوب فتوشاپ اشاره دارد. اما آیا فقط همین دو راه را برای برش فیلم داریم؟ قطعا خیر!
صادقانه بگوییم که برنامه AnyMP4 Video Converter Ultimate حتی بهتر از فتوشاپ میتواند فیلمهای مورد علاقه شما را برش دهد. برای استفاده ا این نرم افزار، ابتدا باید آن را از طریق لینک زیر دانلود نمایید:
بعد از اینکه این برنامه کمحجم را دانلود و روی رایانه خود نصب کردید، مطابق مراحل زیر، میتوانید برش ویدیو در ویندوز 11 را انجام دهید:
- برنامه را اجرا کرده و گزینه Add Files را برای وارد کردن ویدیوی مورد نظر خود، انتخاب کنید. برای انتخاب گروهی از ویدیوها، باید روی Add Folder کلیک کنید.
- در زیر عنوان ویدیو، روی نماد Edit کلیک کنید.
- اکنون از نوار بالای برنامه به Rotate & Crop بروید. چندین گزینه را در قسمت Crop و کادر برش را در قسمت Original مشاهده خواهید کرد.
- کادر برش را برای تنظیم زمان آغاز و پایان برش ویدیو تنظیم کنید.
- پیش نمایش ویدیوی برش خورده را در قسمت خروجی مشاهده میکنید. در صورت رضایت روی OK کلیک کنید. همچنین میتوانید برای تبدیل فرمت ویدیو، آن را در گزینه Convert All to در رابط اصلی تنظیم کنید.
- با زدن دکمه Folder در قسمت Save to پوشه مقصد را انتخاب کنید. در نهایت روی Convert All کلیک کنید.
به همین راحتی میتوانید ویدیوی مورد نظر خود را با استفاده از برنامه AnyMP4 Video Converter Ultimate برش دهید. نکته قابل توجه اینکه این نرم افزار کاملا رایگان است.
کلام آخر
برش دادن یک قسمت از ویدیو میتواند کاربردهای زیادی داشته باشد. ممکن است بخواهید آن را در شبکههای اجتماعی منتشر کنید، برای دوستان خود ارسال کنید و …
در این مقاله به برش ویدیو در ویندوز 11 پرداختیم. در صورتی که همچنان در این رابطه سوال یا ابهامی دارید، حتما در بخش نظرات با ما در میان بگذارید تا در اولین فرصت، پاسخگوی شما عزیزان باشیم.


