آموزش فیلم دیدن در دیسکورد همراه با دوستان از راه دور
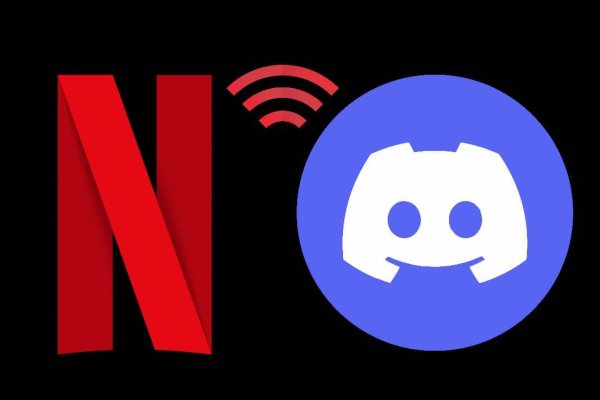
آیا تا به حال احساس کردهاید که دوست دارید در حین بازی با دوستان خود صحبت کنید، گیم پلی خود را به صورت زنده به اشتراک بگذارید یا با هم به صورت آنلاین فیلم تماشا کنید؟ برنامه Discord به طور ویژه برای گیمرها طراحی شده است تا باهم در دنیای حقیقی ارتباط برقرار کنند.
یکی دیگر از مزایای مهم دیسکورد این است که کاربران آن میتوانند از طریق سرور این برنامه همراه با دوستان از راه دور فیلم تماشا کنند. پس از خواندن این مقاله از ایده آل تک شما نیز میتوانید صفحه نمایش خود را به اشتراک بگذارید و یک مهمانی از راه دور با دوستان و خانواده داشته باشید.
دیسکورد چیست؟
دیسکورد با جدیدترین ویژگیهای اضافه شده برای پخش زنده و تغییر زنده، یکی از محبوبترین برنامهها مانند اسکایپ است. Discord یک برنامه رایگان است که به صورت آنلاین کار میکند و به کاربران، عمدتا گیمرها، اجازه میدهد تا در Discord به جریان بیفتند و با سایر گیمرها و دوستانشان ارتباط برقرار کنند.
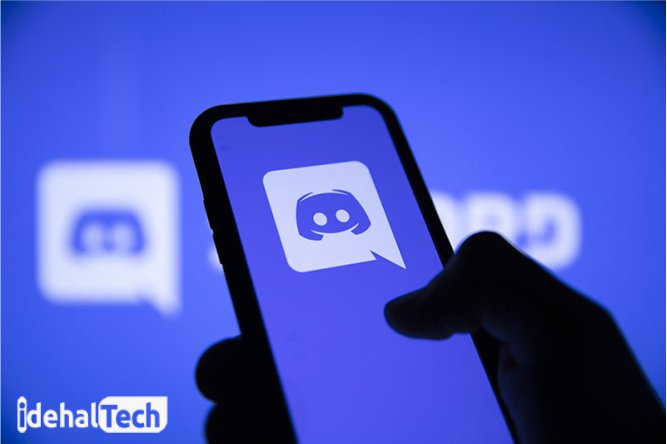
کاربران میتوانند بازیکنان دیگر را پیدا کنند، متصل شوند و با آنها بازی کنند. پخش کنندههای متصل به سرور Discord میتوانند به دلخواه با یکدیگر تماسهای ویدیویی، تماسهای صوتی و پیامهای متنی برقرار کنند.
این برنامه همچنین ویژگی اشتراکگذاری صفحه نمایش را ارائه میدهد تا کاربران بتوانند چیزهایی غیر از بازی مانند نمایشها و فیلمها و غیره را نیز به اشتراک بگذارند.
اگر طرف مقابل را از طریق سرور دعوت کنید، یک لینک مشخص دریافت خواهید کرد که میتوانید از آن برای پیوستن به اتاق او استفاده کنید. اکنون که عضو شدهاید، میتوانید هر طور که دوست دارید با طرف مقابل چت کنید، تماس ویدیویی برقرار کنید، بازی کنید و …
فیلم دیدن در دیسکورد کامپیوتر
دستورالعملهای داده شده در زیر را برای اشتراک نمایشگر در دیسکورد برای فیلم دیدن در برنامه دسکتاپ Discord دنبال کنید:
- ابتدا با استفاده از منوی Startup اپلیکیشن Discord را در سیستم خود جستجو و راهاندازی کنید.
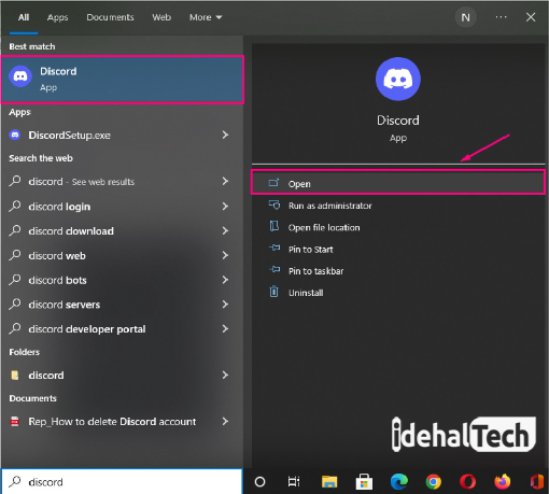
- قبل از پخش جریانی فیلمها در Discord، ابتدا باید « Activity Status » را تنظیم کنید. برای انجام این کار، روی نماد ” User Settings ” کلیک کنید.
- اکنون از طریق پنل سمت چپ به پایین اسکرول کنید و روی دسته « Activity Status » از « ACTIVITY SETTINGS » کلیک کنید. سپس، اعلان « No game detected » را در پنجره مجاور خواهید دید.
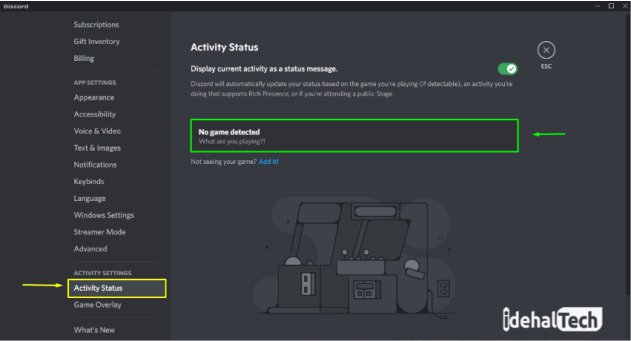
- روی Add it مرورگری را انتخاب کنید که برای پخش ویدیوها استفاده میشود. در مورد ما، ” Mozilla Firefox ” را از لیست گزینههای موجود انتخاب کردهایم. سپس بر روی دکمه “AddGame” کلیک کنید.
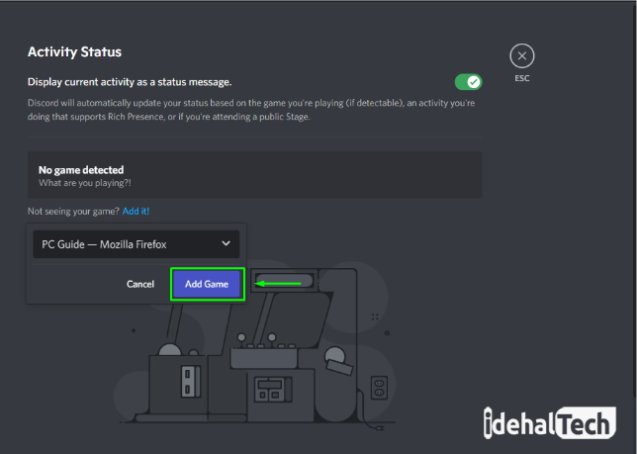
- اکنون، ” Overlay ” را برای مرورگر انتخاب شده فعال کنید.
- پس از تنظیم ” ActivityStatus “، به پنجره اصلی بازگردید و روی نماد صفحه برجسته کلیک کنید.
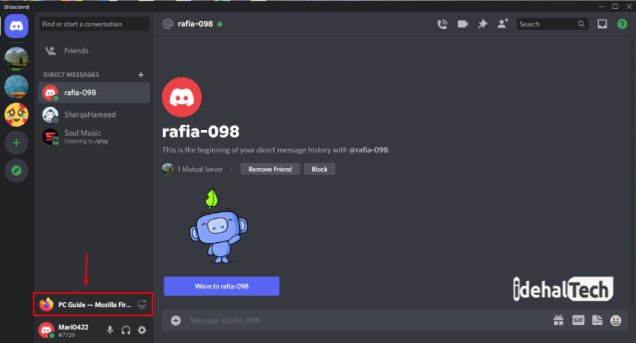
- اکنون سرور انتخابی شما در سمت چپ بالای صفحه Discord نمایش داده میشود و میتوانید لیست تمام کانالهای داخل سرور Discord را مشاهده کنید. به هر کانال صوتی که میخواهید جریان پخش فیلم را شروع کنید، بروید.
- پس از انجام این کار، با یک تماس صوتی که در گوشه سمت چپ پایین صفحه نمایش شما قابل مشاهده است، به اعضای سرور متصل خواهید شد. اکنون برای شروع تماس ویدیویی برای پخش زنده، روی دکمه « Video » کلیک کنید.
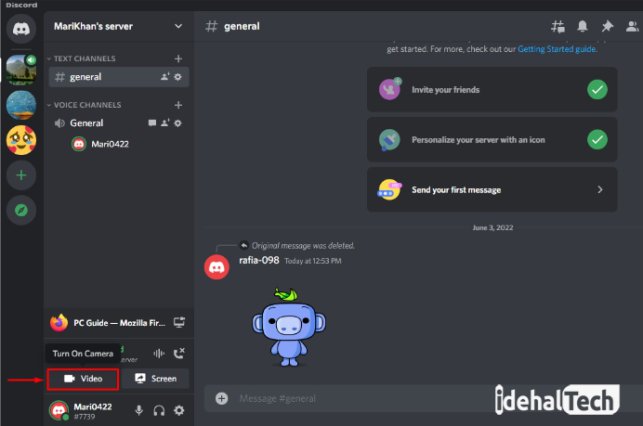
- پس از کلیک بر روی دکمه « Video »، صفحه Discord به حالت ویدیو تغییر میکند و یک تماس ویدیویی شروع میشود.
- اکنون با کلیک بر روی دکمه ” دعوت ” دوستان را دعوت کنید. در مرحله بعد، نام دوست خود را در نوار جستجو تایپ کنید و دکمه “Invite” را فشار دهید
- میتوانید برای پیوستن به تماس ویدیویی در حال انجام، پیوند را با دوستان خود به اشتراک بگذارید.
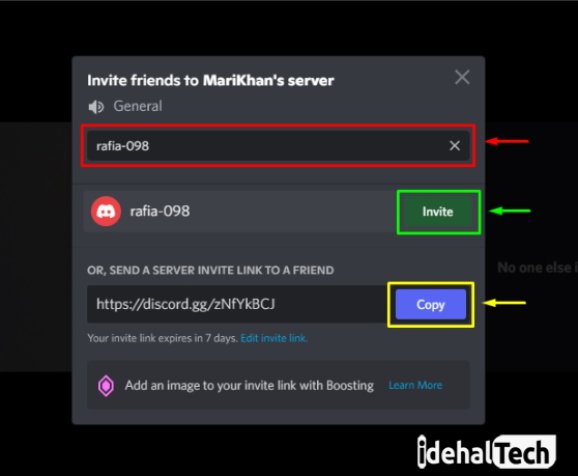
پس از پذیرش دعوت، دوستان شما مجاز به پیوستن به تماس ویدیویی خواهند بود. اکنون برای شروع یک جریان، روی دکمه « Screen» از ورودی « Voice Connected » در گوشه سمت چپ پایین برنامه Discord کلیک کنید. سپس، بین « Applications » یا « Screens» از پنجره پاپ آپ بعدی انتخاب کنید تا ناحیه مورد نظر خود را در Discord ایجاد کنید.
پس از تنظیمات این گزینهها، بر روی دکمه Go Live کلیک کنید. با کلیک بر روی دکمه Go Live”” ، Discord شروع به پخش فیلم در مرورگر میکند. میتوانید با کلیک بر روی نماد برجسته شده « Disconnect »، تماس در حال انجام را متوقف کنید.
فیلم دیدن در دیسکورد موبایل
برای کاربران تلفن همراه، Discord همچنین قابلیت پخش جریانی فیلمهایی را که میخواهند تماشا کنند و با دوستان خود لذت ببرند، ارائه میکند. بیایید نگاهی گذرا به روش پخش جریانی فیلم در برنامه تلفن همراه Discord داشته باشیم.
اول از همه، شما باید برنامه Discord را در دستگاه تلفن همراه خود باز کنید. سپس روی نماد « UserSettings» در پایین ضربه بزنید.
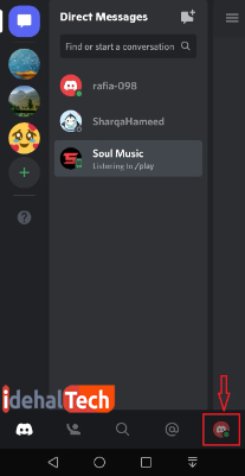
اکنون از طریق منوی « UserSettings» به پایین بروید و روی گزینه « Activity Status » ضربه بزنید. سپس، ضامن را در « ActivityStatus» فعال کنید.
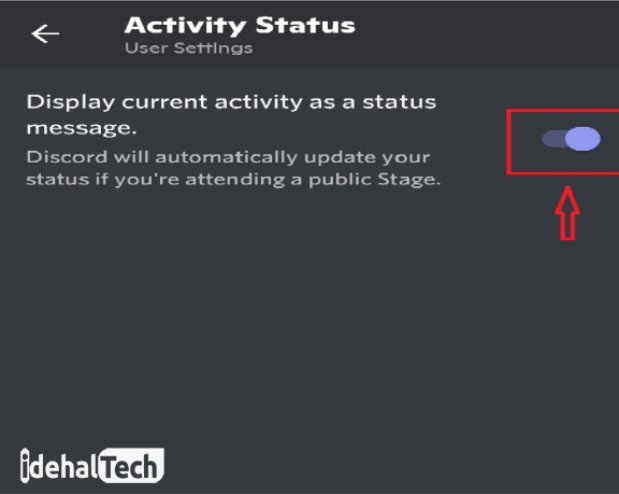
اکنون یک سرور از لیست سرورهای موجود در پنل سمت چپ صفحه Discord انتخاب کنید و روی نماد آن ضربه بزنید. سرور انتخابی شما اکنون در سمت چپ بالای صفحه Discord نمایش داده میشود و میتوانید لیست همه کانالهای آن را مشاهده کنید.
هر کانال صوتی را که میخواهید پخش جریانی را شروع کنید، باز کنید. سپس، روی نماد برجسته شده در سمت چپ بالای صفحه ضربه بزنید تا دوستان را به تماس صوتی دعوت کنید.
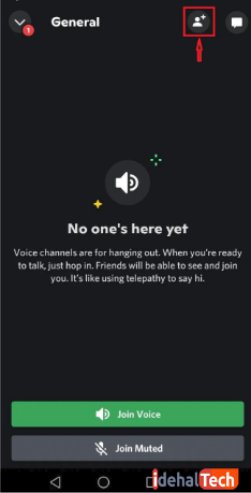
اکنون با ضربه زدن بر روی دکمه “Invite ” برای دوست خود دعوت نامه ارسال کنید یا از طریق لینک ارائه شده دوستان Discord خود را دعوت کنید. پس از پذیرش دعوت، اعضای منتخب در تماس صوتی به یکدیگر متصل خواهند شد.
همچنین، اگر میخواهید به طور دائم از همان پیوند استفاده کنید، گزینه the toggle to never expire the link را فعال کنید تا پیوند هرگز منقضی نشود. برای شروع پخش زنده در Discord، روی نماد « ScreenSharing» ضربه بزنید.
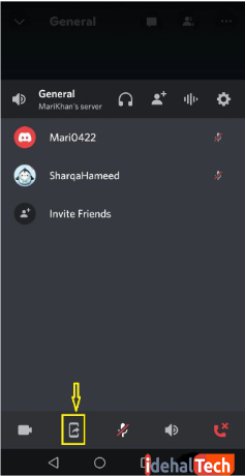
اکنون یک پیام بر روی صفحه نمایش شما ظاهر میشود. روی دکمه « START NOW» ضربه بزنید. Discord شروع به پخش فیلمی که در حال پخش آن هستید در مرورگر خواهد کرد.
برای پایان دادن به تماس صوتی در حال انجام، روی نماد برجسته شده « Disconnect » از سمت راست پایین و برای پایان دادن به جریان، روی دکمه « Stop Sharing» ضربه بزنید.
چرا فیلم بدون صدا پخش میشود؟
اگر در Discord در حال اشتراکگذاری صفحه هستید اما شما یا گروهتان نمیتوانید صدا را بشنوید، کارهایی که برای رفع این مشکل باید انجام دهید شامل مراحل زیر است:
- تنظیم خودکار صداها را روشن کنید
- به Discord بروید و روی “تنظیمات” (⚙️) در کادر اطلاعات کاربر خود (گوشه سمت چپ پایین) کلیک کنید.
- روی « Voice & Video» کلیک کنید و برای « Screen share» به پایین بروید.
- مطمئن شوید که « Use an experimental method to capture audio from applications» فعال باشد.
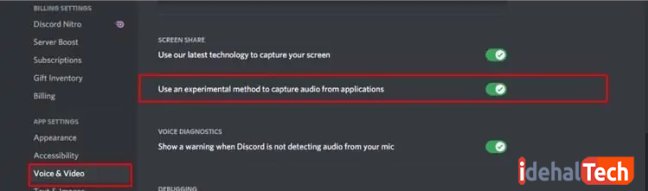
این کار کمک میکند تا اطمینان حاصل شود که Discord با هر وبسایت/برنامهای که بازی میکنید تنظیم میشود، بدون اینکه نیازی به مدیریت دستی همه چیز داشته باشید.
با فشار دادن “Deafen” به طور خودکار آنها را بیصدا میکنید؛ اما این کار تمام صداهایی که از دیگر اعضای سرور به شما میرسد را قطع میکند. اگر دوستان شما هیچ صدایی از صفحه اشتراکگذاری شده شما نمیشنوند، باید خود را « undeafen» کنند.
چرا صفحه سیاه میشود؟
هنگام استفاده از گوگل کروم، موزیلا فایرفاکس یا مایکروسافت اج برای پخش جریانی Netflix یا پلتفرم ویدیویی دیگر، باید شتاب سختافزاری را خاموش کنید. در غیر این صورت، جریان برنامه Discord فقط یک صفحه سیاه را به بینندگان نشان میدهد.
گوگل کروم
در کروم، روی نماد منوی سه نقطه که در گوشه سمت راست بالای پنجره قرار دارد کلیک کنید و سپس « Settings» را انتخاب کنید. به پایین بروید تا روی « Advanced» کلیک کنید. به بخش System بروید و تنظیمات ” Use hardware acceleration when available” را خاموش کنید. سپس برای راهاندازی مجدد مرورگر، روی « Relaunch» کلیک کنید.
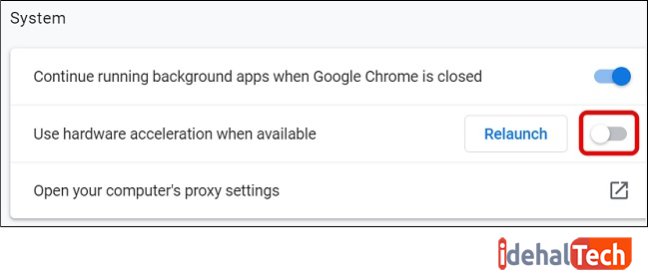
مایکروسافت اج
اگر میخواهید از Microsoft Edge استفاده کنید، آن را روشن کنید و روی نماد منوی سه نقطه که در گوشه سمت راست بالای پنجره قرار دارد کلیک کنید. ” Settings” را انتخاب کنید.
در مرحله بعد، «سیستم» را از منوی جدید در سمت چپ انتخاب کنید. از پنجره سمت راست، تنظیمات « Use hardware acceleration when available» را غیرفعال کنید و سپس برای اعمال تغییرات، «Restart» را بزنید.
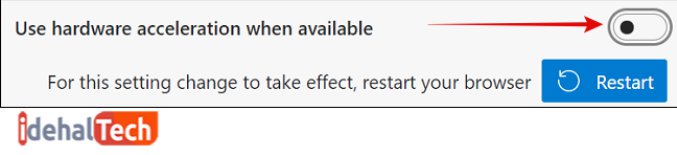
موزیلا فایرفاکس
فایرفاکس را راهاندازی کنید و روی نماد منوی سه نواری که در گوشه سمت راست بالای پنجره قرار دارد کلیک کنید. از منوی باز شده، روی ” Options” کلیک کنید.
به قسمت عملکرد بروید تا کادر انتخاب « Use recommended performance settings » را ببینید و علامت آن را بردارید. این کار یک چک باکس دیگر را برای « Use hardware acceleration when available » نشان میدهد. تیک آن کادر را نیز بردارید.
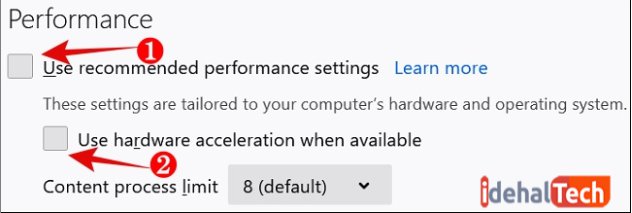
کلام آخر
مردم Discord را دوست دارند زیرا خانهای برای همه جوامع و گروههای دوستان آنها است. جایی است که آنها میتوانند خودشان باشند و با افراد دیگری که علایق و سرگرمیهایشان مشترک هستند وقت بگذرانند.
هیچ الگوریتمی وجود ندارد که تصمیم بگیرد چه چیزی را تماشا کنیم، بدون پیمایش بیپایان و خبری نیست. مکالمات در Discord بر اساس علایق مشترک انجام میشود.
امیدواریم مقاله ما در مورد نحوه فیلم دیدن در Discord با دوستان به شما کمک کند و تمام مشکلات شما را حل کند.
سوالات متداول
اگر صدای کرک یا روباتیکی را در ناهماهنگی میشنوید، ممکن است مشکل اتصال یا سرور باشد. اتصال اینترنت خود را بررسی کنید. پخش زنده را مجدداً راهاندازی کنید.
تا زمانی که از آن سود پولی به دست نیاورید، پخش فیلم با دوستانتان تحت عنوان استفاده منصفانه قرار میگیرد. بنابراین، قانونی است. برای جلوگیری از مشکلات قانونی، مطمئن شوید که به صورت خصوصی پخش میکنید و آن را به عنوان محتوای اصلی خود ادعا نمیکنید.

