5 روش ساده برای حذف پارتیشن در ویندوز ۱۱

یادگیری نحوه حذف پارتیشن در ویندوز ۱۱ به شما امکان میدهد تا از شلوغ شدن فضای کامپیوتر خود جلوگیری کنید. اگر میخواهید تمام اطلاعات خود را بر روی یک درایو کامپیوتر یا لپتاپ ذخیره کنید، احتمالا به درایوهای دیگر نیازی نخواهید داشت؛ پس میتوانید برای حذف کردن آنها اقدام کنید.
البته باید توجه کنید که پاک کردن پارتیشن یا همان درایو در ویندوز باعث میشود تا تمام اطلاعات موجود در آن بخش، از بین بروند؛ بنابراین اگر به آن اطلاعات نیاز دارید، حتما قبل از حذف پارتیشن از اطلاعات خود نسخه پشتیبان تهیه کنید. برای یادگیری روشهای حذف پارتیشنهای اضافی در ویندوز ۱۱ در ادامه این مطلب با ما همراه باشید.
چرا پارتیشنهای ویندوز ۱۱ را حذف کنیم؟
شرکت مایکروسافت ویندوز ۱۱ را در سال ۲۰۲۱ معرفی کرد تا بتواند باگها و کمبودهای ویندوز ۱۰ را جبران کند. با این حال افرادی که کاربر ویندوز ۱۰ بودند، آنچنان تمایلی به ارتقای ویندوز خود نشان ندادند. عدهای ویندوز ۱۰ را به ۱۱ ارتقا دادند و درنهایت با مشکلاتی مواجه شدند که در ادامه به آنها اشاره میکنیم:
- پر شدن زودهنگام پارتیشنها با دادههای اضافه و کاهش سرعت ویندوز
- سخت شدن پیدا کردن فایلها در ویندوز به دلیل زیاد شدن پارتیشنها و از دست دادن کنترل فایلها و دادههای اضافه (Cache)
همین مشکلات ویندوز ۱۱ باعث شده تا افراد زیادی به دنبال پاک کردن درایوهای غیرکاربردی و غیرقابل استفاده باشند. درایوها همان C، D، E و… هستند که فایلهای مختلف خود را در کامپیوتر بر روی آنها ذخیره میکنید.
شرکت مایکروسافت خودش پارتیشنهای زیادی را بهصورت پیشفرض بر روی ویندوز ۱۱ قرار داده و همین موضوع کاربران را آشفته میکند. ما در ادامه نحوه حذف پارتیشن در ویندوز ۱۱ را با چند روش ساده و کاربردی به شما آموزش میدهیم، اما قبل از آن باید نکاتی را در هنگام پاک کردن پارتیشنهای ویندوز بدانید.
نکات مهم قبل از پاک کردن پارتیشنهای ویندوز ۱۱
قبل از تصمیمگیری برای حذف پارتیشنهای ویندوز ۱۱ باید یک سری نکات مهم را در نظر داشته باشید تا بعدا پشیمان نشوید. این نکات را در ادامه برای شما آوردهایم:
- پس از حذف پارتیشن تمام اطلاعات موجود در آن پاک میشوند
- پارتیشن حذف شده را نمیتوان بازیابی کرد
- فایلهای پارتیشن پاک شده دیگر قابل رؤیت نخواهند بود
- قبل از حذف کردن پارتیشنها حتما از اطلاعات آنها پشتیبانگیری کنید (مثلا میتوانید از آنها روی ایمیل و یا گوگل درایو (Google Drive) پشتیبان بگیرید یا اینکه آنها را روی فلش و یا هارد ذخیره کنید)
چگونه پارتیشن ها را در ویندوز ۱۱ حذف کنیم؟
برای حدف کردن درایو یا همان پارتیشن در ویندوز ۱۱ چند روش مختلف وجود دارد. این روشها عبارتاند از:
- استفاده از Diskpart
- استفاده از Disk Management
- استفاده از Windows PowerShell
- استفاده از تنظیمات (Setting)
- استفاده از نرمافزار
در ادامه نحوه پاک کردن پارتیشن با هرکدام از این روشها را برای شما توضیح میدهیم. ممکن است بعضی از روشها بر روی بعضی سیستمها جواب ندهند؛ پس اگر چنین شرایطی برای شما هم پیش آمد، میتوانید یکی دیگر از روشها را امتحان کنید.
1. حذف پارتیشن ویندوز ۱۱ با استفاده از Diskpart
ویندوز ابزارهایی درون خودش دارد که میتوانید از آنها برای اهداف مختلف استفاده کنید. یکی از این ابزارها DiskPart است که بهصورت فرمان در ویندوز اجرا میشود. ابزاری که میتواند به شما در پاک کردن پارتیشنهای ویندو کمک کند، Diskpart.exe نام دارد. در ادامه نحوه حذف پارتیشن در ویندوز ۱۱ با این روش را به شما آموزش میدهیم:
۱. برای اینکه بتوانید فرمانی را در ویندوز اجرا کنید، در ابتدا باید Command Prompt را باز کنید. شما با استفاده از میانبر Windows + R میتوانید این گزینه را فعال کنید. بعد از زدن این دکمهها پنجرهای باز میشود که میتوانید درون آن تایپ کنید. حالا باید diskpart را تایپ کنید و سپس Ok را بزنید. سپس صفحه diskpart باز میشود.
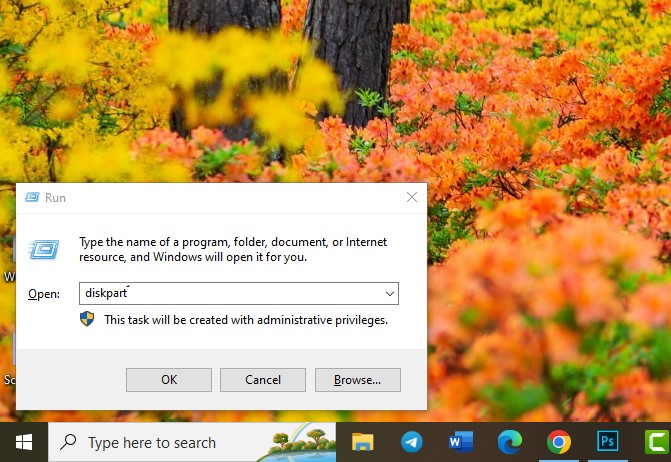
۲. در این مرحله باید به ترتیب فرمانهای زیر را وارد کنید. بعد از وارد کردن هر فرمان اینتر بزنید تا فرمان اجرا شود:
- list disk (لیست تمام دیسکها به شما نمایش داده میشود)
- select disk 1 (هر دیسک با یک عدد نشان داده میشود. حجم دیسک هم به شما نشان داده میشود. قبل از وارد شدن به این مراحل باید حجم هر دیسک را یادداشت کنید تا بتوانید دیسکها را از هم تشخیص بدهید)
- list partition (این گزینه تمام پارتیشنهای موجود بر روی دیسک انتخابی شما را نشان میدهد)
- select partition 1 (در اینجا هم باید پارتیشنی که میخواهید حذف کنید را بهجای عدد یک وارد کنید)
- delete partition override (این فرمان هم پارتیشن انتخابی را حذف میکند)

2. حذف پارتیشن ویندوز ۱۱ با استفاده از Disk Management
یکی دیگر از روشها برای حذف پارتیشنهای موردنظر در ویندوز استفاده از ابزار Disk Management است. دیسک منیجمنت همانطور که از نامش پیداست، ابزاری برای مدیریت کردن دیسکهای ویندوز است. با این روش نمیتوانید پارتیشنهای سیستم و یا پارتیشنهایی که فایلهای سیستم روی آنها ذخیره شده را حذف کنید. برای حذف کردن پارتیشنها با استفاده از این ابزار باید اقدامات زیر را انجام دهید:
۱. در مرحله اول باید Command Prompt را فعال کنید. بعد از باز شدن این پنجره، عبارت diskmgmt.msc را تایپ کنید. خیلی راحت میتوانید این فرمان را کپی و در پنجره موردنظر پیست کنید. بعد از انجام این کار صفحه مدیریت دیسکها باز میشود.
۲. این مرحله خیلی ساده است. کافی است بر روی پارتیشن موردنظر برای حذف راست کلیک کرده و گزینه Delete Volume را با کلیک چپ انتخاب کنید.
۳. بعد از انتخاب پارتیشنهای موردنظر، Yes را بزنید تا فرمان شما اجرا شود و پارتیشنها دیلیت شوند.
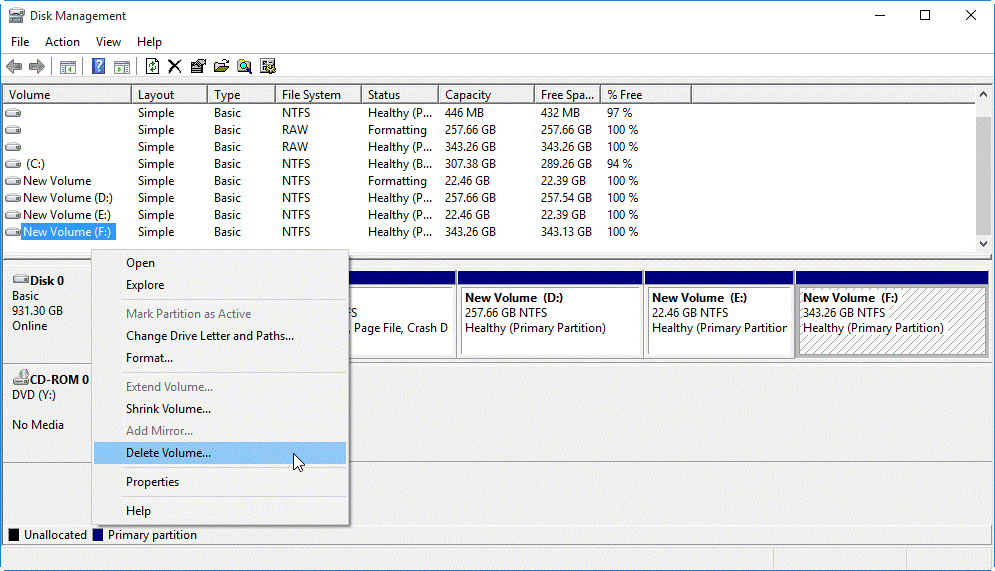
3. حذف پارتیشن ویندوز ۱۱ با استفاده از Windows PowerShell
یکی دیگر از ابزارهایی که به شما در حذف پارتیشن ویندوز ۱۱ کمک میکند، Windows PowerShell است. اگر دو روش قبلی برای پاک کردن پارتیشنها بر روی ویندوز شما جواب نداد، حتما این روش را امتحان کنید. این ابزار نهتنها بر روی ویندوز ۱۰ و ۱۱، بلکه بر روی سیستم عاملهای لینوکس و مک هم کار میکند. برای استفاده از این ابزار مراحل زیر را دنبال کنید:
۱. در مرحله اول باید دکمههای Windows و X را بهطور همزمان فشار دهید. بعد از انجام این کار منویی باز میشود که باید در آن به دنبال گزینه Windows PowerShell (Admin) بگردید و بر روی آن کلیک کنید.
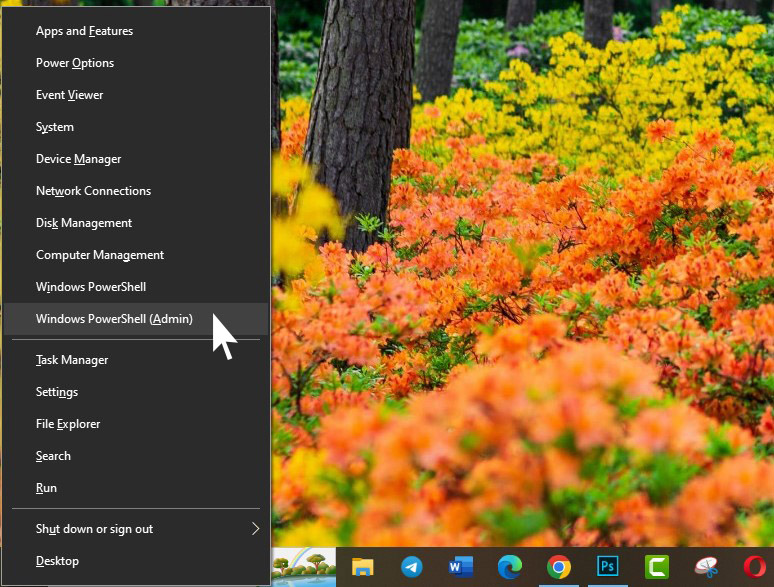
۲. در پنجرهای که باز میشود Get-Volume را تایپ و یا از اینجا کپی کنید. سپس اینتر را بزنید تا تمام درایوهای ویندوز به شما نمایش داده شوند.
۳. در این مرحله دستور زیر را تایپ کرده و درایو مورد نظرتان را انتخاب کنید:
(درایو مورد نظر) Remove-Partition –DriveLetter
۴. درنهایت هم حرف Y به معنی Yes را انتخاب کنید تا فرمان اجرا شده و پارتیشن موردنظر شما پاک شود.
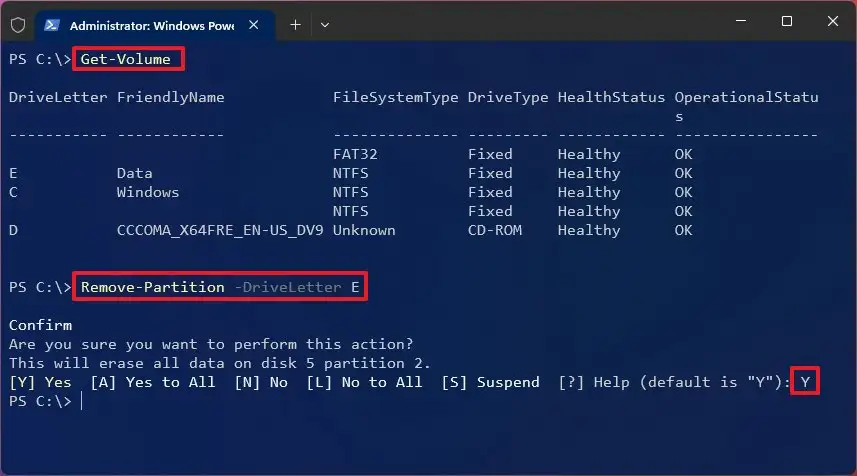
4. حذف پارتیشن ویندوز ۱۱ با استفاده از تنظیمات (Setting)
یکی دیگر از راههایی که برای حذف پارتیشن در ویندوز ۱۱ وجود دارد، استفاده از تنظیمات سیستم است. شما بهراحتی میتوانید از منوی استارت گزینه چرخ دنده را انتخاب کنید و یا با استفاده از کلیدهای میانبر Windows و I روی کیبرد این کار را انجام دهید. بعد از باز شدن تنظیمات سیستم به ترتیب گزینههای زیر را انتخاب کنید:
- System
- Storage
- Advanced Storage Settings
- Disks & Volumes
در این قسمت پارتیشنها را میبینید. پارتیشن مدنظر خود را پیدا کنید. در کنار پارتیشن انتخابی یک گزینه Properties وجود دارد. روی آن کلیک کنید. صفحه جدیدی باز میشود. ابتدا بر روی گزینه Format و سپس بر روی گزینه Delete کلیک کنید. بعد از انتخاب این گزینه پنجره دیگری نمایش داده میشود که باید بر روی گزینه Delete Volume کلیک کنید. درنهایت پارتیشن انتخابی شما حذف میشود.
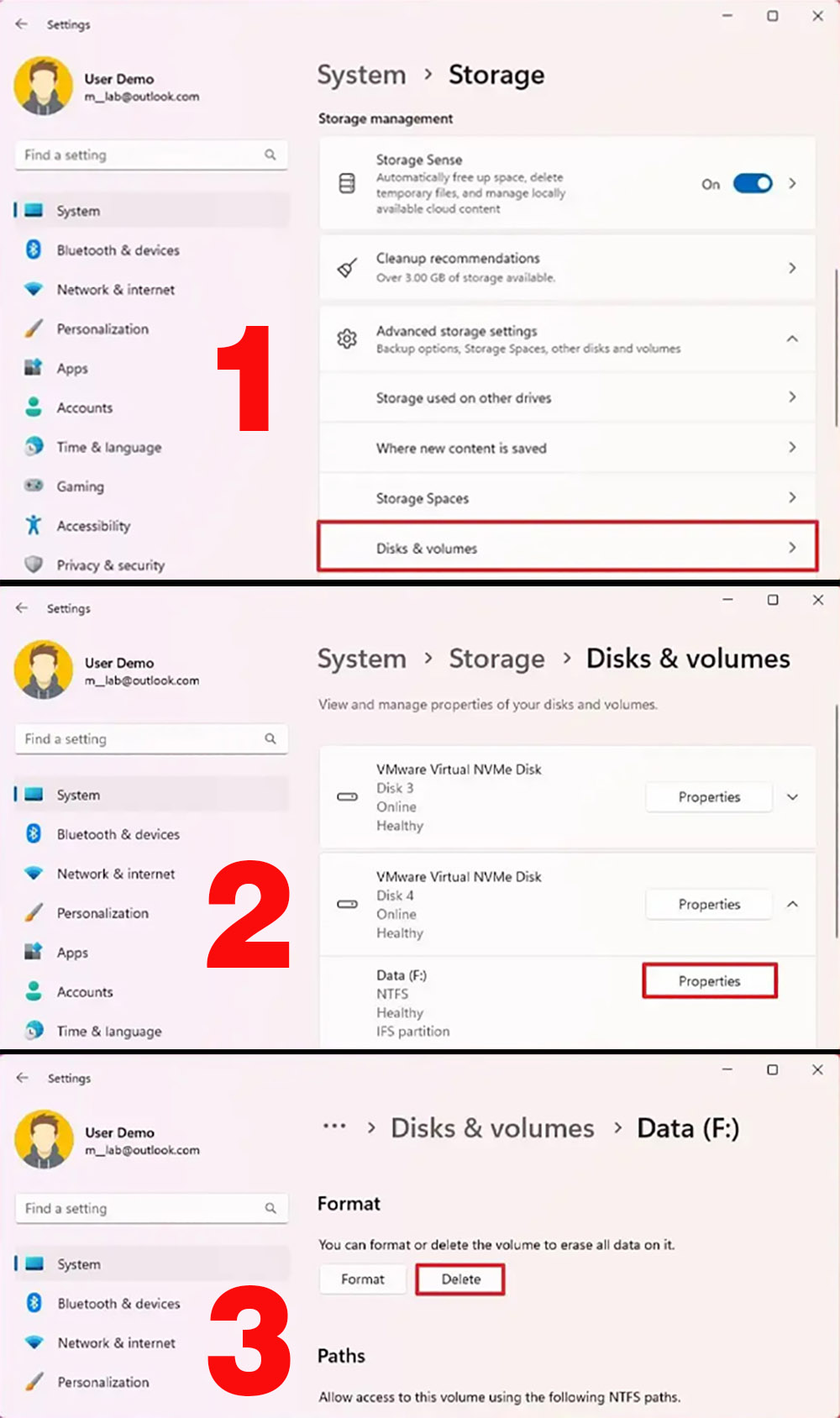
5. حذف پارتیشن ویندوز ۱۱ با استفاده از نرمافزار
ممکن است سیستم شما به روشهایی که آموزش دادیم پاسخ ندهد و با مشکل مواجه شوید. در چنین حالتی یک روش دیگر وجود دارد. شما میتوانید با استفاده از نرمافزار مدیریت پارتیشن AOMEI این کار را انجام دهید. در ادامه مراحل حذف پارتیشن با استفاده از این برنامه را برای شما توضیح میدهیم:
۱. در ابتدا باید برنامه AOMEI Partition Assistant Standard را از سایتهای معتبر دانلود و نصب کنید.
۲. بعد از نصب برنامه آن را اجرا کنید. بهتر است با استفاده از فرمان Run as administrator این کار را انجام دهید.
۳. بعد از بازکردن برنامه تمام پارتیشنهای ویندوز به شما نمایش داده میشوند. پارتیشنی که میخواهید آن را حذف کنید پیدا کرده و روی آن راست کلیک کنید. سپس گزینه Delete Partition را انتخاب کنید.
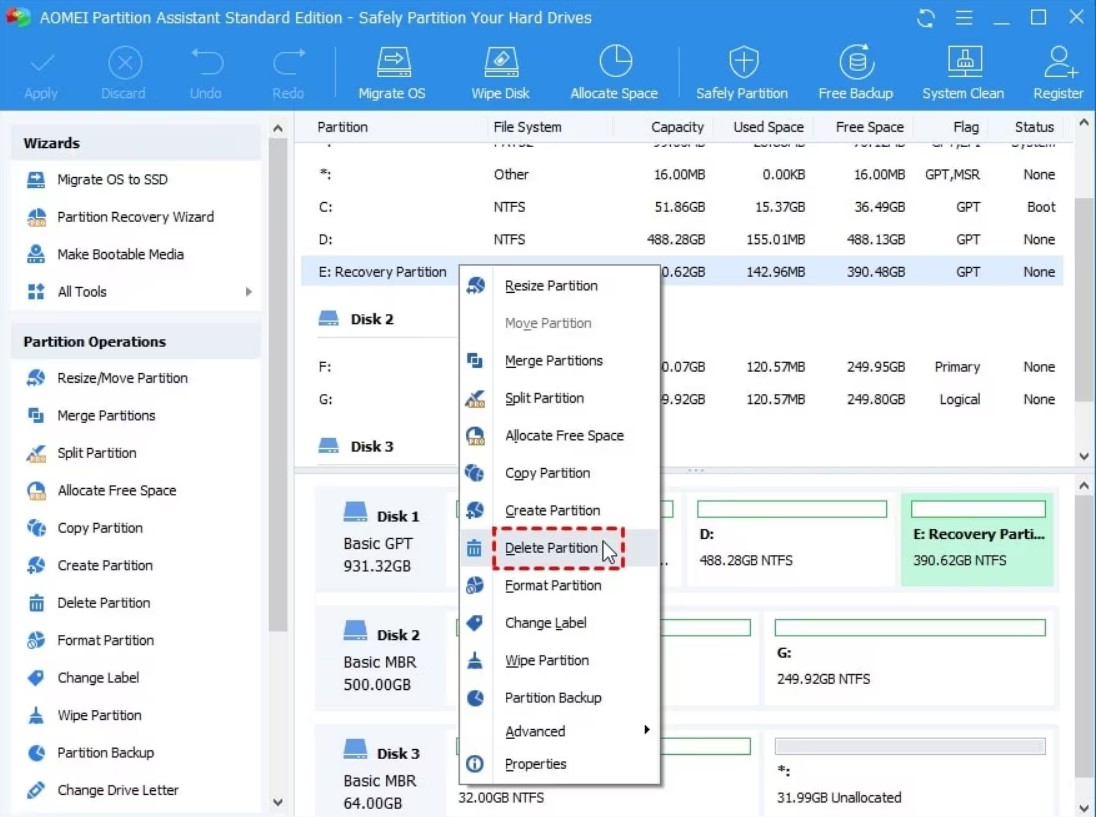
۴. در ادامه بر روی گزینه Delete partition quickly کلیک کنید و سپس Ok را بزنید. به این ترتیب پارتیشن انتخابی شما حذف میشود.
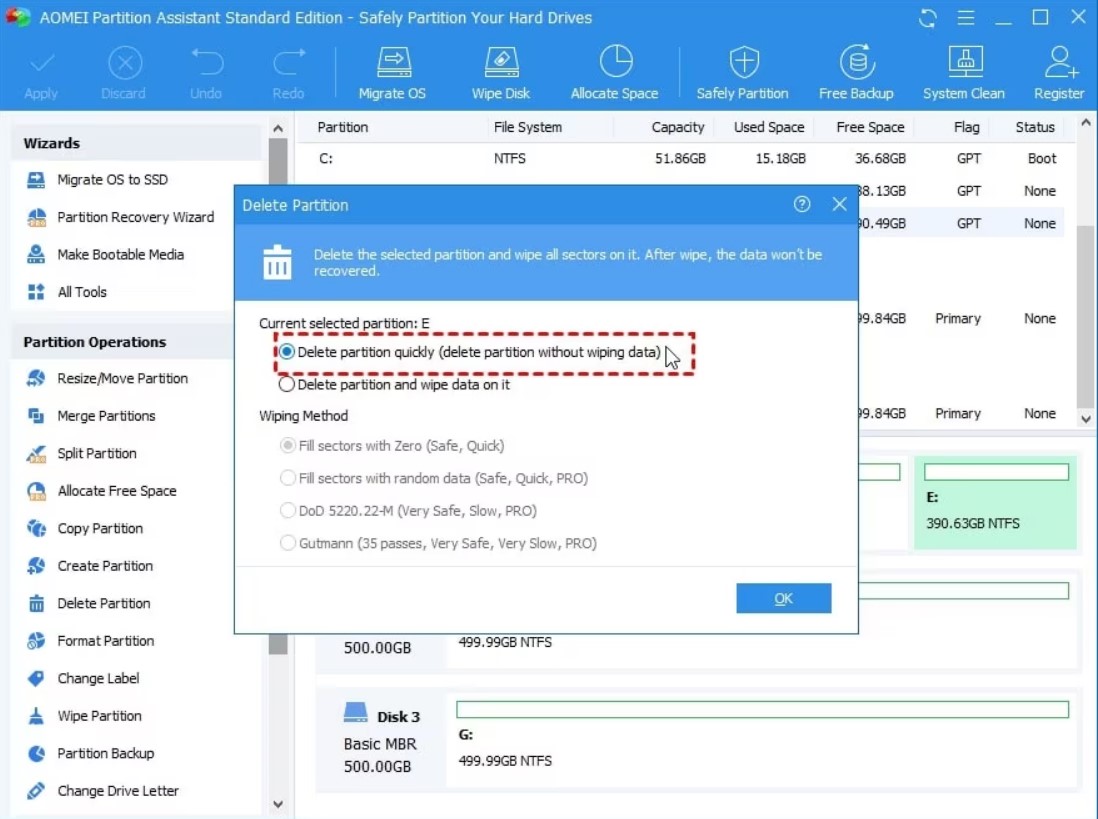
۵. برای اینکه تمام این مراحلی که انجام دادید اجرا و تکمیل شوند، گزینه Apply و سپس Proceed را انتخاب کنید. به این ترتیب کل عملیات به پایان میرسد.
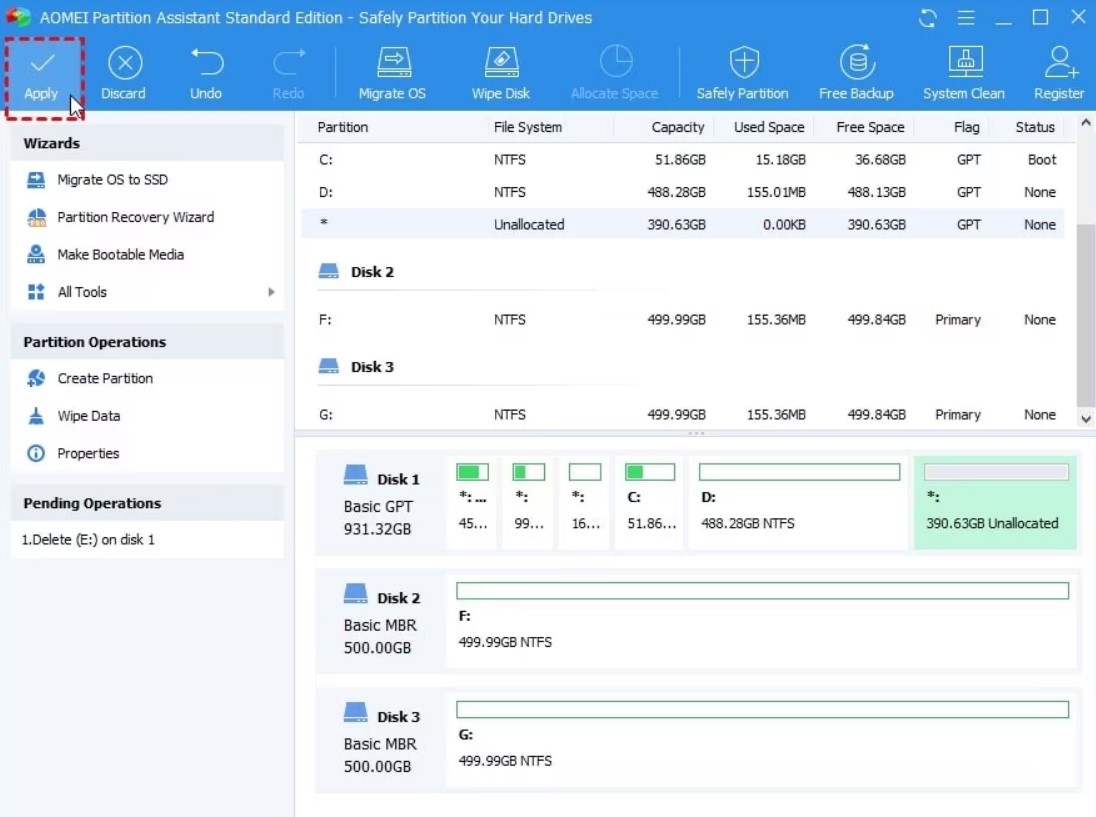
چگونه پارتیشنهای سیستم را حذف کنیم؟
درایو C مخصوص برنامههای اصلی ویندوز است و اگر آن را حذف کنید، درواقع ویندوز خود را حذف کردهاید و دیگر نمیتوانید از کامپیوتر یا لپتاپ خود استفاده کنید.
در چنین حالتی سیستم شما بوت نمیشود و دوباره باید ویندوز نصب کنید؛ پس در هنگام حذف پارتیشن موردنظر دقت کنید و گزینه درست را انتخاب کنید، در غیر این صورت ممکن است درایو C خود را پاک کنید.
چگونه فضای پارتیشن های ویندوز ۱۱ را افزایش دهیم؟
برای افزایش فضای پارتیشنها میتوانید از ابزار Disk management استفاده کنید. برای انجام این کار مراحل زیر را دنبال کنید:
۱. در مرحله اول Disk management را فعال کنید. به این منظور Win + R را زده و سپس عبارت diskmgmt.msc را تایپ یا کپی کنید. بعد از باز شدن ابزار پارتیشنها را خواهید دید. بر روی پارتیشن موردنظر راست کلیک کنید و سپس Extend volume را بزنید.
۲. صفحه جدیدی باز میشود. در این صفحه Next را انتخاب کنید. در ادامه از شما درمورد میزان فضا میپرسد. ویندوز کل فضایی که میتوانید به پارتیشن اختصاص دهید را برای شما انتخاب میکند، اما شما میتوانید مقدار آن را کمتر کنید.
۳. درنهایت دکمه Finish را انتخاب کنید تا عملیات به پایان برسد.
کلام آخر
نحوه حذف پارتیشن در ویندوز ۱۱ سخت نیست، اما باید با دقت این کار را انجام دهید. اگر در اجرای فرمانها و استفاده از ابزارها عجله کنید، ممکن است پارتیشنها را اشتباهی پاک کنید و باعث حذف اطلاعات حیاتی شوید. قبل از دنبال کردن مراحل حذف پارتیشنها، آنها را بهدقت بررسی کنید و یادتان نرود که از اطلاعات آنها پشتیبان بگیرید.
