تفاوت MBR و GPT ؛ کدام یک انتخاب بهتری است ؟
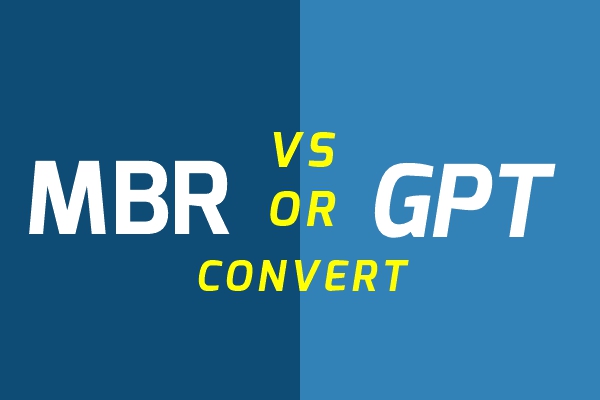
فرض کنیم شما همین الان یک هارد دیسک جدید برای سیستم خود خریداری کرده اید و قصد دارید مقداری از اطلاعاتتان را در این دیسک ذخیره کنید. بسیار خوب ! قبل از هر چیزی بابت خرید یک محصول جدید به شما تبریک میگوییم و امیدواریم که به بهترین نحو بتوانید از آن استفاده کنید. اما ممکن است بعد از تحویل گرفتن هارد دیسک جدیدتان اولین سوالی که به ذهنتان خطور کند این باشد که ” چطور باید این هارد دیسک را راه اندازی کنم ؟ “
اگر با این سوال برخورد کردید ، وقت آن رسیده تا با مجله تکنولوژی ایده آل تک همراه شوید . ما در این مقاله شما را با انواع پارتیشن های هارد دیسک آشنا خواهیم کرد. تفاوت MBR و GPT را بازگو می کنیم. به شما می گوییم کدام یک از آنها برای هارد دیسک شما بهتر است و در انتها نحوه تبدیل آن ها به یکدیگر را هم تشریح خواهیم کرد؛ پس توصیه میکنیم تا انتهای این مطلب با ما همراه باشید .
MBR و GPT وارد می شوند

برای اینکه بتوانید از یک هارد یا دیسک جدید استفاده کنید باید اول آن را به اصطلاح ” پارتیشن بندی ” کنید . در این مرحله شما باید مشخص کنید که اطلاعات از چه طریقی بر روی این هارد ذخیره می شوند ، هر کدام از پارتیشن ( درایو ) های این هارد از کجا شروع می شوند و در کجا تمام می شوند ، کدام یک از این پارتیشن ها وظیفه راه اندازی سیستم را بر عهده دارد و چند مساله دیگر که پیش از شروع کار با یک دیسک باید مشخص شوند .
برای پاریشن بندی یک هارد دو روش وجود دارد :
-
استفاده از پارتیشن بندی MBR
-
به کار بردن پارتیشن بندی GPT
در ادامه به معرفی این دو روش می پردازیم :
MBR
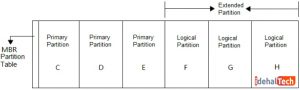
اگر قبلا هم این کلمه را شنیده اید باید بدانید که ” MBR ” مخفف عبارت ” Master Boot Record ” می باشد . این تکنولوژی برای اولین بار در سال 1983 واراد بازار شد و هنوز هم به عنوان یک تکنولوژی قدرتمند در محیط های رایانه ای فعالیت می کند . تقریبا می توان ادعا کرد که تمام هارد دیسک های قدیمی از این فناوری استفاده می می کنند .
در واقع می توان گفت که MBR یک سکتور بسیار کوچک است که در ابتدای دیسک سخت قرار می گیرد و تمام اطلاعات مربوط به راه اندازی سیستم از قبیل : ساختار و جدول درایو ها را در اختیار پارتیشن راه انداز سیستم قرار می دهد . ناگفته پیداست که این قضیه بسیار خطرناک است ، چرا که در این وضعیت تمامی اطلاعات حیاتی و مورد نیاز برای روشن شدن و راه اندازی سیستم ، بر روی یک بخش بسیار کوچک از هارد قرار می گیرند . فرض کنیم به هر دلیل این بخش آسیب ببیند ، در این صورت تمام دسترسی شما به سیستم و پاتریشن ها قطع می شود . در واقع همین معضل باعث شد که در ادامه فناوری GPT شروع به خود نمایی می کند . در واقع تفاوت MBR و GPT در همین توسعه یافتگی GPT می باشد .
دو ضعف بزرگ دیگر MBR را می توان به این صورت تعریف کرد : اول اینکه از هارد دیسک هایی با حجم بیشتر از 2 ترابایت پشتیبانی نمی کند دوم اینکه اجازه ساخت بیش از 4 پارتیشن یا همان درایو را به شما نمی دهد . نکته دیگری که در مورد این تکنولوژی می توان به آن اشاره کرد این است که برای پارتیشن بندی هارد از ساختار استاندارد BIOS استفاده می کتد .
در پارتیشن بندی MBR می توانید سه نوع درایو یا پارتیشن ایجاد کنید :
-
Primary Partition
-
Extended Partition
-
Logical Partition
در واقع از آنجایی که در این تکنولوژی نمی توان بیش از 4 پارتیشن Primary ایجاد کرد و به منظور شکستن این محدودیت ، در زمانی که نیاز به پارتیشن های بیشتری باشد می توان از دو نوع دیگر پارتیشن استفاده کرد .
GPT
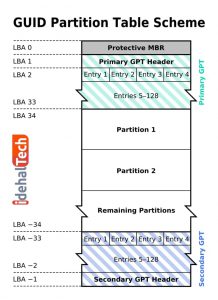
این تکنولوژی کاملا جدید است و همانطور که گفته شد برای مقابله با ضعف ها و محدودیت های فناوری MBR وارد بازار شد . GPT اطلاعات مربوط به پارتیشن بندی هر درایو را دقیقا بر روی همان درایو ذخیره می کند . در نتیجه دیگر نگران از دست رفتن ناگهانی و یکباره همه اطلاعات حیاتی سیستم نخواهیم بود . همچنین در مقابل هارد هایی با بیش از 2 ترابایت فضا ، کاملا سازگار است . در این فناوری می توانید بر روی هارد دیسک خود تا 128 درایو ایجاد کنید . نکته جالب در این باره این است که تعداد 128 درایو ، محدودیت خود ویندوز است نه تکنولوژی GPT .
این فناوری برای پارتیشن بندی هارد از رابط سخت افزار “UEFI ” استفاده می می کند . در نتیجه به یاد داشته باشید که هنگامی می خواهید یک سیستم عامل بر روی سیستمی که از UEFI استفاده می کند نصب کنید ، حتما باید هارد شما هم UEFI را پشتیبانی کند و یا به عبارت بهتر در حالت GPT پارتیشن بندی شده باشد .
آیا درباره علائم خرابی هارد دیسک میدانید؟ پیشنهاد میکنیم مقاله روش های رفع و جلوگیری از خرابی هارد را حتما مطالعه کنید.
هارد ما از کدام پارتیشن بندی استفاده کرده است ؟
برای اینکه متوجه بشویم که هارد دیسکی که بر روی سیستم خود داریم ، از کدام نوع پارتیشن بندی استفاده کرده است دو راه پیش روی ما خواهد بود :
-
استفاده از ابزار Disk Management
-
استفاده از Diskpart Command
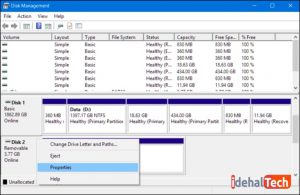
در روش اول با استفاده از دستور ترکیبی “ Windows key + R ” وارد قسمت “Run ” سیستم شوید . در این مرحله عبارت ” diskmgmt.msc ” را وارد کنید و بعد از آن کلید ” Enter ” را بزنید . در پنجره باز شده لیست درایو های موجود در هارد خود را مشاهده خواهید کرد . درایوی که می خواهید اطلاعات آن را مشاهده کنید انتخاب کرده و بر روی آن راست کلیک کنید . در اینجا صفحه ای برای شما به نمایش گذاشته خواهد شد .
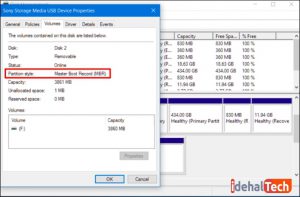
شما باید از تب های بالای صفحه گزینه ” Volumes ” را انتخاب کنید . مطابق تصویر بالا در این قسمت نوع پارتیشن بندی هارد خود را مشاهده خواهید کرد .
در روش دوم یا همان استفاده از Diskpart Command ، باید ابتدا وارد قسمت خط فرمان ویندوز خود شوید . برای اینکار می توانید در خط فرمان استارت منو عبارت ” cmd ” را تایپ کرده و کلید اینتر را بزنید . البته طریقه بالا آوردن خط فرمان ویندوز در نسخه های متفاوت این برنامه ، متغیر است . به علاوه اینکه چند روش دیگر هم برای دستیابی به خط فرمان وجو.د دارد . بعد از اینکه وارد قسمت خط فرمان شدید ابتدا عبارت “diskpart ” را تایپ کرده و کلید اینتر را فشار دهید . در مرحله بعد بدون هیچ کار اضافه ای عبارت ” disk list ” را عینا وارد کنید و مانند مرحله قبل اینتر را فشار دهید . در این قسمت شما لیستی از درایوهای هارد خود را مشاهده می کنید .
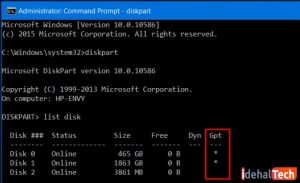
اگر در لیست درایو ها در مقایل هر یک از درایوها ، در زیر قسمت ” GPT ” علامتی شبیه ستاره مشاهده کردید به این معنی است که درایو شما با پارتیشن بندی ” GPT ” تنظیم شده است . اما اگر این ستاره را مشاهده نکردید ، یعنی اینکه درایو شما از نوع “MBR ” است .
تبدیل هارد ” MBR ” به “GPT” و برعکس
شما می توانید به تناسب نیاز یا حتی دلخواه خود بین این دو تکنولوژی سوئیچ کنید . ما معمولا در زمانی به این تبدیل نیاز پیدا می کنیم که راه انداز سیستم ما ، با نوع پارتیشن بندی هارد سازگاری نداشته باشد . یک مثال حیاتی در این زمینه زمانی است که شما می خواهید یک ویندوز را بر روی سیستمی که از UEFI استفاده می کند نصب کنید . در این وضعیت اگر هارد شما با تکنولوژی MBR پارتیشن بندی شده باشد ، شما نمی توانید بر روی این هارد ویندوز نصب کنید . راه حلی که در این مواقع به کار ما می آید تبدیل این دو تکنولوژی به یکدیگر است .
نکته بسیار مهم : قبل از تبدیل این تکنولوژِی ها به یکدیگر حتما از تمام اطلاعات هارد خود یک نسخه back up تهیه کنید . چون در حین این عملیات تبدیل تمامی اطلاعات موجود بر روی هارد شما به طور کامل از بین خواهد رفت .
ما در اینجا هم می توانیم به دو روش این تبدیل را انجام دهیم :
روش اول : استفاده از ابزار Disk Management
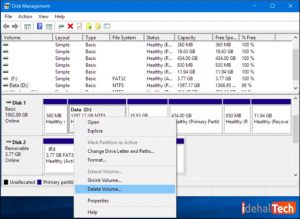
هنگامی که مطابق توضیحات بالا وارد قسمت ” Disk Management ” شدید ، بر روی یکی از درایو ها راست کلیک کرده و مطابق تصویر بالا گزینه ” Delete Volume ” را انتخاب کنید . این کار را برای تمامی درایو های موجود در هارد خود تکرار کنید .
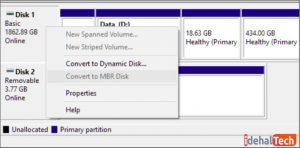
بعد از اینکه تمامی درایو های هارد خود را نابود کردید ، با کلیک راست بر روی هارد خود مطابق تصویر بالا یکی از دو گزینه تبدیل به GPT یا تبدیل به MBR را انتخاب کنید . مرحله بعدی جایی است که شما می توانید یک یا چند درایو جدید بسازید . برای این کار کافیست بر روی فضای خالی هارد کلیک راست کنید و گزینه ایجاد درایو را انتخاب کنید .
بعد از اتمام عملیت مورد نظر می توانید داده های خود را که قبلا از آن ها بک آپ گرفته بودید ، دوباره وارد هارد خود کنید .
روش دوم : با استفاده از خط فرمان و دستور Diskpart
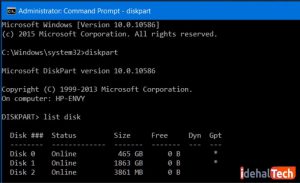
در اینجا هم ابتدا خط فرمان ویندوز را فراخوانی کرده و دو دستور diskpart و disk list را به صورت متوالی تایپ می کنیم . در این مرحله شما لیست درایو های خود را مشاهده خواهید کرد . شماره ای که به هر درایو اختصاص داده شده است را یادداشت کنید . عبارت ” Select Disk ” را برای هر کدام از درایو های خود تایپ کنید ( به این صورت که بعد از تایپ دستور ذکر شده شماره درایو را وارد می کنید و اینتر را فشار می دهید . برای مثال : “Select Disk 1 ” ) . در هر مرحله که یک درایو را انتخاب میکنید و اینتر را فشار می دهید ، دستور بعدی شما عبارت ” clean ” خواهد بود .
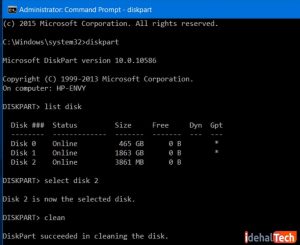
بعد از اینکه عبارت ” clean ” را تایپ کنید و دکمه اینتر را بزنید درایو انتخابی شما پاک خواهد شد . اینکار را برای تمام درایو های خود انجام دهید تا تمام درایو های شما پاک شوند .
حال که درایو های شما پاک شده اند کافیست عبارت های ” Convert to Gpt ” و یا ” Convert to Mbr ” را بسته به نوع تبدیلی که می خواهید انجام دهید وارد کرده و دکمه اینتر را بزنید . بعد از اینکه هارد خود را با موفقیت تبدیل کردید می توانید دوباه وارد “Disk Management ” شوید و از قسمت ایجاد درایو آن ، درایو های دلخواه خود را ایجاد کنید .
نکته مهم : امروزه نرم افزار هایی در بازار تکنولوژی عرضه می شوند که ادعا می کنند بدون اینکه اطلاعات هارد از بین برود ، آن را تبدیل خواهند کرد . از آنجایی که به هیچ عنوان نمی توان درست یا غلط بودن ادعای این نرم افزارها را تایید یا رد کرد ، پیشنهاد ما به شما استفاده از همین دو روش عرض شده در طول مقاله خواهد بود . ممکن است این دو روش مقداری طول بکشند یا اینکه هارد شما را به اصطلاح فرمت کنند ، اما تنها روش های مورد تایید و قابل اطمینان ارائه شده در این زمینه می باشند .

