آموزش تصویری بهینه سازی ویندوز 10 برای گیمینگ

ویندوز 10 یک سیستمعامل عالی برای گیمرها، بازیهای بومی ترکیبی و حتی جریان streaming Xbox One است. ویندوز 10 ، عملکرد بازی بهتر و سرعت فریم سریعتری را ارائه میدهد. بهترین درایورهای گرافیکی در بازار این ویژگی را دارند و برای گیمینگ بسیار مهم است. برای استفاده بهینه از گیمینگ، ترفندهای بهینهسازی ویندوز 10 مورد نیاز است. در اینجا چندین روش بهینهسازی ویندوز 10 برای گیمینگ آورده شده است.
ویندوز 10 را با Gaming Mode بهینه کنید
نسخههای بعدی سیستمعامل، دارای Gaming Mode و بهینهسازی داخلی برای گیمرهای ویندوز 10 است. برای کسب اطلاعات بیشتر، کلید Windows + I را فشار دهید. Gaming Mode را تایپ کنید و برای بهینه سازی PC برای بازیها، روی گزینه Control Game (حالت بازی) کلیک کنید.
در صفحه بازی، روی Gaming Mode کلیک کنید. Gaming Mode را روشن کنید. اگر PC از Gaming Mode پشتیبانی کند، در حالی که بازی و منابع برای دستیابی به نرخ فریم مطلوب مدیریت میشوند، Windows Update به حالت تعلیق در میآید.
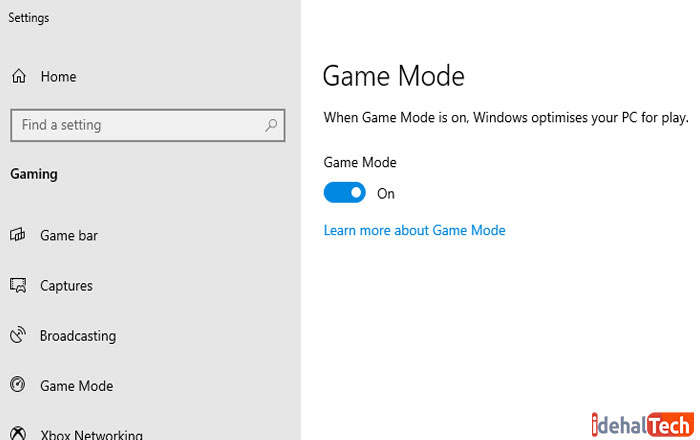
الگوریتم Nagle را غیرفعال کنید
الگوریتم ناگل اساساً بستههای داده را با اتصال به اینترنت بستهبندی میکند. فعال کردن الگوریتم Nagle در رایانه شما هنگام بازی آنلاین، به مشکلات تاخیر کمک کند. برای غیرفعال کردن این و بهبود عملکرد بازی در ویندوز 10، Start > type regedit > Regedit را ویرایش کنید.
در نوار آدرس ، مسیر زیر را کپی و جایگذاری کنید:
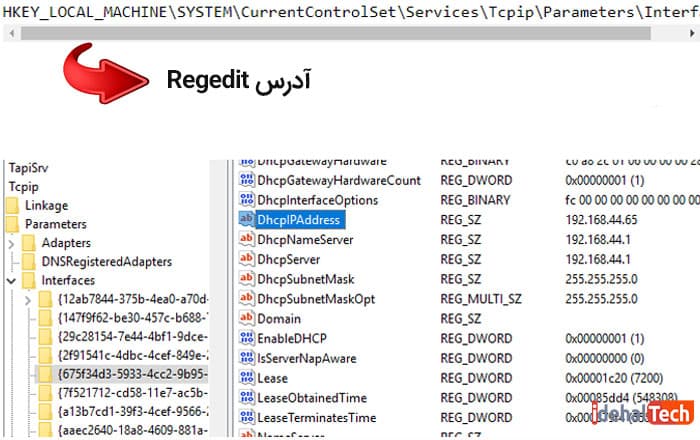
در صفحه سمت چپ، مجموعهای از پوشهها را مشاهده میکنید، که نامهای آنها شامل حروف و اعداد است. برای دسترسی به پرونده صحیح، آدرس IP خود را با DhcpIPAddress ذکر شده در یکی از این پروندهها مطابقت دهید.
با رفتن به Windows + X> Windows PowerShell و وارد کردن ipconfig آدرس IP خود را بررسی کنید.
برای شناسایی آدرس IP خود، به دنبال “آدرس IPv4 باشید (به طور معمول اترنت یا شبکه بیسیم).
پس از یافتن آدرس IP، بر روی پوشه مربوطه راست کلیک کرده و New> DWORD (32 بیتی) Value را انتخاب کنید.
در اینجا دو مقدار DWORD ایجاد کنید: یکی TcpAckFrequency و دیگری TCPNoDelay را نامگذاری کنید. پس از ایجاد مقادیر، روی هر کدام دوبار کلیک کرده و پارامترهای آن را بر روی 1 تنظیم کنید.
بنابراین ویندوز این دو پارامتر را فعال میکند و بدین ترتیب الگوریتم Nagle را غیرفعال میکند. در صورت بروز هر مشکلی، مقدار پارامتر آنها را بر 0 تنظیم کرده و آنها غیرفعال میشوند.
ریست و آپدیت خودکار را غیرفعال کنید
ویندوز 10 به طور خودکار سیستمعامل را به روز میکند و بدون اجازه شما مجدداً سیستم را راهاندازی میکند. هنگام بازی، ریست و آپدیت خودکار کامپیوتر بسیار آزاردهنده خواهد بود. همچنین با بروزرسانی و دانلود، اتصال شبکه محدود میشود. شما نمیتوانید راهاندازی مجدد خودکار را غیرفعال کنید، تنها میتوانید آن را به تأخیر اندازید.
در update settings وارد شوید، سپس با طی مسیر زیر به آپشنهای آپدیت دسترسی پیدا کنید.
در منوی استارت مسیر زیر را دنبال کنید:

در اینجا، Automatically download updates ، را از طریق اتصال داده اندازهگیری، غیرفعال کنید. این بهترین گزینه برای کاهش احتمال دانلود و آپدیت ویندوز در هنگام گیم میباشد. بنابراین هنگام ریست شدن و آپدیت، سیستم هشدار میدهد.
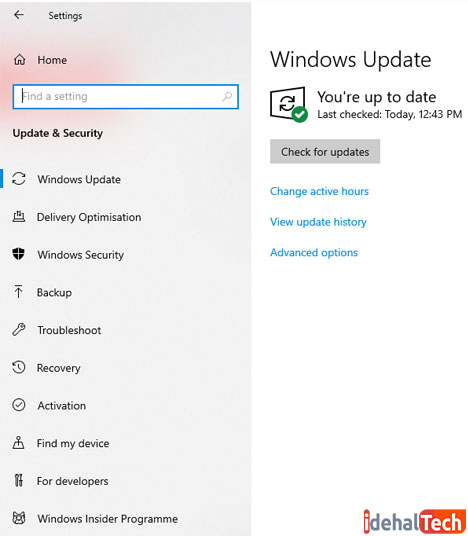
جلوگیری Steam از بروزرسانی خودکار گیمها
اگر از ویندوز برای گیمینگ استفاده میکنید، احتمالاً از طریق Steam اقدام به خرید و نصب آن میکنید.
یکی از بزرگترین اذیتهای Steam ویژگی بروزرسانی آن است که به شما اجازه نمیدهد از بروزرسانی خودکار در گیمها جلوگیری کنید. بروزرسانی گیمهایی که بازی نمیکنید، حافظه را پر میکند یا اتصال شبکه را با به روزرسانیها محدود میکند.
برای جلوگیری از به روزرسانی بازی Steam، به Steam client بروید و به گزینه بروزرسانی در Steam> Settings> Downloads دسترسی پیدا کنید. برای جلوگیری از به روزرسانی محتوا در هنگام گیمینگ، Steam را فعال کنید.
برای جلوگیری از بارگیری Steam برای به روزرسانی گیمهای بدون استفاده، بر روی هر یک از گیمهای نصب شده در کتابخانه راست کلیک کرده و Properties را انتخاب کنید. بنابراین فقط هنگام اجرای هر گیم، برنامه بروز میشود.

جلوه های ویژوال ویندوز 10 را تنظیم کنید
رابط کاربری گرافیکی (GUI) میتواند مانعی برای قدرت پردازش باشد. به طور پیش فرض، appearance settings ویندوز 10 شما تحت تأثیر قرار میگیرد.
گیمهایی که در پیش زمینه اجرا میشوند ممکن است با یک رابط کاربری گرافیکی که در پس زمینه در حال اجرا است تضاد داشته باشد. برای بهینهسازی ویندوز 10 برای عملکرد بازی، settings را تنظیم کنید.
کلید Windows + I را فشار دهید و performance را تایپ کنید سپس Adjust the appearance and performance of Windows > Adjust for best performance > Apply > OK را انتخاب کنید.
سپس به تپ Advanced بروید و اطمینان حاصل کنید که Adjust the best performance را تنظیم کنید.
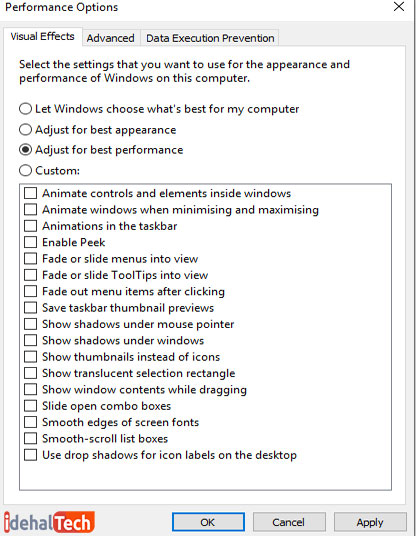
برنامه Max Power برای بهبود گیمینگ ویندوز 10
گزینههای پاور اغلب به دلیل تأثیر ظاهری و ناچیز آنها، نادیده گرفته میشوند. برخی از گیمرها ادعا میکنند که برای کارهای higher performance تنظیم شده است، در حالی که برخی دیگر تغییر PC power settings را متوجه نمیشوند.
تنظیمات پاور را از طریق صفحه تنظیمات تغییر دهید. از Windows key + I > استفاده کنید. power > Power and sleep settings > Additional power settings. را تایپ کنید.
اگر گزینه high-performance را دارید، آن را انتخاب کنید. در غیر اینصورت، Create a power plan را برای پیکربندی یک برنامه قدرتمند جدید، استفاده کنید.
عملکرد بهتر، به قیمت مصرف بالای انرژی و افزایش درجه حرارت انجام میشود. به همین دلیل، بهتر است بهینهسازی ویندوز 10 را روی دسک تاپ فعال کنید تا Pcهای لپ تاپ.
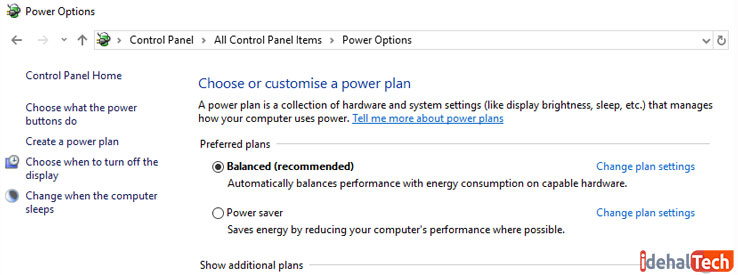
Drivers Up-to-Date را بروز نگه دارید
GPU (واحد پردازش گرافیک) اصلیترین جزء گیم است و به جدیدترین درایور ویندوز نیاز دارد تا سریعتر و بهتر کار کند. همه کارتهای گرافیکی، مهم نیست که چند ساله یا جدید باشند، از درایورهایی که مرتباً به روز میشوند بهرهمند هستند.
برای بررسی نام و مشخصات GPU خود، روی Desktop > Display settings > Advanced display settings > Display adapter properties راست کلیک کنید.
میتوانید به روزرسانیهای درایور را از طریق properties-Driver-Update Driver
انجام دهید. بهتر است برای اطمینان از به روز بودن درایور، از وب سایت سازنده کمک بگیرید.
سازندگان غالباً نرمافزار گیم و به روز رسانی رایگان را ارائه میدهند و همچنین درایورهای شما را به طور خودکار به روز میکنند.
برای عملکرد بهینه، بسیار توصیه میشود که چیپست و درایور LAN را برای مادربرد خود نصب کنید، زیرا آنها برای عملکرد بهینه گیم بسیار مهم هستند.
سادهترین روش برای بررسی درایورهای چیپست، باز کردن command prompt است.
Windows key + R را فشار دهید و cmd > OK را تایپ کنید. سپس دستور
wmic baseboard get product,Manufacturer,version,serialnumber
را وارد نمایید. بنابراین نام تولیدکننده و نام مادربرد شما سریع ظاهر میشود.
نام تولیدکننده و محصول خود را جستجو کنید تا درایور خود را بصورت آنلاین جستجو کنید. شما باید نرمافزار لازم را در صفحه پشتیبانی وب سایت سازنده پیدا کنید. همراه با درایورهای چیپست ، درایور LAN خود را برای اتصال به اینترنت پیدا خواهید کرد.
تولیدکنندگانی مانند Intel و MSI برای نگهداشتن تبهای درایور LAN، راهاندازی GUI و موارد دیگر، نرمافزاری را برای بروزرسانی رایگان ارائه میدهند. برای بهینهسازی گیمینگ، DirectX 12 را نصب کنید.
DirectX 12، آخرین نسخه از ابزار محبوب API مایکروسافت، یک عنصر اصلی گیم ویندوز 10 است. DirectX 12، چند هسته GPU و CPU، نرخ فریم بهتر، کاهش مصرف برق و جلوههای گرافیکی پیشرفته را ارائه میدهد.
برای بررسی اینکه آیا آخرین نسخه DirectX را دارید یا خیر به Windows key + R > رفته و dxdiag > OK را تایپ کنید.
لحظاتی بعد، ابزار تشخیصی DirectX را مشاهده خواهید کرد.
آیا DirectX 12 نصب نشده است؟ بنابراین مسیر زیر را طی کنید.

صبر کنید تا به روزرسانیها نصب شوند. اگر به تازگی ویندوز 10 را روی رایانه خود نصب کردهاید، ممکن است آخرین به روزرسانی DirectX را به طور رسمی دانلود نکرده باشید. توجه داشته باشید که هیچ بسته به روزرسانی مستقل برای DirectX 12 وجود ندارد.
ویندوز 10 را برای گیمینگ بهینه کنید
ویندوز 10 به لطف این فناوریها و سرویسهایی که گیمینگ را در لینوکس ذخیره کردهاند، لذت خاصی برای گیمر مدرن (و هم اکنون نیز لینوکس نیز) هست.
با انتخاب گیم برجسته، سازگاری Xbox One و نرمافزاری که به طور خاص برای گیمینگ طراحی شده است، مشخص میشود که گیمینگ در آینده ویندوز 10، از جایگاه ویژهای برخوردار است.
- Gaming Mode ویندوز 10
- الگوریتم Nagle را غیرفعال کنید
- به روزرسانی های خودکار را غیرفعال کنید
- مانع بروزرسانی خودکار Steam شوید
- ترفند جلوههای ویژه برای performance
- از حداکثر تنظیمات پاور استفاده کنید
- درایورها را به روز نگه دارید
- DirectX 12 را نصب کنید
