رفع مشکل گریدل (Gradle) در اندروید استودیو
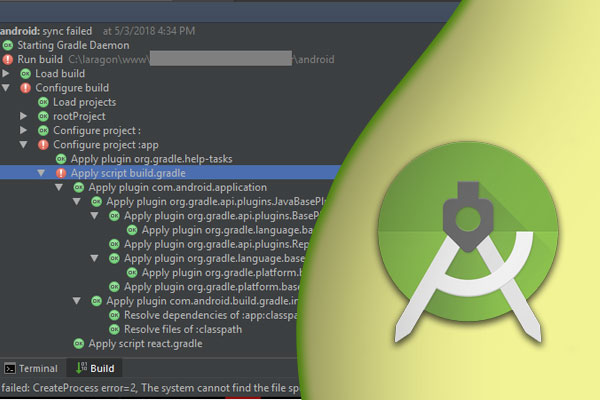
برنامهنویسانی که از IDE Android Studio استفاده میکنند، هنگام تهیه کد یا اجرای آن بر روی دستگاه اندروید، خطای “Gradle Project Sync Failed” را دریافت میکنند. Gradle Sync یکی از وظایف Gradle است. Gradle Sync تمام dependencieهای موجود در پروندههای build.gradle که با پروژه اندروید استودیو android studio همراه هستند را بررسی میکند.
علت پیام خطا “Gradle Project Sync Failed” در اندروید استودیو
همانطور که قبلاً نیز ذکر شد، دلایل مختلفی وجود دارد که باعث میشود پروژه Gradle برای کامپایل شدن یا همگامسازی با شکست روبرو شود. در اینجا برخی از دلایل آورده شده است:
اینترنت بد: از آنجا که گریدل Gradle تمام نسخههای از دست رفته که برای اجرای پروژه مورد نیاز است را دانلود میکند، در صورت نداشتن اینترنت خوب، ممکن است دانلود صورت نگیرد.
مشکلات موجود در کامپایلر گریدل: ممکن است مواردی وجود داشته باشد که کامپایلر گریدل به درستی کار نکند. در اینجا می توانیم دانلود را بصورت دستی انجام دهیم و ببینیم آیا این ترفند مناسب است یا خیر.
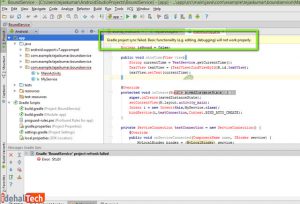
حافظه پنهان یا کش در اندروید استودیو: استودیو اندروید برای بهتر کارکردن از حافظه کش در کامپیوتر استفاده میکند. در بعضی موارد، ممکن است در چندین ماژول (از جمله گرید)ل مشکلاتی ایجاد شود.
ازبین رفتن پروندهها: ممکن است پروندههایی از بین رفته باشند که برای اجرای گریدل لازم باشند. نصب آنها فوراً مشکل را حل میکند.
سرورهای پروکسی: اگرچه سرورهای پروکسی بسیار مشهور هستند، ما شاهد مواردی بودیم که گریدل روی آنها بدرستی سینک sync نشد. غیرفعال کردن سرور پروکسی مشکل را برطرف میکند.
قبل از کار با سولوشنها، اطمینان حاصل کنید که از پروژه فعلی، نسخه پشتیبان تهیه کردهاید. فایل را ذخیره کنید. همچنین مطمئن شوید که به عنوان ادمین لاگین شدهاید.
راه حل 1: بررسی اتصال به اینترنت
Gradle نیاز دارد که به اینترنت متصل شوید. از آنجا که کار اصلی گریدل دانلود تمام نسخههای مورد نیازی است که در کامپیوتر وجود ندارد، داشتن اینترنت مناسب ضروری است. با تست شبکه توسط دستگاههای دیگر، از اتصال اینترنت مطمئن شوید.
راه حل 2: غیرفعال کردن سرور پروکسی
سرورهای پروکسی در سازمانها و موسسات دیگر برای تقویت پهنای باند فعلی و دسترسی به اینترنت بهتر برای همه کاربران استفاده میشوند. با این حال، سرورهای پروکسی محدودیتهای خود را دارند. یکی از آنها، عدم همگامسازی ماژولها است. این شامل گریدل نیز هست. در اینجا روشی وجود دارد که عدم استفاده از سرور پروکسی را نشان میدهد.
رفع مشکل گریدل Gradle در اندروید استودیو
- Windows + R را فشار دهید، در کادر “inetcpl.cpl” تایپ کنید و Enter را فشار دهید.
- اکنون Properties Internet باز خواهد شد. روی برگه اتصالات و سپس تنظیمات LAN کلیک کنید.
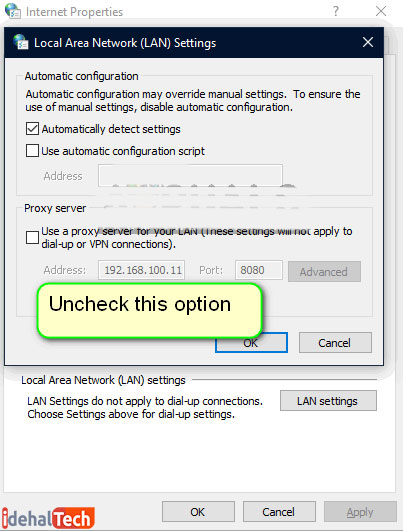
حال اگر از سرور پروکسی استفاده میکنید، قسمت مربوط به جزئیات آن بررسی میشود. در صورت فعال بودن، سرورهای پروکسی را غیرفعال کنید. اندروید استودیو را مجدداً راهاندازی کنید و بررسی کنید که آیا مشکل حل شده است.
راه حل 3: نصب مؤلفههای از بین رفته
برای حل مشکل gradle در اندروید استودیو بهتر است قبل از بررسی روش های فنی، بررسی کنید که آیا برخی از ماژولهای که گنجانده شدهاند برای همگامسازی گریدل وجود دارند یا خیر. گریدل به تنهایی مستقل نیست و برای عملکرد صحیح به خدمات دیگری نیز نیاز دارد.
حال هر زمان که سعی میکنید گریدل را همگام کنید و پیام خطا ظاهر میشود لینک زیر Install missing platform(s) and sync project را بررسی کنید. پس از کلیک روی لینک، اندروید استودیو فرایند دانلود را شروع کرده و هر آنچه را که گم شده است نصب میکند. اکنون پروژه خود را سینک کنید و ببینید که آیا مشکل را حل کرده است یا خیر؟

راه حل 4: استفاده از distribution گریدل لوکال
هر زمان که پروژه خود را بسازید و گریدل فعال شود، به جدیدترین distribution آنلاین، متصل میشود و تمام ماژولها یا نسخههای موردنیاز را از آنجا بارگیری میکند. در بعضی موارد توزیع آنلاین آنطور که انتظار میرفت کار نمیکرد و همگامسازی Gradle انجام نمیشد. راهحل دیگر برای این مسئله، دانلود Gradle distribution به صورت دستی است. مراحل زیر را دنبال کنید:
- آخرین نسخه گریدل Gradle را از وبسایت رسمی Gradle Release بارگیری کنید.
- پس از بارگیری، تمام پروندهها را اکسترکت کنید.
- اکنون اندروید استودیو را راهاندازی کرده و به File> Settings> Build، Exception، Deployment> Gradle بروید.
- حالا گزینه Local Gradle Distribution را انتخاب کنید. همچنین، هنگامی که در Gradle home هستید، فقط به مسیری که پروندهها را اکسترکت کردهاید، اشاره کنید.
- پروژه را بسازید و بررسی کنید که آیا همگامسازی Gradle به درستی انجام میشود یا خیر. باید هر بار که یک پروژه جدید ایجاد میکنید، این مراحل را تکرار کنید.
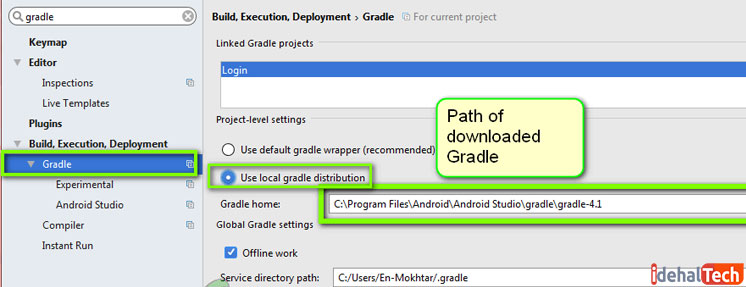
راهحل 5: فعال کردن GPU Debugger
فعالکردن GPU Debugger به شما امکان میدهد برنامههای OpenGL ES را اشکالزدایی و تجزیه و تحلیل کنید. این گزینه چندین ویژگی دارد که به شما امکان میدهد وضعیت GPU را بررسی کنید و درک کنید که چه چیزی باعث نتیجهگیری شده است. در برخی موارد ساخت گریدل Gradle، اشکالی در سیستم وجود دارد که باعث عدم فعالشدن گریدل میشود. در این سولوشن، ماژولها را مجبور خواهیم کرد تا این جزء را رفرش و نصب کنند.
- بر روی Tools کلیک کرده و سپس Android> SDK Manager را انتخاب کنید.
- اکنون بر روی تب SDK Tools کلیک کرده و سپس گزینه Android SDK Build-Tools را بردارید. پس از حدود 5 ثانیه، دوباره گزینه را فعال کنید.
- حالا کمی صبر کنید تا لیست رفرش شود و موارد جمعآوری شود.
- پس از جمعآوری موارد جدید، به لیست نگاه کنید و گزینه ابزارهای GPU Debugging را بررسی کنید. وقتی تمام شد، OK را فشار دهید.
- اکنون این ابزارها در برنامه اندروید استودیو دانلود میشوند و قادر خواهید بود بدون هیچ مشکلی، گریدل Gradle را به درستی همگامسازی کنید.
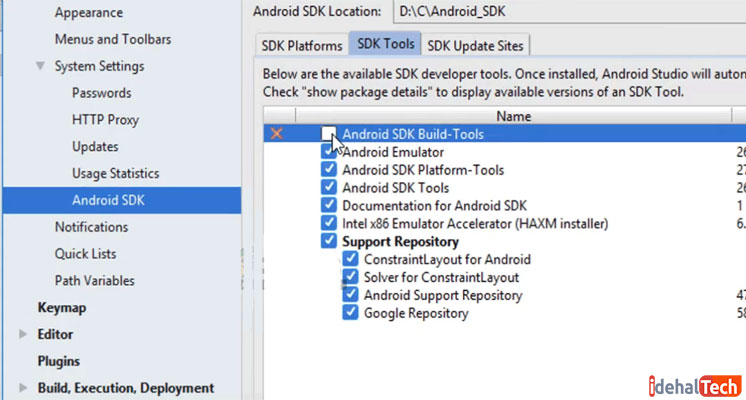
راه حل 6: رفرش حافظه کش
هر برنامهای از جمله مایکروسافت ویندوز، دارای حافظه کش است تا بتواند بدون هیچ مشکلی در اجرای نرمافزار کمک کند. حافظه کش به عنوان ذخیره موقت در برنامه تنظیمات قرار میگیرد. اگر حافظه کش خراب باشد، روند ساخت گریدل را متوقف میکند. در این راهحل، کل حافظه کش را رفرش کنید و بعد از حذف پروندههای موجود، اندروید استودیو را مجدداً راهاندازی کنید و ببینید که آیا این مشکل را برطرف میکند؟
- به File بروید و روی Invalidate cache / Restart کلیک کنید.
- پس از اتمام مراحل گفته شده، اندروید استودیو را به طور کامل خاموش کنید.
- به پوشه .gradle در فهرست اندروید استودیو بروید. میتوانید آن را به مکان دیگری انتقال دهید و یا تغییر نام دهید.
- اکنون وقتی استودیوی اندرویدی سعی دارد به پروندههای گریدل Gradle دسترسی پیدا کند، میبیند که هیچ یک از آنها موجود نیستند و سعی در دانلود مجدد کل موارد دارند.
- اندروید استودیو را مجدداً راهاندازی کنید و دوباره همگامسازی گریدل Gradle را امتحان کنید و بررسی کنید آیا مشکل برطرف شده است؟
