چگونه سرعت ویندوز را افزایش دهیم ؟ بررسی 10 روش ساده
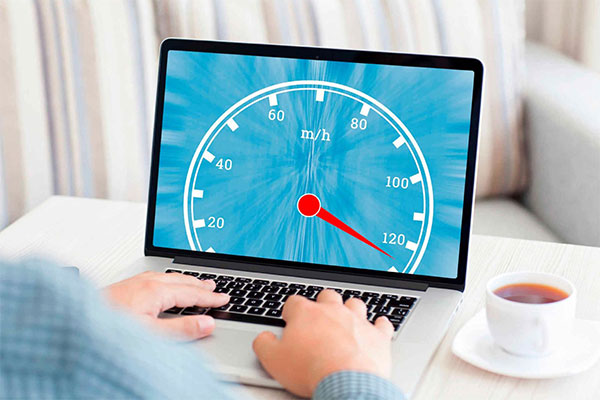
تمام کسانی که از ویندوز استفاده میکنند، معمولا توقع دارند که سیستمشان از سرعت بالایی برخوردار باشد تا بتوانند بدون هیچ مشکلی کار خود را انجام دهند. با اینحال، در برخی موارد ویندوز به دلایل مختلفی دچار کاهش سرعت میشود.
کاهش سرعت ویندوز شاید همان اوایل کاربر را اذیت نکند، ولی بعد از مدتی فرد را کلافه میکند، به همین دلیل ما در این مقاله از ایده آل تک به معرفی 10 روش ساده برای افزایش سرعت ویندوز 10 و 11 پرداختهایم که میتوانید از آنها بر اساس نیاز خود استفاده کنید.
یک هارد SSD نصب کنید
با نصب هارد SSD میتوانید سرعت ویندوز خود را تا حدودی افزایش دهید و سرعت بوت را از چند دقیقه به چند ثانیه کاهش دهید. قبل از نصب این هارد بهتر است از تمامی اطلاعت خود یک نسخه پشتیبان تهیه کنید، زیرا در زمان نصب هارد، تمام اطلاعات شما از ویندوز پاک میشود.
حال برای اینکه بدانید از این امکان چگونه میتوان استفاده کرد تمام مراحل زیر را به ترتیب طی کنید و آن را در ویندوز 10 یا 11 خود نصب کنید.
- وارد صفحه نصب ویندوز شوید.
- زبان و سایر تنظیمات برگزیده خود را انتخاب و روی Next کلیک کنید. سپس، Install now را انتخاب کنید.
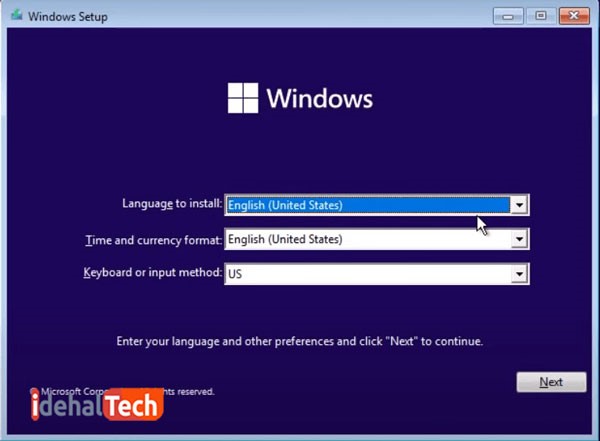
3. اگر در حال نصب مجدد ویندوز هستید، اعلانی ظاهر میشود که از شما میخواهد ویندوز را فعال کنید، کلید ویندوز را وارد کنید یا I don’t have a product key را انتخاب کنید.
4. سپس یکی از سیستم عاملهایی که میخواهید نصب کنید را انتخاب کنید و روی “Next” کلیک کنید.
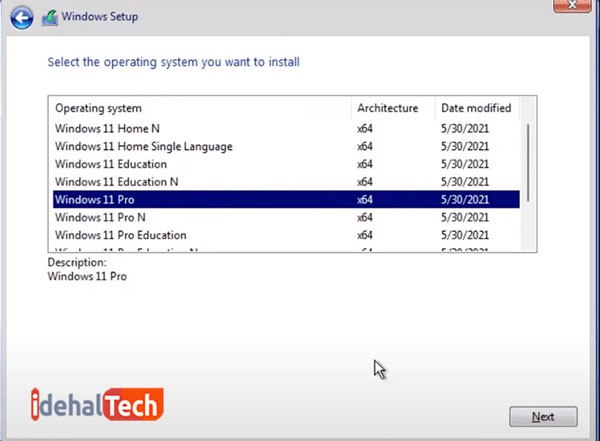
5.گزینه Custom: Install Windows only (advanced) را انتخاب کنید.
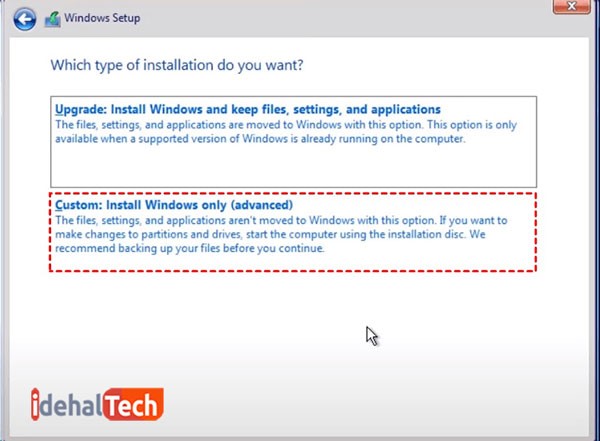
6. SSD که میخواهید ویندوز 11 را در آن ذخیره کنید، انتخاب کنید و روی Next کلیک کنید، سپس منتظر بمانید تا فرآیند انجام شود.
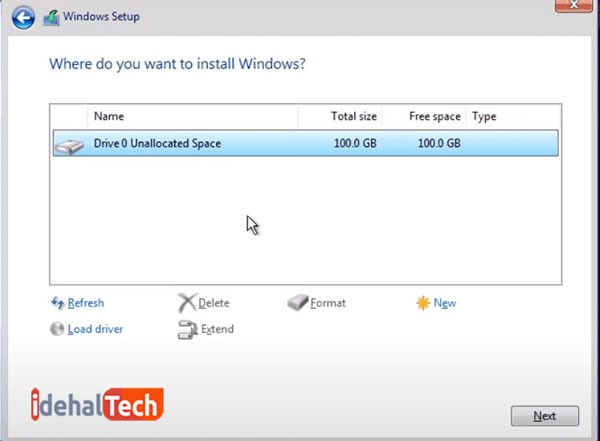
کشور، تم صفحه کلید و سایر اطلاعات خود را انتخاب کنید، سپس حساب کاربری برای خود ایجاد کنید و در ادامه تنظیمات حریم خصوصی را انتخاب کنید. پس از آن، میتوانید windows 11 خود را روی SSD اجرا کنید.
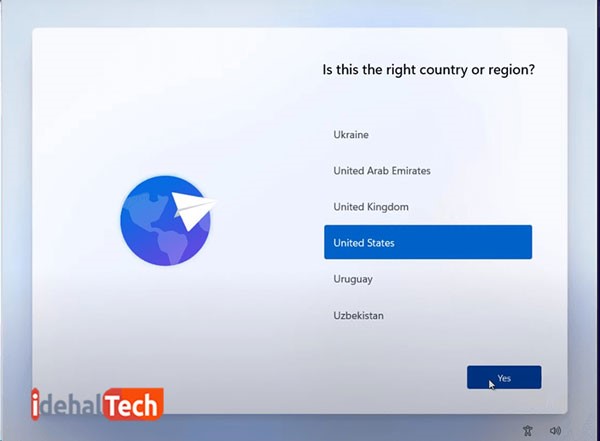
برنامههایی که در زمان راه اندازی اجرا میشوند را غیرفعال کنید
آیا هر بار که ویندوز 10 را راه اندازی میکنید، برخی از برنامهها به طور خودکار راه اندازی میشوند؟ در اینجا برای رفع این مشکل راه حل آسانی به شما پیشنهاد میکنیم که میتوانید با استفاده از آن، به برطرف کردن این مشکل بپردازید.
در زمان نصب ویندوز ۱۱ برخی از برنامه ها به طور ناخواسته و بدون اجازه گرفتن از شما نصب می شود و در زمان روشن کردن سیستم به طور خودکار اجرا میشود.
برای جلوگیری از اجرای اینگونه برنامهها میتوانید از برخی نرم افزارهای افزایش سرعت راه اندازی استفاده کنید. اگرچه این ویژگی برای برخی از برنامههایی که اغلب استفاده میکنید مفید باشد، اما در هنگام راهاندازی میتواند باعث طولانیتر شدن فرآیند راهاندازی و تخلیه باتری شود.
اگر بخواهید از اجرای خودکار Microsoft Teams، Spotify، برنامه Xbox یا هر برنامه دیگری در هنگام راهاندازی جلوگیری کنید، ویندوز 10 حداقل سه روش برای مدیریت برنامهها در هنگام راهاندازی برای شما ایجاد کرده است که شامل، استفاده از برنامه تنظیمات، Task Manager و پوشه Startup میشوند.
در این مقاله شما را با روشهای مختلف غیرفعال کردن برنامهها در هنگام راهاندازی رایانه آشنا میکنیم.
- چگونه از راه اندازی برنامهها، با استفاده از تنظیمات جلوگیری کنیم
- چگونه از راه اندازی برنامهها از طریق Task Manager جلوگیری کنیم
- چگونه از راه اندازی برنامهها از طریق پوشه Startup جلوگیری کنیم
چگونه از راه اندازی برنامهها از طریق تنظیمات جلوگیری کنیم
برای غیرفعال کردن اجرای برنامهها در هنگام راه اندازی ویندوز 10 و 11، مراحل زیر را طی کنید:
- تنظیمات را باز کنید.
- روی Apps کلیک کنید.
- روی صفحه Startup در سمت راست کلیک کنید.
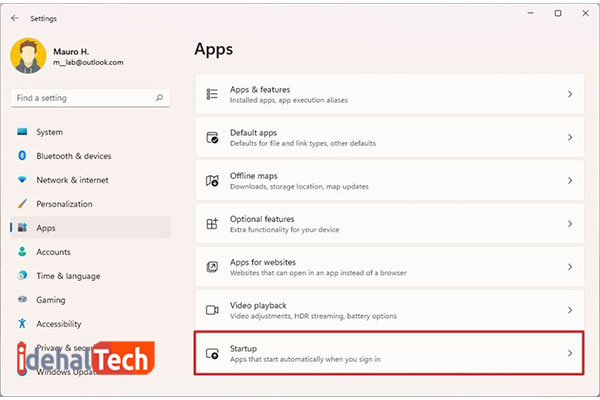
4.برای غیرفعال کردن راهاندازی برنامه، سوئیچ جابجایی را خاموش کنید.
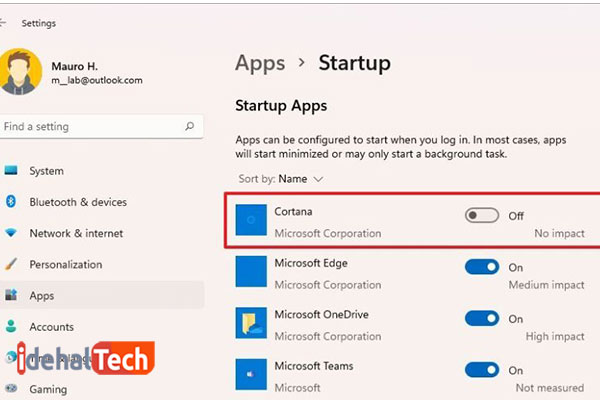
5.برای فعال کردن یک برنامه در هنگام راهاندازی، کلید جابهجایی را روشن کنید.
پس از تکمیل این مراحل، با ورود به حساب ویندوز خود، برنامهها دیگر به طور خودکار اجرا نمیشوند.
چگونه از راه اندازی برنامهها از طریق Task Manager جلوگیری کنیم
برای جلوگیری از راه اندازی خودکار برنامهها از طریق Task Manager، مراحل زیر را طی کنید:
- منوی Start را کلیک کنید.
- Task Manager را جستجو کنید و روی نتیجه بالا کلیک کنید تا برنامه باز شود.
- روی تب Startup کلیک کنید.
- برنامهای را که در هنگام اجرای ویندوز راه اندازی میشود را انتخاب کنید.
- روی دکمه Disable کلیک کنید.
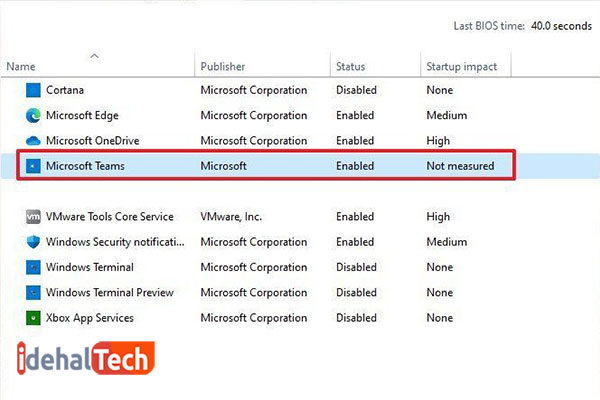
چگونه از راه اندازی برنامهها از طریق پوشه Startup جلوگیری کنیم
همانطور که قبلا گفتیم برخی از برنامه ها به طور خودکار با راه اندازی سیستم اجرا میشوند، در مقابل نیز برخی از برنامه ها وجود دار که در پوشه Startup قرار دهند که هر بار کامپیوتر شروع به کار میکند آن را نیز اسکن کند و هر برنامهای که پیدا میکند را اجرا میکند. برای غیرفعال کردن آنها میتواند مراحل زیر را انجام داد:
- منوی Start را کلیک کنید.
- Run را جستجو کنید و روی نتیجه بالا کلیک کنید تا برنامه باز شود.
- دستور زیر را تایپ کرده و روی دکمه OK کلیک کنید:shell:startup
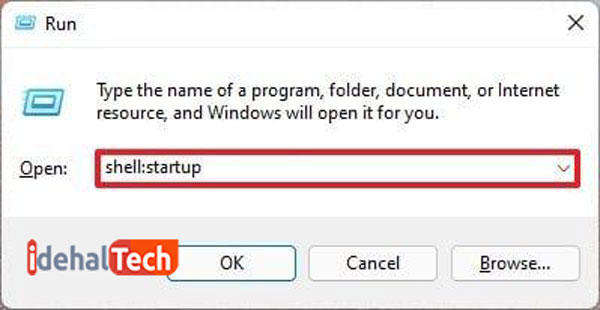
4.برنامه یا میانبر آن را انتخاب کنید.
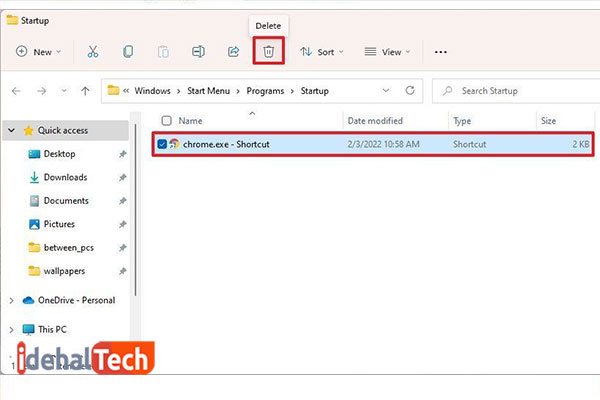
5. روی دکمه Delete کلیک کنید.
پس از تکمیل مراحل، برنامههایی که از پوشه «Startup» حذف کردهاید دیگر بهطور خودکار با ورود به حساب باز نمیشوند.
اگرچه ویندوز 10 راههای متعددی را برای غیرفعال کردن برنامهها در هنگام راه اندازی ارائه میدهد، گاهی اوقات ممکن است مجبور شوید تنظیمات برنامه را تغییر دهید.
برنامههای بی فایده را حذف کنید
کاربران از تمام برنامههایی که بر روی سیستم نصب شدهاند به طور کامل استفاده نمیکنند و حتی برخی از این برنامهها غیرقابل استفاده هستند و به کار نمیآیند یا فرد به آن نیازی ندارد. در این بین برخی از برنامهها منسوخ و غیرقابل استفاده هستند، ولی کاربر از آن خبر ندارد.
در اینجا برخی از برنامههای رایج و غیر ضروری که در ویندوز وجود دارد و باید آنها را حذف کنید، اشاره کردهایم.
چگونه برنامههای نصب شده را در ویندوز 11 یا ویندوز 10 بررسی کنیم؟
بررسی برنامههای نصب شده بر روی ویندوز 11 یا ویندوز 10 آسان است، زیرا روند هر دو یکسان است. Settings را باز کنید و به بخش Apps > Apps & features بروید. در اینجا، لیستی از همه برنامهها که روی رایانه شخصی نصب شده است را خواهید دید.
در ویندوز 11 روی دکمه سه نقطه کلیک کرده و Uninstall را انتخاب کنید تا یک برنامه حذف شود. در ویندوز 10، فقط روی ورودی کلیک کنید تا دکمه Uninstall نشان داده شود.
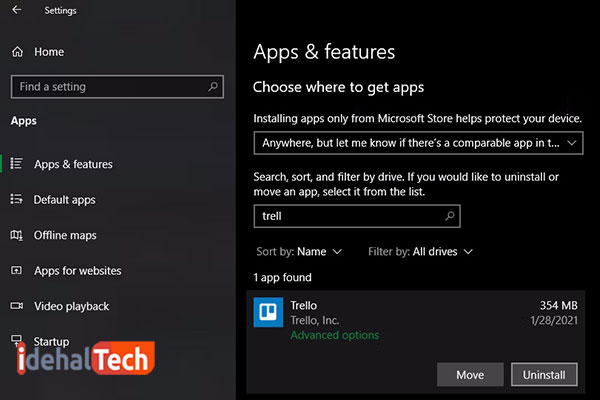
کسانی که از ویندوز 8.1 یا ویندوز 7 استفاده میکنند، میتوانند روی دکمه Start کلیک کرده و Programs and Features را جستجو کنند. با این کار لیست مشابهی باز میشود که در آن میتوانید همه برنامههایی که در حال حاضر روی سیستم نصب شده است بررسی کنید و برنامههای غیر ضروری را حذف کنید.
بسته به نوع نرم افزار، ممکن است برنامه فورا حذف شود یا از شما بخواهد از طریق برخی از کادرهای گفتگو پیش بروید تا عملیات حذف انجام شود. حال، بیایید ببینیم چه برنامههایی را باید از ویندوز حذف نصب کنید.
QuickTime
QuickTime یکی دیگر از پخش کنندههای ویدیوی اپل است که هنوز کاربران از این برنامه استفاده میکنند. شرکت اپل این برنامه را از سال ۲۰۱۶ غیرقابل استفاده و منسوخ معرفی کرد.
همچین شرکت بزرگ Trend Micro اعلام کرد این نرم افزار دارای برخی از آسیبپذیریهای حیاتی است که نمیتوان از آن چشم پوشی کرد. با حذف QuickTime هیچ اختلالی در اجرای برنانههای دیگر ایجاد نمیشود، زیرا iTunes به آن متکی نیست. VLC یک برنامه پرکاربرد است که میتوانید جایگزین QuickTime کنید.
CCleaner
CCleaner در یک بازه زمانی یک برنامه قابل اعتماد برای تمیز کردن برنامهها بود، اما پس از خریداری آن توسط Avast، شهرت آن کاهش بسزایی یافت.
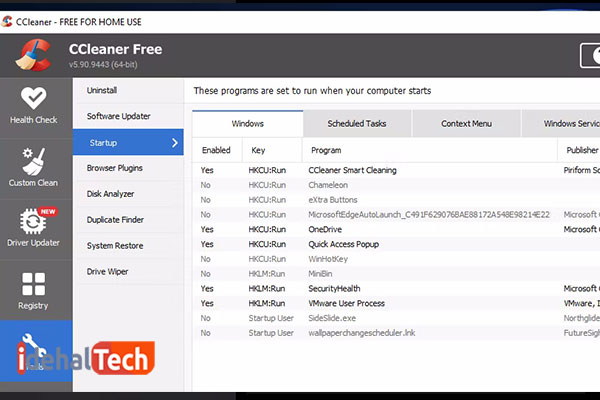
وجود برخی مشکلات از قبیل بهروزرسانیهای ناخواسته، جمعآوری دادههایی که حتی اگر عملکرد را غیرفعال کرده باشید، خود به خود فعال میشود و بدافزار را به طور ناآگاهانه توزیع میکند، از جمله ایرادهای این برنامه به شمار میروند
Crappy PC Cleaners
بسیاری از افراد در یک مقطع زمانی یک برنامه تمیز کردن برای رایانه شخصی خود نصب کردهاند. اکثر این محصولات بیفایده یا حتی مضر هستند، زیرا پاک کنندههای رجیستری به هیچ وجه عملکرد ویندوز را بهبود نمیبخشند.
اگر زبالههایی مانند MyCleanPC یا PC Optimizer Pro را در لیست برنامههای نصب شده خود پیدا کردید، باید آنها را حذف کنید.
uTorrent
uTorrent زمانی استاندارد طلایی نرم افزار تورنت تلقی میشد. با این حال، در طول بازه زمانی که از این نرم افزار استفاده میشد دارای مشکلاتی بود که باعث شد محبوبیت آن کاهش یابد.
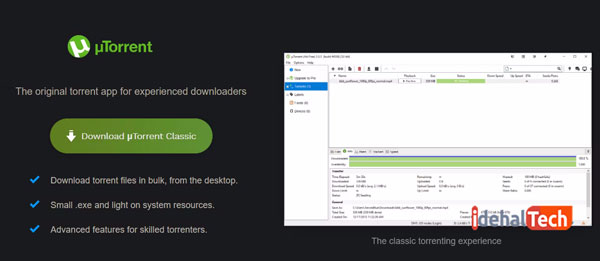
یکی از کارهای غیرمجازی که این برنامه در قبال کاربران خود انجام داد، استفاده از سیستم افراد برای استخراج بیت کوین بود. این عمل بدون اجازه و اطلاع کاربران صورت میگرفت. مشخصا استفاده از سیستم برای استخراج بیت کوین، انرژی و فضای زیادی را میگیرد که در طولانی مدت باعث خرابی سیستم میشود.
Adobe Flash Player و Shockwave Player
Adobe Flash Player از سال ۲۰۲۱ دیگر قابل استفاده نبود و منسوخ شده است. در تمام مرورگرها، این برنامه غیرقابل استفاده شده است، ولی در سیستمهای قدیمی وجود دارد و آن نیز بخاطر ورژن پایین سیستم است.
این برنامه از سال ۲۰۲۱ دیگر به روزرسانی نشده، به همین دلیل Adobe برای حفظ امنیت سسیستم کاربران، اعلام کرده است که برنامههای Shockwave Player و Flash Player را حذف کنند.
Java
جاوا دارای دو قسمت است: افزونه جاوا که برای انواع مرورگرها استفاده میشود و بخشی برای دستکاپ نصب میشود. در یک دوره خاصی این برنامه بسیار رایج بود، به طوری که تنها برخی وبسایتها از آن استفاده نمیکردند. با بررسی هایی که W3Techs انجام داد تنها 0.2 درصد وبسایتها از جاوا استفاده میکردند.
امروزه مشخص شده که جاوا دارای مشکلات امنیتی است، به همین دلیل مرورگرهای مدرن همچون کروم و فایرفاکس از این افزونه استفاده نمیکنند. تنها توسعه دهندگان اندروید از جاوا استفاده میکنند، زیرا تنها برنامههای اندروید به جاوا نیاز دارند.
Microsoft Silverlight
Silverlight یک برنامه مشابه Adobe Flash است که محتواهای رسانهای را در وبسایتها فعال میکند. در گذشته این افزونه جزو جدانشدنی برخی از وبسایتها بود به طوریکه یک امر ضروری برای بالا آمدن سایتها بود؛ اما امروزه این برنامه منسوخ شده است و دیگر قابل استفاده نیست. W3Techs با بررسیهایی که انجام داده است، امروزه تنها 0.3 درصد وبسایتها از این افزونه استفاده میکنند.
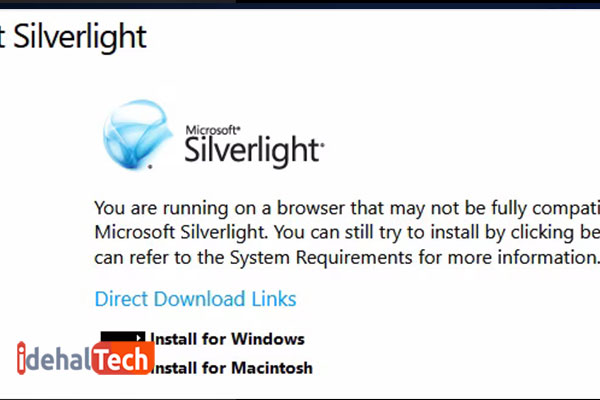
مشخصا مروگرهای مدرن همچون فایرفاکس و کروم از این افزونه دیگر استفاده نمیکنند، زیرا با آن سازگار نیستند. اگر از مرورگر اینترنت اکسپلور استفاده میکنید، میتوانید از Silverlight استفاده کنید؛ ولی امروزه اینترنت اکسپلور هم این افزونه را بازنشسته کرده است و دیگر نیازی نیست حتما آن را داشته باشید.
All Toolbars and Junk Browser Extensions
وقتی به این فکر میکنید که چه چیز دیگری را از ویندوز 10 یا 11 حذف کنید، یکی دیگر از گزینههای آشکار، ناخواسته در مرورگر شما این گزینه است. در حالی که نوار ابزار زمانی مشکل بسیار شایعتری بود، نسخههای مدرن کروم و سایر مرورگرها خوشبختانه با آن مقابله کرده و آنها را ریشه کن کردهاند.
به لیست برنامههای خود برای نوار ابزارهایی مانند نوار ابزار Bing، نوار ابزار Google، نوار ابزار Ask، یاهو نگاهی بیندازید! اگر یکی از آنها را پیدا کردید، آن را حذف کنید. پس از آن، افزونهها یا افزونههای نصب شده در مرورگرهای خود را بررسی کنید.
Coupon Printer for Windows
هدف از چاپگر کوپن برای ویندوز فراهم کردن دسترسی به معاملات کوپن است. از آنجایی که این نرمافزار معمولا همراه با برنامههای دیگر یافت میشود، به احتمال زیاد از ابتدا نمیخواستید آن را نصب کنید. اگر نیاز به استفاده از سایت کوپن را ندارید میتوانید آن را حذف کنید.
Manufacturer Bloatware
این برنامههای غیر ضروری را باید حذف کنید، زیرا هیچ یک از آنها برای عملکرد ویندوز لازم نیست. برخی از برنامههای از پیش نصب شده با مارک تجاری، مانند برنامههای عکس، ابزارهای بازی، یا هر چیز دیگری نصب شدهاند که باید آنها را حذف کرد. ولی برخی برنامهها مانند ابزارهای به روز رسانی درایور/BIOS (مانند به روز رسانی سیستم لنوو)، ارزش نگهداری را دارند.
جلوههای ویژه ویندوز را غیرفعال کنید
اگر میخواهید با افزایش سرعت ویندوز 10 عملکردهای سیستم را بهبود ببخشید، میتوانید جلوههای ویژه را غیرفعال کنید که در اینجا آموزش غیرفعالسازی آن را دادهایم.
اگر رایانه شما به اندازه کافی قدرتمند نیست میتوانید جلوههای بصری سیستم را در ویندوز به دو روش غیرفعال کنید. میتوانید فقط انیمیشنها را غیرفعال کنید (مانند کوچکسازی و حداکثر کردن پنجرهها) یا میتوانید تمام جلوههای بصری را غیرفعال کنید تا عملکرد را بهبود بخشید و افزایش سرعت ویندوز را داشته باشید. د
ر ادامه شما را با مراحل غیرفعال کردن جلوههای بصری سیستم برای افزایش سرعت سیستم و افزایش عملکرد آن آشنا میکنیم.
نحوه غیرفعال کردن افکتهای انیمیشن در ویندوز
اگر میخواهید عملکرد سیستم را افزایش دهید، عمر باتری را بهبود ببخشید و سرعت سیستم را سریعتر کنید، میتوانید تمام جلوههای بصری ویندوز را غیرفعال کنید. برای غیرفعال کردن تمام جلوههای بصری از طریق کنترل پنل، مراحل زیر را طی کنید:
- Control Panel را باز کنید.
- روی System and Security کلیک کنید.
- در بخش System روی گزینه Allow remote access کلیک کنید تا ویژگیهای سیستم قدیمی باز شود.
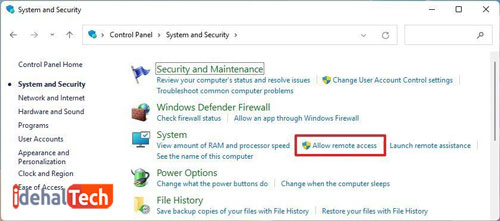
4. روی تب Advanced کلیک کنید.
5. در بخش Performance روی دکمه تنظیمات کلیک کنید.
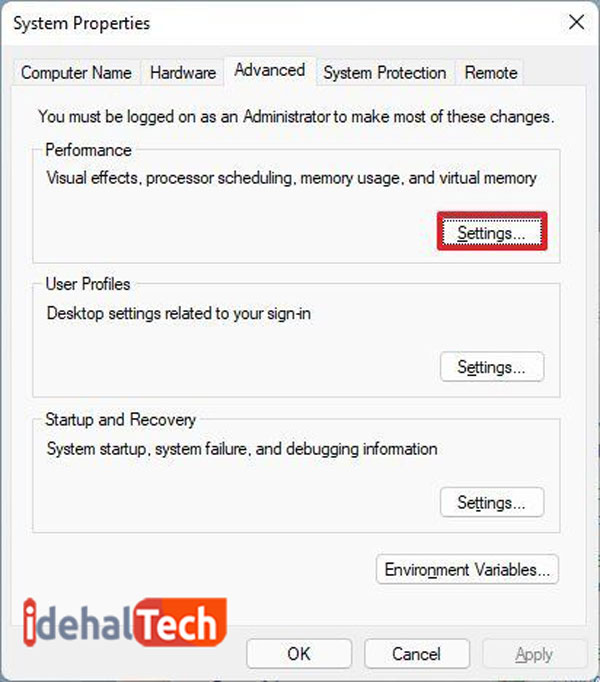
6. روی تب Visual Effects کلیک کنید.
7. گزینه Adjust for best performance را انتخاب کنید.
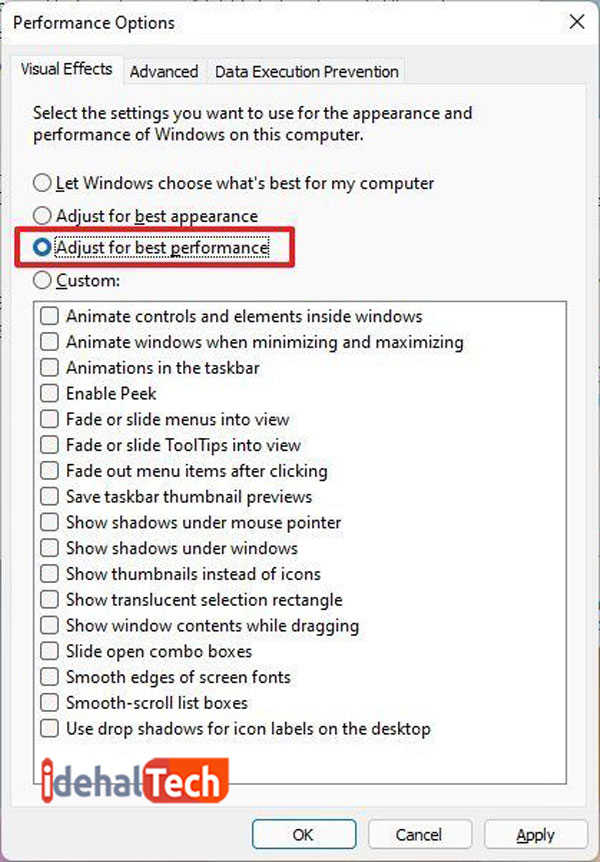
- روی دکمه Apply کلیک کنید.
- روی دکمه OK کلیک کنید.
پس از تکمیل این مراحل، تمام جلوههای بصری غیرفعال میشوند. برای فعالسازی دوباره این گزینه تمام مراحل را تا گزینه 6 به ترتیب انجام دهید و به جای گزینه 7 از Let Windows استفاده کنید.
window transparency را خاموش کنید
با غیرفعال کردن جلوههای شفافیت در ویندوز 10 به راحتی میتوانید افزایش سرعت ویندوز داشته باشید. برای انجام این کار ما در اینجا از 3 روش متنوع استفاده کردهایم که در ادامه میتوانید از آنها استفاده کنید.
این بخش به پسزمینه اجازه میدهد تا با استفاده از تکنیک محو کردن بدون تأثیر بر عملکرد یا عمر باتری شفاف به نظر بیاید. اگرچه transparency ویندوز 10 را تازه و مدرن جلوه میدهد، اما همه این قابلیت را دوست ندارند.
با استفاده از تنظیمات Colors افکت را غیرفعال کنید
برای غیرفعال کردن شفافیت از طریق صفحه تنظیمات Colors، مراحل زیر را طی کنید:
- Settings را باز کنید.
- روی Personalization کلیک کنید.
- روی صفحه Colors در سمت راست کلیک کنید.
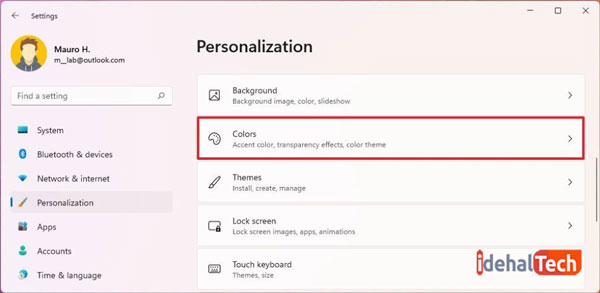
4. سوئیچ جابجایی Transparency effects را خاموش کنید.
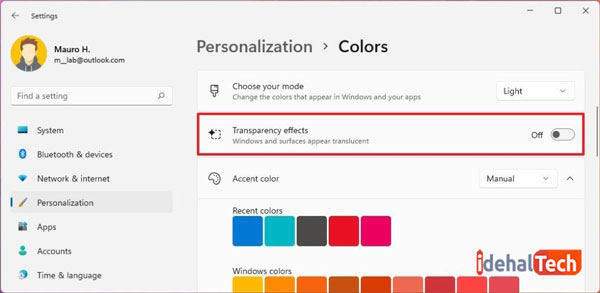
با استفاده از تنظیمات Accessibility، جلوه را غیرفعال کنید
برای غیرفعال کردن شفافیت از طریق صفحه تنظیمات Accessibility، مراحل زیر را دنبال کنید:
- Settings را باز کنید.
- روی Accessibility کلیک کنید.
- روی صفحه Visual effects در سمت راست کلیک کنید.
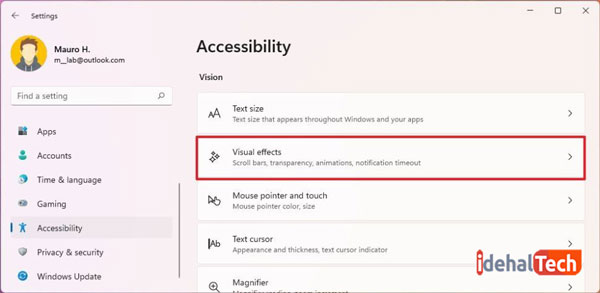
4. سوئیچ جابجایی Transparency effects را خاموش کنید.
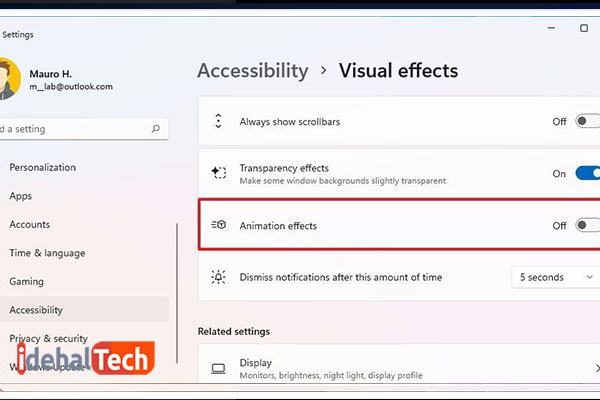
پس از تکمیل این مراحل، نوار وظیفه، Notification Center، تنظیمات سریع، برنامه تنظیمات، منوی استارت و سایر عناصر دیگر با جلوه تاری ظاهر نمیشوند.
نحوه غیرفعال کردن شفافیت سیستم با استفاده از رجیستری
برای غیرفعال کردن شفافیت عناصر دسکتاپ در ویندوز 11 با استفاده از رجیستری، مراحل زیر را طی کنید:
- برنامه را باز کنید.
- regedit را جستجو کنید و روی نتیجه بالا کلیک کنید تا ویرایشگر رجیستری راه اندازی شود.
- به مسیر زیر بروید: HKEY_CURRENT_USER\Software\Microsoft\Windows\CurrentVersion\Themes\Personalize
- روی کلید EnableTransparency دوبار کلیک کنید و مقدار آن را از 0 به 1 تغییر دهید تا ویژگی غیرفعال شود.
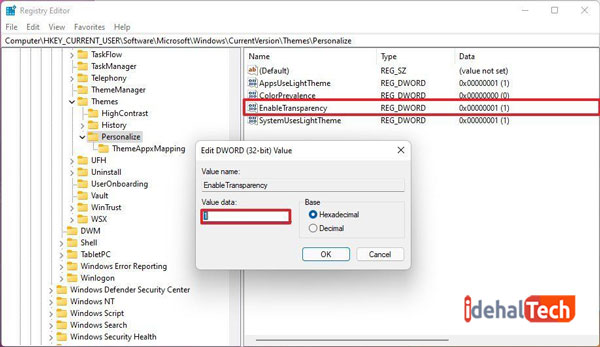
5. کامپیوتر را مجددا راه اندازی کنید.
پس از تکمیل مراحل بالا، جلوه شفافیت Mica در سیستم غیرفعال میشود.
Game Mode را خاموش کنید
کیفیت مهمترین گزینه برای گیمرها در هنگام بازی است. به یاد داشته باشید که نه تنها سخت افزار بر میزان کیفیت یک بازی روی دستگاه شما تأثیر میگذارد؛ بلکه برخی از ویژگیهای نرمافزاری نیز میتوانند کیفیت بازی را در صورت روشن نگه داشتن، تا حد زیادی کاهش و یا افزایش دهند. در این مقاله نحوه غیرفعال کردن حالت بازی در ویندوز 10 و 11 را به شما آموزش خواهیم داد.

طبیعتا برخی از افراد آنقدرها به کیفیت کلی بازی اهمیت نمیدهند و فقط میخواهند بازی کنند؛ اما برای گیمرهای، کیفیت اولین نگرانی در هنگام خرید یک مجموعه بازی است.
با غیرفعال کردن ویژگی Game Mode میتوانید افزایش سرعت ویندوز داشته باشید، ولی باید بدانید در هنگام بازی کیفیت پایین میآید. برای این کار مراحل زیر را به ترتیب طی کنید.
- منوی تنظیمات دسترسی را انتخاب کنید.
- گزینه Gaming را انتخاب کنید و سپس روی دکمه Game Mode کلیک کنید.
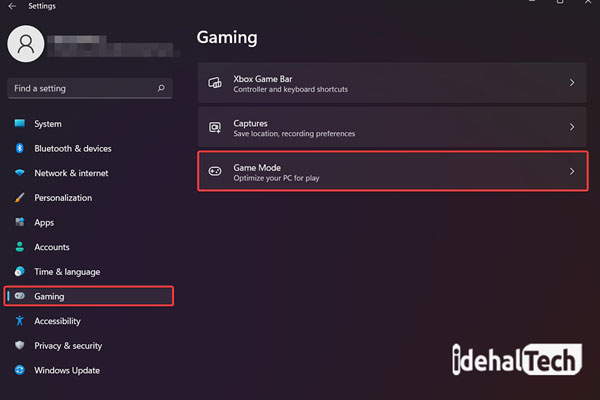
3. گزینه Game Mode را روی Off قرار دهید.
چگونه Game Mode را در ویندوز 10 خاموش کنم؟
این مراحل ساده را دنبال کنید تا ویژگی Game Mode را در دستگاه ویندوز 10 خود غیرفعال کنید:
- منوی Settings دسترسی را انتخاب کنید.
- روی دکمه Gaming کلیک کنید.
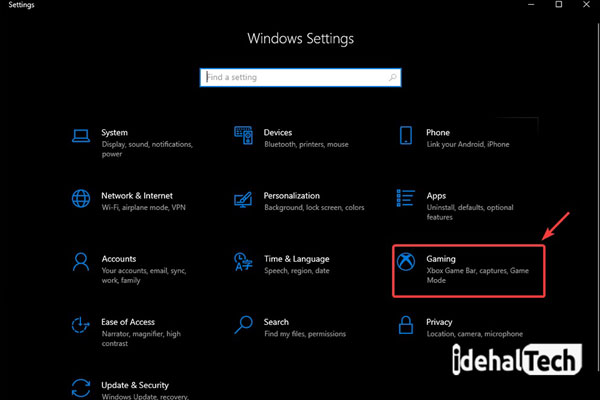
3. Game Mode را از پنل سمت چپ انتخاب کنید و ویژگی را به حالت خاموش تغییر دهید.
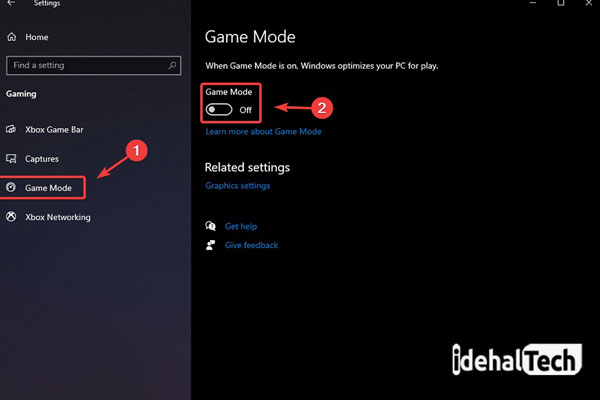
ویندوز را آپدیت کنید
مایکروسافت هر چند وقت یکبار بهروزرسانیها را برای رفع مشکلات، افزودن ویژگیهای جدید و اصلاح آسیبپذیریهای امنیتی منتشر میکند. حفظ بهروزرسانی میتواند برای شما افزایش سرعت ویندوز را رقم بزند.
در ویندوز 10 و 11 بهروزرسانیها بهطور خودکار انجام میشوند، اما بسته به بهروزرسانی یا پیکربندی دستگاه، همیشه بهمحض در دسترس شدن دانلود و نصب نمیشوند. اگر رایانه شما کندتر از حد معمول کار میکند، ممکن است با استفاده از به روز رسانی عملکرد سیستمتان افزایش یابد.
برای نصب بهروزرسانیها به صورت دستی در ویندوز مراحل زیر را طی کنید:
- Settings را باز کنید.
- روی Update & Security کلیک کنید.
- بر روی Windows Update کلیک کنید.
- روی دکمه Check for updates کلیک کنید.
- در بخش Optional updates available در صورت وجود بهروزرسانی تجمعی، روی گزینه Download and install now کلیک کنید.
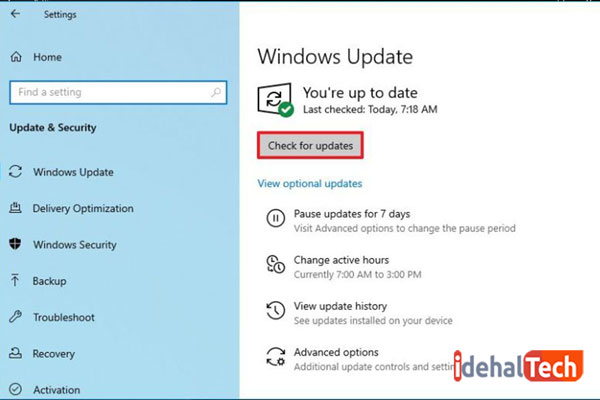
6. روی دکمه Restart now کلیک کنید.
پس از تکمیل مراحل بالا، بهروزرسانی جدید به بهبود عملکرد سیستم کمک میکند.
کانکشن اینترنت خود را بررسی کنید
ویندوز 11 به شما امکان میدهد وضعیت اتصال شبکه خود را به سرعت بررسی کنید. دکمه Start را انتخاب کنید، سپس Settings را تایپ کنید. Settings > Network & internet را انتخاب کنید. وضعیت اتصال شبکه شما در بالا ظاهر میشود.
همچنین ویندوز 10 نیز به شما امکان میدهد تا وضعیت اتصال شبکه خود را به سرعت بررسی کنید؛ و اگر در اتصال خود مشکل دارید، میتوانید عیبیاب شبکه را اجرا کنید تا آن را برطرف کنید. برای این کار Start را انتخاب کنید و سپس مسیر Settings > Network & Internet > Status را طی کنید.
یک آنتی ویروس قوی نصب کنید
هنگامی که یک دستگاه بسیار کند عمل میکند، نشان دهنده وجود یک ویروس و یا بدافزار است. به طور معمول، ویروسها، جاسوسافزارها و سایر انواع بدافزار شناخته شدهاند؛ بسیاری از منابع سیستم را اشغال و آن را غیرقابل استفاده میکنند.
اگرچه ویندوز 10 و 11 با آنتی ویروس مایکروسافت دیفندر عرضه میشود، اما تضمین نمیکند که بدافزار به سیستم راه پیدا نکند. اگر مشکوکید که سیستم شما آلوده شده است، باید از اسکن کامل آنتی ویروس استفاده کنید.
برای اجرای اسکن کامل در ویندوز 10، از این مراحل استفاده کنید:
- منوی Start را باز کنید.
- Windows Security را جستجو کنید و روی نتیجه بالا کلیک کنید تا برنامه باز شود.
- روی Virus & threat protection کلیک کنید.
- در بخش Virus & threat protection updates روی گزینه Check for updates کلیک کنید.
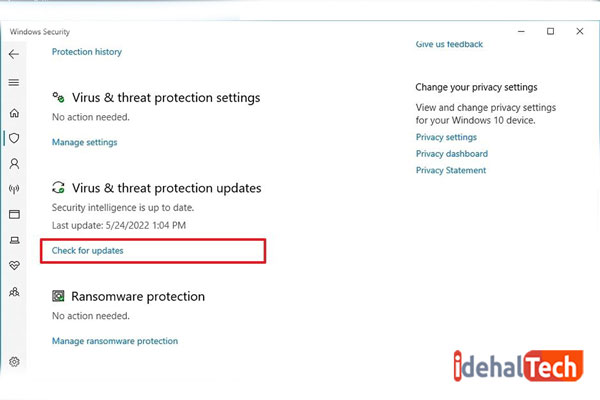
5. روی دکمه Check for updates کلیک کنید.
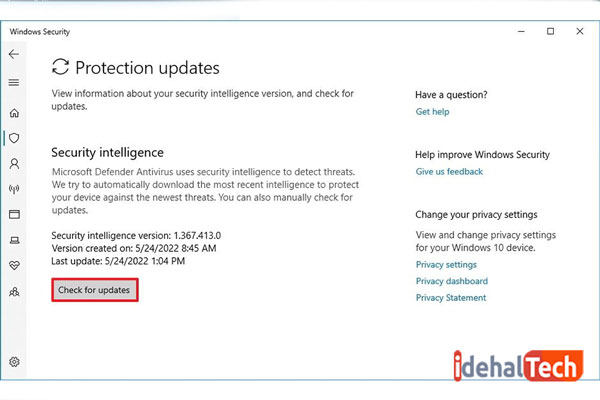
- از پنجره سمت چپ روی Virus & threat protection محافظت کنید.
- در بخش Current threats روی گزینه Scan options کلیک کنید.
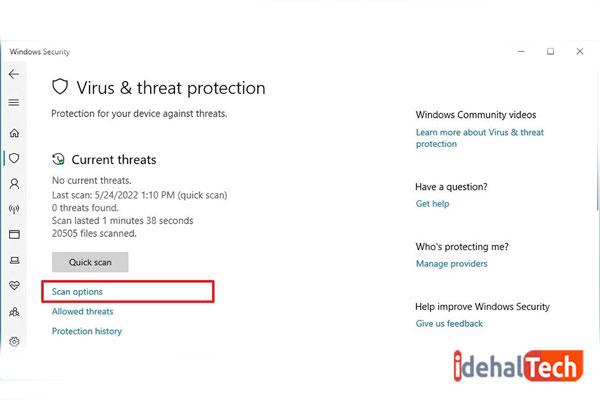
8. گزینه Full scan را انتخاب کنید.
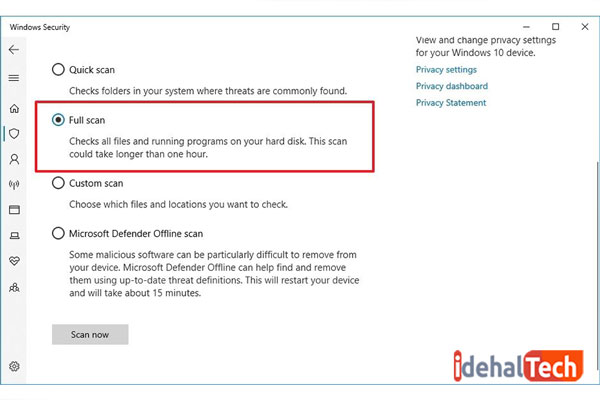
9. روی دکمه Scan now کلیک کنید.
پس از تکمیل مراحل بالا، آنتی ویروس مایکروسافت دیفندر هر بدافزاری را که بر عملکرد تأثیر میگذارد شناسایی و حذف میکند.
کامپیوتر را ریستارت کنید
خاموش کردن و راه اندازی مجدد رایانه شاید یکی از اولین کارهایی است که میتوانید برای بهبود عملکرد، برطرف کردن مشکلات احتمالی و افزایش سرعت ویندوز انجام دهید.
برای خاموش کردن و راه اندازی مجدد رایانه، مراحل زیر را طی کنید:
- منوی Start را باز کنید.
- روی دکمه Power کلیک کنید.
- گزینه Shut down را انتخاب کنید.
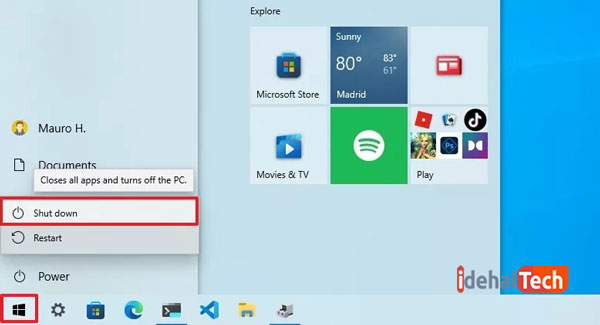
- دکمه پاور را فشار دهید تا کامپیوتر روشن شود.
نتیجه گیری
در این مقاله سعی کردیم بهترین روشهای افزایش سرعت ویندوز 10 و 11 را به شما آموزش دهیم تا با استفاده از این روشها عملکرد سیستم خود را بهبود ببخشید.
به طور کلی تمام افراد با سیستمی که کند کار میکند مشکل دارند و دوست دارند، سیستمی داشته باشند که با سرعت و بدون هیچ لگی کار کند. بالا بردن سرعت ویندوز 10 و 11 با استفاده از این مراحل امکان پذیر است و هر شخصی که دارای اطلاعات کمی درباره ویندوز است، میتواند از این راه حلها استفاده کنند.
سوالات متداول
در سال 2007، مایکروسافت یک ویژگی جدید ذخیره دیسک به نام ReadyBoost را معرفی کرد که برای ایجاد سیستم عامل ویندوز ویستا طراحی شده بود. ReadyBoost از آن زمان تا کنون بخشی از تمامی نسخههای ویندوز بوده و هنوز هم بخشی از سیستم عامل ویندوز 10 است.
به طور خلاصه، نصب رم بیشتر سرعت کامپیوتر را بهبود میبخشد و همچنین با ارتقاء CPU تأثیر افزایش سرعت به صورت چشمگیری قابل ملاحظه است.
به طور خلاصه، ReadyBoost ممکن است عملکرد رایانه شما را آنچنان بهبود نبخشد. اگر مقدار کمی رم (512 مگابایت یا بیشتر) و یک درایو USB سریع دارید، ممکن است بتوانید عملکرد سیستم خود را افزایش دهید؛ اما این شرایط تضمینی نیست.

