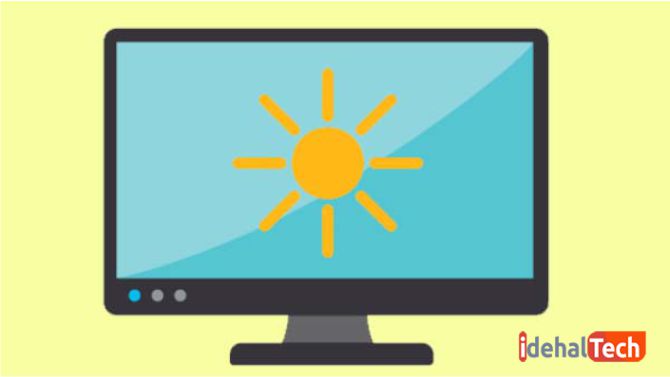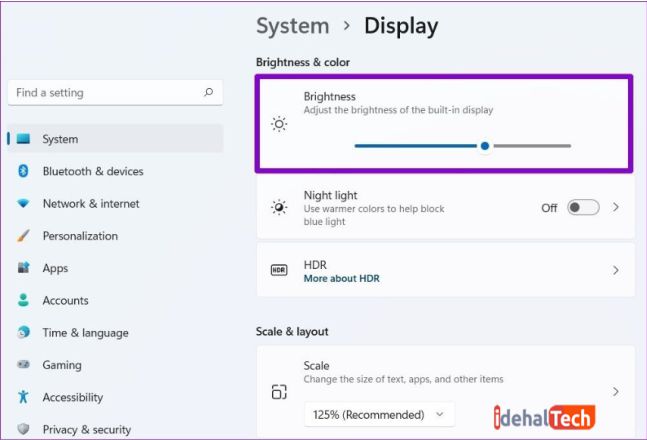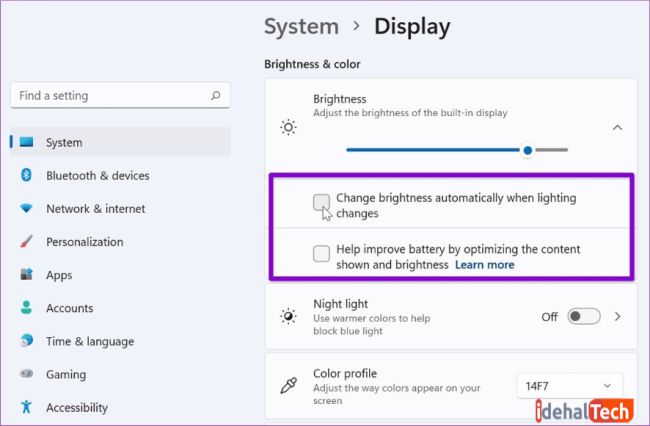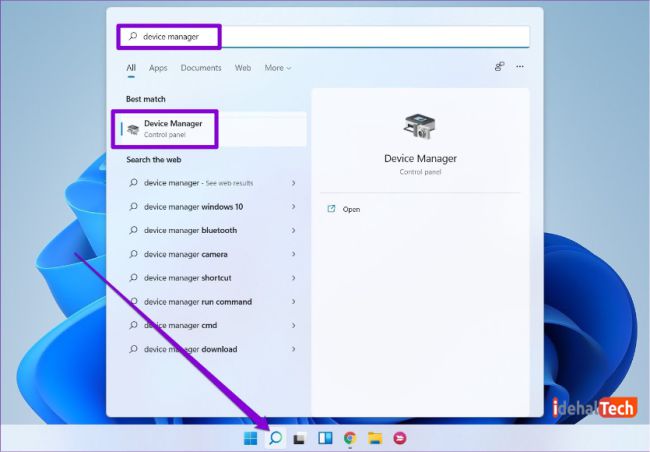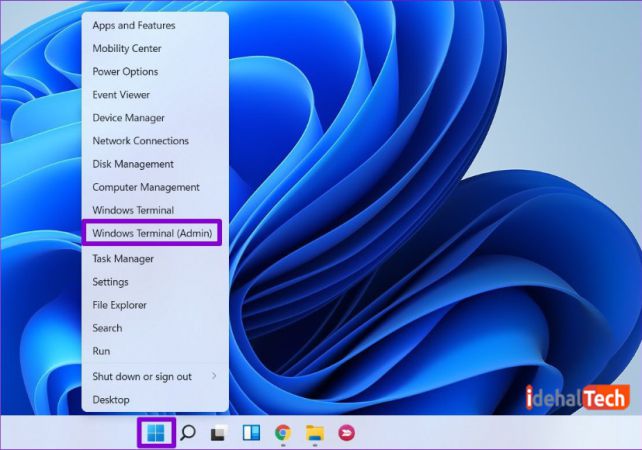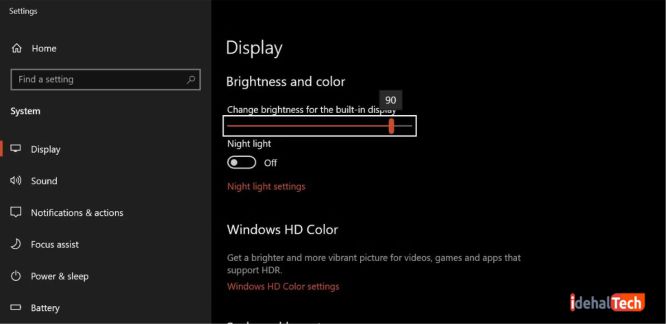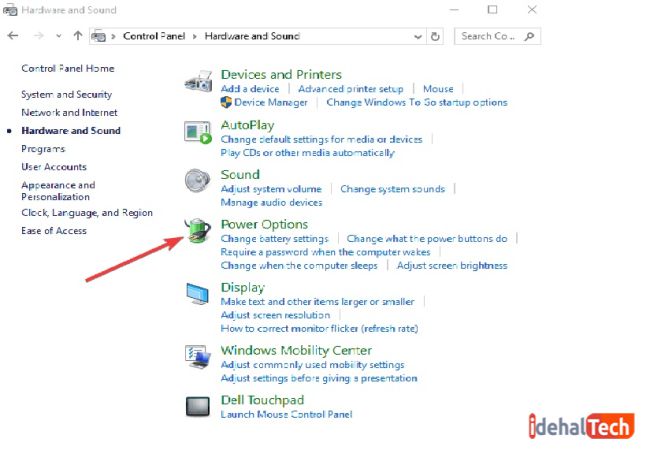رفع مشکل کم و زیاد نشدن نور لپ تاپ با 7 روش قطعی

تنظیم سطح روشنایی مناسب در لپ تاپ برای جلوگیری از خستگی چشم بسیار مهم است، به خصوص اگر ساعات طولانی کار یا بازی کنید. با کمال تعجب، بسیاری از کاربران در ویندوز 11 به وسیله اجرای نرمافزار برای تنظیم روشنایی صفحه نمایش لپ تاپ خود مشکل دارند.
در حالی که لپ تاپ شما ممکن است یک کلید فیزیکی برای تنظیم روشنایی داشته باشد، اگر نرمافزار پاسخگو نباشد، تلاش کردن شما بیهوده است. نگران نباشید. در اینجا 7 نکته مفید برای عیبیابی وجود دارد که میتواند به رفع مشکل کم و زیاد نشدن نور لپتاپ در ویندوز کمک کند.
اگر تا پایان این مقاله با ما در مجله تکنولوژی ایده آل تک همراه باشید، دیگر هیچ مشکلی از بابت تنظیم روشنایی صفحه نمایش لپ تاپ خود نخواهید داشت.
چرا نور لپ تاپ کم و زیاد نمیشود؟
گاهی کاربران لپ تاپ با مشکلی مواجه میشوند که بر آن اساس نمیتوانند روشنایی لپ تاپ خود را تغییر دهند. عمدهترین دلایل مربوط به این مشکل روشنایی این گونه گزارش شده است که برخی از کاربران نمیتوانند سطح روشنایی را با استفاده از نوار لغزنده تغییر دهند و برخی دیگر موفق به استفاده از نوار لغزنده شدهاند، اما وقتی از چپ به راست میلغزند هیچ اتفاقی نمیافتد.
اما دلیل اصلی که میتواند باعث این مشکل شود، یک درایور ویدیوی خراب است؛ زیرا از آن برای ارائه و کنترل روشنایی استفاده میکند. کاربران رایانه شخصی نیازی به نگرانی در مورد آن ندارند؛ زیرا میتوانند روشنایی خود را با استفاده از دکمههای مانیتور کنترل یا تنظیم کنند.
در زیر سایر دلایل احتمالی که ممکن است باعث تغییر نکردن نور لپ تاپ شما شود آورده شده است:
- لپ تاپ دائما در حالت خواب است
- لپ تاپ شما برای مدت طولانی بیکار است
- لپ تاپ شما در حالت صرفه جویی در مصرف انرژی است
- مشکل با صفحهکلید
- یک درایور گرافیک/مانیتور قدیمی
- کابل نوار نمایشگر آسیب دیده (کابل نوار نمایشگر مجموعهای از کابلهای انعطافپذیر بر روی لپ تاپ شما است که صفحه نمایش شما را به مادربرد متصل میکند)
چرا رفع مشکل کم و زیاد نشدن نور لپ تاپ مهم است؟
در حالی که کاربران رایانه شخصی ممکن است این مشکل را کوچک بدانند، کاربران لپ تاپ مشکلات جدی باتری را گزارش کردند. همه ما میدانیم که کاهش روشنایی صفحه نمایش یکی از بهترین راهها برای صرفهجویی در مصرف باتری است.
با این حال، اگر ویندوز به شما اجازه نمیدهد روشنایی خود را در لپ تاپ تنظیم کنید، باید فورا مشکل را عیبیابی کنید.
معرفی 7 روش برای رفع مشکل تغییر نکردن نور لپ تاپ
مایکروسافت تغییر تنظیمات روشنایی در ویندوز را بسیار آسان کرده است. اما این ویژگی اغلب به دلیل بهروزرسانیهای نرمافزاری معیوب، درایورهای گرافیکی یا مشکلات سختافزاری خراب میشود.
خوشبختانه، اگر مشکل سختافزاری وجود نداشته باشد، تعمیر تنظیم روشنایی فقط چند دقیقه طول میکشد. بیایید ببینیم که چه چیزی باعث تغییر نکردن نور لپ تاپ میشود و چگونه آنها را برطرف کنیم:
1. روشنایی را از ACTION CENTER یا SETTINGS APP تغییر دهید
اگر نمیتوانید روشنایی صفحه نمایش را با کلیدهای عملکردی روی صفحه کلید تنظیم کنید، میتوانید برای رسیدن به آن، به ابزارهای جایگزین روی بیاورید. کلید Windows + A را فشار دهید تا Action Center در ویندوز 11 راهاندازی شود و از نوار لغزنده کنار روشنایی برای تغییر آن استفاده کنید.
از طرف دیگر، میتوانید روشنایی را از برنامه تنظیمات تغییر دهید. مراحل این تغییرات به صورت زیر است:
- مرحله 1: کلید Windows + I را فشار دهید تا برنامه تنظیمات راهاندازی شود. سپس تنظیمات Display را باز کنید.
- مرحله 2: از نوار لغزنده زیر Brightness برای تنظیم روشنایی صفحه استفاده کنید.
2. AUTO-BRIGHTNESS را غیرفعال کنید
در مرحله بعد، میتوانید بررسی کنید که آیا روشنایی خودکار در رایانه شخصی شما فعال است یا خیر. اگر این طور است، ممکن است لپ تاپ شما به شما اجازه ندهد روشنایی را به صورت دستی بر اساس مراحل زیر تنظیم کنید.
- مرحله 1: روی نماد منوی استارت کلیک کنید و نماد چرخ دنده را انتخاب کنید تا برنامه تنظیمات راهاندازی شود.
- مرحله 2: در تب دستگاه، روی Display کلیک کنید.
- مرحله 3: روی فلش کنار Brightness کلیک کنید تا بزرگ شود. سپس علامت کادرهایی را که عبارتاند از «تغییر روشنایی خودکار هنگام تغییر نور» و «کمک به بهبود باتری با بهینهسازی محتوای نشان داده شده و روشنایی» را بردارید.
- دوباره روشنایی را تغییر دهید تا بررسی کنید که آیا کار میکند یا خیر.
3. درایور نمایشگر را به روز کنید
درایورهای نمایشگر روی رایانه شخصی شما ممکن است با گذشت زمان قدیمی شوند. به طور طبیعی، اگر آن درایورها خراب یا قدیمی باشند، ممکن است با چنین مسائلی روبرو شوید. برای رفع این مشکل، میتوانید درایورهای نمایشگر را با دنبال کردن مراحل زیر به روز کنید.
- مرحله 1: منوی Start را باز کنید، مدیریت دستگاه را تایپ کنید و Enter را فشار دهید.
- مرحله ۲: Display adapters را باز کنید، روی درایورهای نمایشگر خود کلیک راست کرده و Update driver را انتخاب کنید.
سپس، دستورالعملهای زیر را دنبال کنید تا درایورهای نمایشگر را بهروز کنید:
نحوه بهروزرسانی درایورها در ویندوز
سادهترین راه برای انجام این کار این است که سیستمعامل خود را به روز کنید . با این کار نه تنها ویژگیهای جدید، رفع اشکال و وصلههای امنیتی را نصب میکند، بلکه درایورها را نیز بهروز میکند. کلید Windows + I را به تنظیمات فشار دهید و گزینه Update & Security را انتخاب کنید.
برای دسترسی به این گزینه میتوانید آن را از منوی Start جستجو کرده و بازکنید. همچنین میتوانید میانبر صفحه کلید Windows+X را فشار دهید تا آن را پیدا کنید.
روی گزینه موجود دو بار کلیک کنید تا آن را گسترش دهید. بر روی درایور موردنظر کلیک کرده و آن را انتخاب کنید، سپس کلیک راست کرده و گزینه Update driver را انتخاب کنید.
Night Light پس از انجام ارتقاء ویندوز یا نصب بهروزرسانیهای جدید میتواند از کار بیفتد. اگر مشکل کم و زیاد نشدن نور صفحه لپ تاپ اتفاق افتاده است، بررسی کنید که آیا آخرین درایورهای کارت گرافیک را نصب کردهاید یا خیر.
گم شدن یا قدیمی بودن درایورهای کارت گرافیک میتواند باعث اختلال در عملکرد برنامهها یا ویژگیهای مربوط به نمایشگر شود. برای بهروزرسانی درایورهای گرافیک خود در ویندوز مراحل فوق را دنبال کنید.
4. از MICROSOFT BASIC DISPLAY ADAPTER استفاده کنید
اگر مشکل حتی پس از بهروزرسانی درایور نمایشگر همچنان ادامه داشت، میتوانید به درایور اصلی آداپتور نمایشگر مایکروسافت در ویندوز تغییر دهید. برای این کار مراحل زیر را انجام دهید.
- مرحله 1: روی نماد جستجو در نوار وظیفه کلیک کنید، مدیریت دستگاه را تایپ کنید و اولین نتیجه ظاهر شده را انتخاب کنید.
- مرحله 2: Display adapters را باز کنید، روی درایور خود کلیک راست کنید و از لیست گزینه Update driver را انتخاب کنید.
- مرحله 3: “Browse my computer for drivers” را انتخاب کنید.
- مرحله 4: در مرحله بعد، روی “اجازه دهید از لیست درایورهای موجود در رایانه من انتخاب کنم” کلیک کنید.
- مرحله 5: درایورهای Microsoft Basic Display Adapter را انتخاب کرده و برای نصب آنها Next را بزنید.
پس از نصب، کامپیوتر خود را مجددا راهاندازی کنید و سپس بررسی کنید که آیا میتوانید روشنایی را تغییر دهید.
5. درایورهای مانیتور عمومی را دوباره فعال کنید
درایورهای مانیتور عمومی PnP (Plug and Play) به شما کمک میکنند تا نمایشگرهای خارجی را بدون نیاز به پیکربندی اضافی متصل کنید. اما اگر در تغییر روشنایی مانیتور خارجی خود مشکل دارید، میتوانید درایور مانیتور Generic PnP را غیرفعال کرده و دوباره فعال کنید. برای این کار طبق مراحل زیر عمل کنید:
- مرحله 1: کلید Windows + S را فشار دهید تا جستجوی پنجره باز شود، مدیریت دستگاه را تایپ کنید و Enter را فشار دهید.
- مرحله 2: در پنجره Device Manager، Monitors را باز کنید، روی Generic PnP Monitor راست کلیک کرده و Disable device را از لیست انتخاب کنید.
- مرحله 3: کامپیوتر خود را مجددا راه اندازی کنید و مراحل بالا را دنبال کنید تا Generic PnP Monitor را فعال کنید.
6. فایل های سیستم را تعمیر کنید
اگر برخی از فایلهای مهم سیستم در ویندوز 11 وجود نداشته باشد، ممکن است بر برخی از ویژگیهای اساسی مانند کم و زیاد نشدن نور لپ تاپ تأثیر بگذارد. برای رفع این مشکل، میتوانید با دنبال کردن مراحل زیر اسکن SFC را اجرا کنید.
- مرحله 1: کلید Windows + X را فشار دهید و گزینه Windows Terminal (Admin) را از منوی ایجاد شده انتخاب کنید.
- مرحله 2: دستور ذکر شده در زیر را تایپ کرده و Enter را فشار دهید.
اگر بعد از اسکن مشکلی نشان داده شد، گزینههای لازم را برای رفع و راهاندازی مجدد لپ تاپ ویندوز 11 خود برای اعمال تغییرات انتخاب کنید.
7. ویندوز 11 را به روز کنید
در نهایت، میتوانید هرگونه بهروزرسانی معلق ویندوز 11 را بررسی کنید. اگر مشکل کم و زیاد نشدن نور صفحه لپ تاپ به دلیل وجود یک اشکال در یک فرمت خاص ویندوز 11 باشد، بهروزرسانی آن بیشتر از موارد مفید خواهد بود.
برای بررسی بهروزرسانیهای نرمافزار در ویندوز، کلید Windows + I را فشار دهید تا برنامه تنظیمات باز شود. به تب Windows Update در سمت چپ خود بروید و سپس روی دکمه Check for updates در سمت راست خود کلیک کنید.
کم و زیاد نشدن نور صفحه در ویندوز 10
اغلب، تنظیمات روشنایی در ویندوز 10 به دلیل یک اشکال نرمافزاری کار نمیکند که میتواند ناشی از بهروزرسانیهای معیوب ویندوز 10، درایورهای نمایشگر باگ و/یا تنظیمات اشتباه مدیریت انرژی باشد.
به طور خلاصه، برای اصلاح تنظیمات روشنایی در ویندوز، باید بفهمید که آیا مشکل ناشی از سختافزار معیوب است یا نرمافزار باگ. ویندوز اغلب راههای مختلفی برای تنظیم یک چیز دارد و روشنایی سیستم نیز از این قاعده مستثنی نیست.
به این ترتیب، اگر یکی از روشهای تنظیم روشنایی در ویندوز 10 کار نمیکند، میتوانید آن را با استفاده از مسیر دیگری تنظیم کنید. سادهترین راه برای کم و زیاد نشدن نور صفحه در ویندوز 10 استفاده از دکمههای اختصاصی لپ تاپ است.
تقریبا همه تولیدکنندگان لپ تاپ دکمههای اختصاصی یا ترکیبی از دکمهها را برای تغییر روشنایی اختصاص میدهند. میتوانید از این دکمهها برای کاهش یا افزایش روشنایی استفاده کنید.
همچنین میتوانید روشنایی را از طریق Windows Action Center تغییر دهید. روی نماد حباب گفتار موجود در گوشه سمت راست پایین دسکتاپ کلیک کنید تا Action Center ظاهر شود. در Action Center، میتوانید نوار لغزنده روشنایی را برای تنظیم روشنایی حرکت دهید.
درنهایت، اگر نمیتوانید نوار لغزنده روشنایی را در Action Center پیدا کنید، برنامه تنظیمات ویندوز نیز گزینهای برای تغییر سطح روشنایی دارد. کلید Win را بزنید،“Brightness” را تایپ کنید و Change brightness level را انتخاب کنید. از نوار لغزنده موجود در زیر روشنایی و رنگ برای تغییر روشنایی نمایشگر استفاده کنید.
رفع مشکل کم و زیاد نشدن نور لپتاپ با تنظیم Power Options
در لپ تاپ، طرح صرفه جویی در باتری که در حال اجرا است نیز میتواند تأثیر زیادی بر روشنایی کلی سیستم شما داشته باشد. این اشکال را میتوان با تغییر تنظیمات Power خود حل کرد.
این روش روی لپ تاپهای ویندوز 10 و 11 کار میکند، اما در ویندوز 7 و ویندوز 8 نیز قابل استفاده است:
ابتدا به Power Options بروید و سپس مطابق مراحل زیر جلو بروید:
- کنترل پنل را در نوار جستجو، سرچ کنید. نتیجه را بازکنید.
- حالت نمایش را به Category تغییر دهید، سپس بر روی Hardware and Sound کلیک کنید.
- روی Power Options کلیک کنید. در لپتاپ، میتوانید روی نماد روشن/خاموش در نوار وظیفهتان کلیک راست کرده، سپس Power Options را انتخاب کنید.
- روی پیوند تغییر تنظیمات طرح در کنار طرح انتخابی خود کلیک کنید.
- تنظیمات طرح را تغییر دهید
- بهجای تغییر هر چیزی، روی پیوند تغییر تنظیمات توان پیشرفته کلیک کنید. شما میتوانید آن را در نزدیکی پایین پنجره پیدا کنید.
- به پایین بروید تا نمایشگر را ببینید. با کلیک بر روی نماد چرخدنده، آن را گسترش دهید.
روی نماد کنار همه گزینههای زیر کلیک کنید تا آنها را بزرگ کنید، حالا موارد زیر را فعال کنید:
- روشنایی نمایشگر
- کاهش روشنایی صفحهنمایش
- روشنایی تطبیقی
تغییرات خود را انجام دهید سپس دکمه Apply را فشار دهید. با فشار دادن OK میتوانید این پنجره را ببندید. درنهایت کامپیوتر یا لپ تاپ خود را مجددا راهاندازی کنید.
چه زمانی برای تغییر نکردن نور لپتاپ، باید به تعمیرکار مراجعه کنیم؟
اگر هیچ یک از روشهای گفته شده مشکل را برای شما حل نکرده است، توصیه میکنیم از Restoro Repair Tool استفاده کنید که میتواند مخازن را اسکن کند تا فایلهای خراب و از دست رفته را جایگزین کند.
اگر توصیه بالا نیز مشکل کم و زیاد نشدن نور لپتاپ شما را حل نکرده است، رایانه شما ممکن است با مشکلات عمیقتری در ویندوز مواجه شده باشد. توصیه میکنیم به یک تعمیر کامپیوتر متخصص و مورد اعتماد مراجعه کنید تا بهراحتی به مشکل شما رسیدگی شود.
حرف آخر
با این وجود که مایکروسافت تغییر تنظیمات روشنایی در ویندوز را بسیار آسان کرده است باز هم دلایل زیادی وجود دارند که باعث میشوند نور لپ تاپ کم و زیاد نمیشود و ویندوز به شما اجازه نمیدهد روشنایی را تنظیم کنید، از مشکلات سختافزاری گرفته تا آپدیتهای معیوب ویندوز.
امیدواریم این نکات به شما کمک کرده باشد که سطح روشنایی خود را به سطح عالی تنظیم کنید. چنانچه راهحل آسانتری را میشناسید که به وسیله آن میتوان مشکل کم و زیاد نشدن نور لپ تاپ را برطرف کرد لطفا در قسمت کامنت با ما و سایر خوانندگان ایده آل تک به اشتراک بگذارید.