چگونه مدل مادربرد کامپیوتر را بفهمیم؟ راهنمای ساده و گام به گام

مادربرد یکی از مهمترین سختافزارهای کامپیوتر به شمار میرود. مدل و مشخصات این سختافزار بر روی جعبه آن موجود است. اما اگر جعبه مادربرد گم شود یا دسترسی به آن امکانپذیر نباشد، باید از روشهای دیگری برای خواندن اطلاعات آن استفاده کنید.
امروز در ایده آل تک قصد داریم، روشهای مشاهده نام و اینکه چگونه مدل مادربرد کامپیوتر را بفهمیم مورد بررسی قرار دهیم؛ پس تا انتها با ما همراه باشید.
از کجا بفهمیم مادربرد ddr چند است؟
زمانی که قصد خرید یک قطعه سختافزاری برای کامپیوتر خود دارد و یا میخواهید سیستم خود را ارتقا دهید، باید نسبت به مشخصات سیستمتان اطلاعات کاملی داشته باشید. این اطلاعات به شما کمک خواهد کرد تا سیستم بهتری داشته باشید و از طرفی فروشنده نتواند به شما محصولی تقلبی یا آنچه شما مد نظرتان نبوده، به شما بفروشد. یکی از مهمترین قطعات کامپیوتر، مادربرد یا برد اصلی است که قطعات مختلفی بر روی آن سوار میشوند که در این مقاله به آن هم خواهیم پرداخت.
به طور کلی، شما برای فهم این موضوع که مادربرد ddr چند است، میتوانید از روشهای مختلفی استفاده کنید. در ادامه به طور مناسب به بررسی این روشها خواهیم پرداخت.
باز کردن درب کیس و خواندن اطلاعات مربوط به مادربورد
یکی از راههای ساده برای پیدا کردن مدل مادربورد کامپیوتر، باز کردن درب کیس و خواندن اطلاعات مربوطه از روی آن است. اما همیشه کار به این سادگی نیست. برای مثال؛ ممکن است سیستم شما لپتاپ باشد که در این صورت باز کردن آن امکانپذیر نیست.

همچنین میتوانید با دانستن اسم مادربرد، آن را در اینترنت جستجو کنید و مشخصات مدنظر خود را پیدا نمایید.
استفاده از دستورات CMD برای دیدن مدل مادربورد
بعضی از شما ممکن است، با بخش Command Prompt در سیستم کامپیوتری آشنا باشید. CMD ابزاری است که برای کار با برنامههای دستوری ویندوز، درون سیستم کامپیوتری قرار گرفته است.
شما از طریق دستورات CMD، میتوانید به سادگی اطلاعات کامل مادربورد و تمامی سخت افزارهای سیستم خود را به دست آورید. دستور WMIC، یک رابط کاربری مخصوص سیستم عامل ویندوز است که با استفاده از آن قادر خواهید بود، اطلاعات مربوط به مادربورد را به دست آورید.
برای استفاده از دستورات CMD، باید ابتدا کلید Windows+R را فشار داده و در کادر پنجره باز شده عبارت cmd را تایپ کنید.
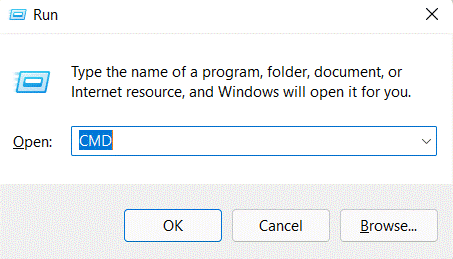
سپس با فشار دکمه OK، دستورات CMD باز میشود. در مرحله بعد باید دستور زیر را وارد نموده و دکمه Enter را کلیک کنید.
wmic baseboard
سپس اطلاعاتی از قبیل نام شرکت سازنده، نام و مدل مادربورد، شماره سریال و موارد دیگر در این بخش قابل مشاهده است.
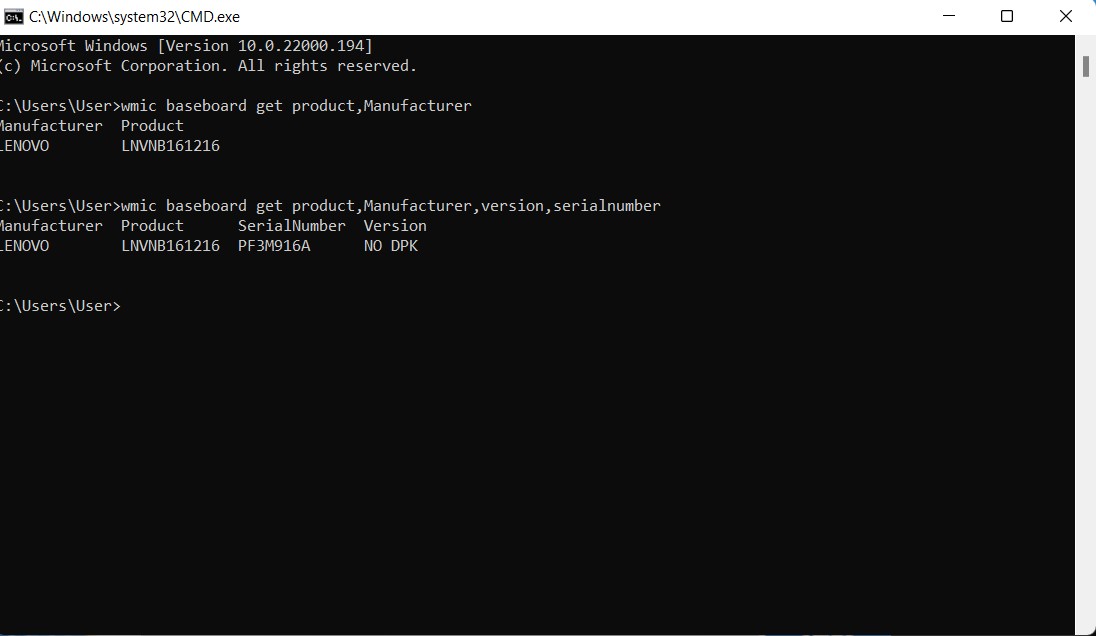
بررسی هنگام بالا آمدن ویندوز
یکی از سادهترین روشها برای پاسخ به سوال « چگونه مدل مادربرد کامپیوتر را بفهمیم »، استفاده از اطلاعات خاص در موقع بالا آمدن ویندوز است. بدین منظور باید سرعت بالایی داشته باشید زیرا معمولاً اطلاعات به نمایش درآمده در هنگام بالا آمدن ویندوز، به سرعت برداشته میشوند. توصیه میشود که با زدن دکمه Pause یا Break اطلاعات را در مدت زمان بیشتری نگه دارید تا بتوانید مدل مادربرد کامپیوتر را تشخیص دهید.
استفاده از نرمافزار CPU Z
شما با نصب نرمافزار CPU Z، میتوانید اطلاعات سیستم خود را مشاهده کنید. این برنامه حجم کمی دارد و اطلاعات جامعی را در اختیار شما قرار میدهد.
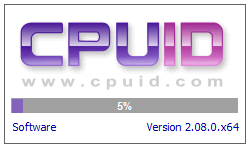
بعد از نصب این برنامه، آن را باز کنید. بعد از کلیک بر روی برنامه، با این پیغام روی سیستم خود مواجه خواهید شد. بنابراین، باید صبر کنید تا برنامه به طور کامل بارگیری شود.
بعد از باز شدن کامل برنامه، با چنین صفحهای مواجه میشوید.
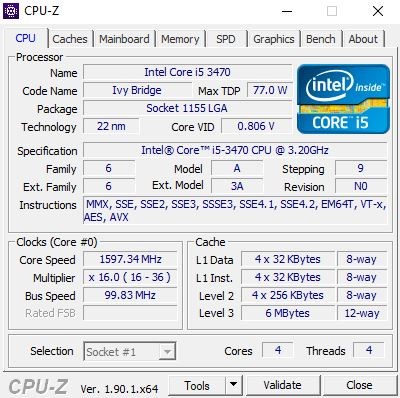
این صفحه دارای بخشهای مخنلفی است که هرکدام اطلاعات مختلفی را در اختیار شما قرار میدهند. به طور کلی، میتوانید اطلاعات کامل مربوط به CPU ،Cache ،Mainboard ،Memory ،SPD ،Graphic و Bench است. انتخاب هر تب یا زبانه، اطلاعات مفیدی از بخشهای مختلف سیستم کامپیوتری را به شما ارئه میدهد.
به عنوان مثال، در زبانه CPU، میانگین مصرف، مشخصات، دستورالعملها، سرعت هسته و اندازه حافظه نهان سطح ۲ نمایش داده میشود.
موارد مهم در این برگه شامل مقدار Max TDP است که نشاندهنده حداکثر دمای تولیدی پردازنده است. این موضوع، میتواند در انتخاب سیستم خنککننده به شما کمک کند.
گزینه Core Voltage نیز میزان ولتاژ هسته پردازنده سیستم را نمایش میدهد. بخش Stepping شماره نسخه معماری پردازنده و Revision نسخه بازبینی شده هسته پردازنده است. گزینههای Core Speed و Bus Speed به ترتیب نشاندهنده سرعت هسته و سرعت انتقال داده بین بخشهای مختلف پردازنده است.
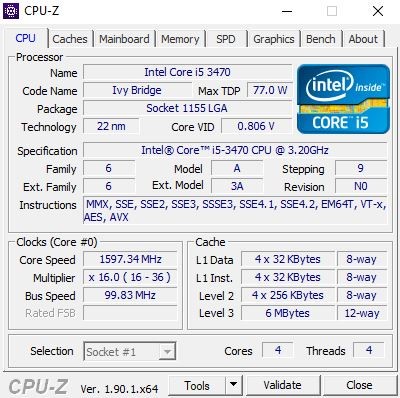
تب مربوط به کش (Cache)، اطلاعات مربوط به حافظه پنهان موجود در بخش پردازنده (CPU) را در اختیار شما قرار میدهد.
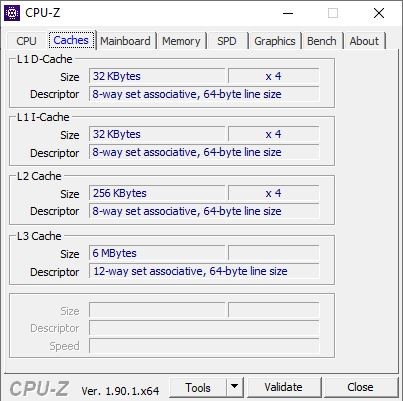
اطلاعات موجود در تب Mainboard یا همان مادربرد، در هنگام به روزرسانی یا تعویض قطعات بسیار کمککننده است. این تب مواردی مانند سازنده مادربرد، نوع چیپست، BIOS و رابط گرافیکی را در برمیگیرد. مهمترین بخشهای این تب، گزینههای Chipset و LPCIO هستند که به ترتیب شامل چیپست به کار رفته در مادربرد و ورودی و خروجیهای پینهای آن است.
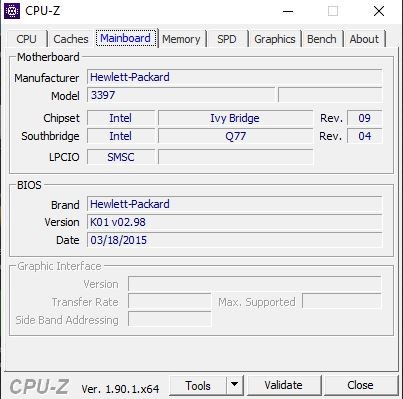
تب Memory نیز بسیار حائز اهمیت است زیرا اکثر افرادی که میخواهند کامپیوتر خود را ارتقا دهند، میزان حافظه آن را نیز مد نظر میگیرند. بیشتر اطلاعات موجود در این برگه، برای افرادی است که به صورت تخصصی در این زمینه فعالیت میکنند.
برای مثال، میتوان گفت که این اطلاعات در زمان اورکلاک کردن سیستم بسیار مفید است. در این قسمت همچنین، میزان رم و تعداد کانالهای آن از طریق گزینههای Size و Channel مشخص شدهاند.
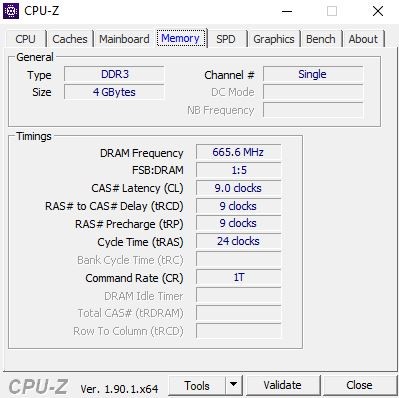
در تب SPD نیز میتوانید اطلاعات مفیدی در مورد ماژولهای رم پیدا کنید.
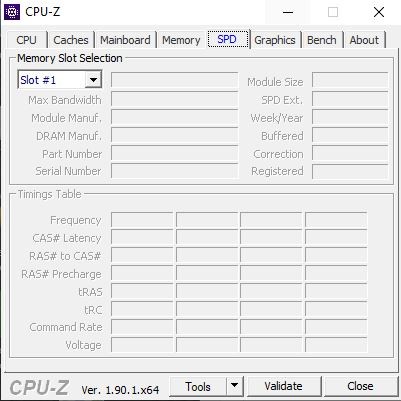
تب Graphics هم شامل مشخصات کارت گرافیک سیستم است. گزینه Board Manuf، شرکت سازنده کارت گرافیک را نمایش میدهد و گزینه Revision، اطلاعات مربوط به نسخه بازبینیشده آن را به شما ارائه میدهد.
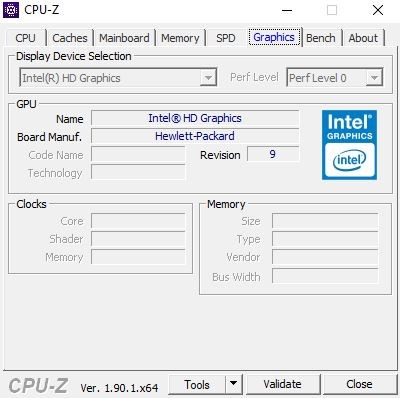
تب Bench برای بنچمارک گرفتن از پردازنده است. در این تب میتوانید قدرت پردازنده خود را در حالت تک هسته ای و چند هسته ای بسنجید و آن را با سایر پردازندههای موجود در بازار، مقایسه کنید.
استفاده از System information
System information یک راه ساده برای دریافت مشخصات کامل لپتاپ و کامپیوتر است که با نوشتن عبارت System information در قسمت جستسجو ویندوز میتوان به آن دسترسی پیدا کرد. در این حالت یک تب بزرگ با اطلاعات زیاد در اختیار شما قرار خواهد گرفت. در قسمتهای Board manufacturer، Board product و Board version اطلاعات مفیدی در خصوص مدل مادربرد نوشته شده است که از آنها میتوانید برای فهمیدن مدل مادربرد کامپیوتر استفاده نمایید.
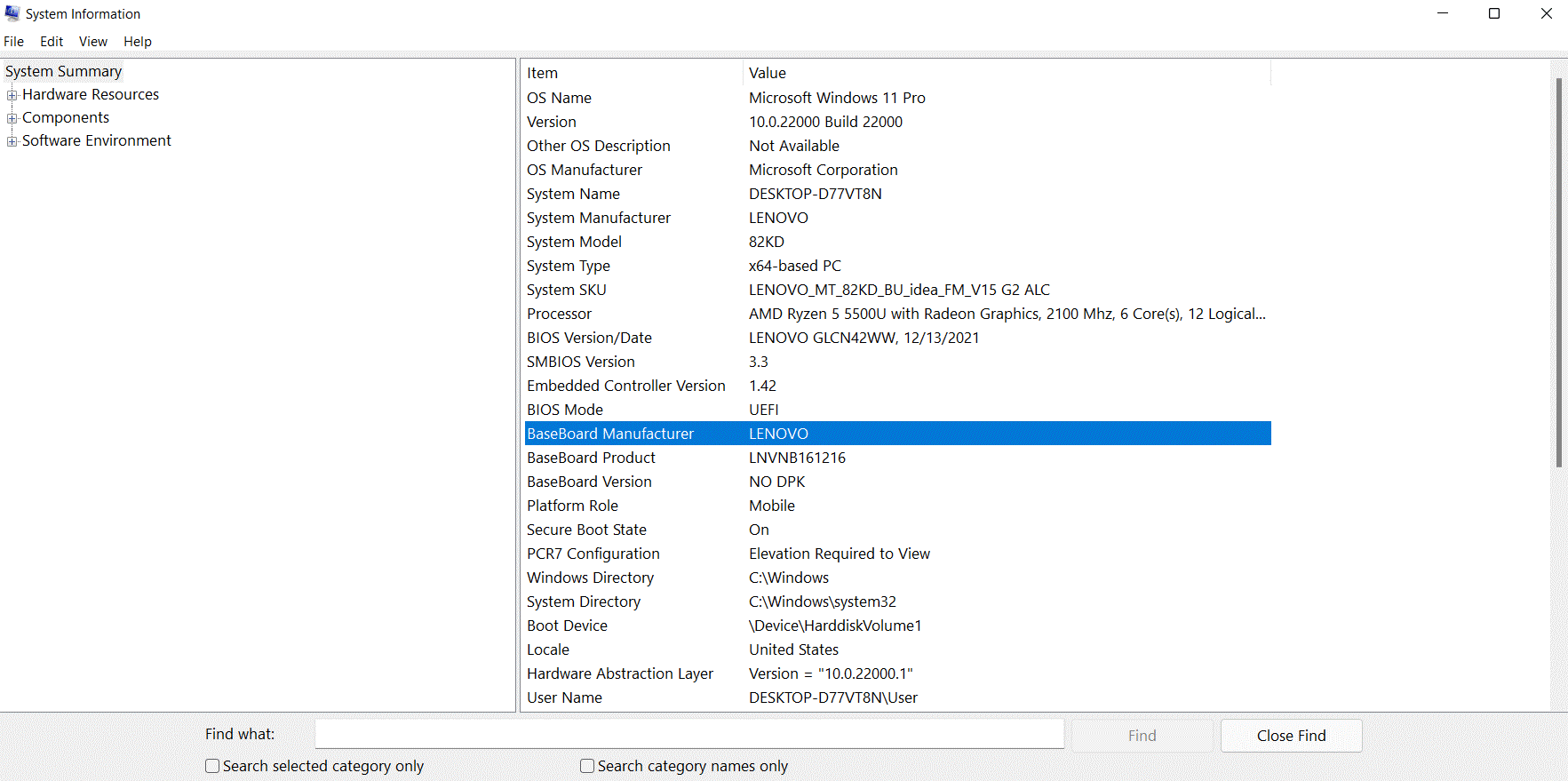
اهمیت مادربرد و اجزای آن
مادربرد به نوعی یک هاب مرکزی است که اجزای سختافزاری را به یکدیگر متصل نگه میدارد. مهمترین دلایل اهمیت مادربورد عبارتند از:
- اتصال سخت افزاری: مادربرد دارای اسلات و پورتهایی برای قطعات ضروری مانند CPU، RAM، کارت گرافیک، درایوهای ذخیرهسازی و غیره هستند. سازگاری مناسب موجود در مادربرد، ارتباط یکپارچه و هماهنگ بین این قطعات را تضمین مینماید.
- انتقال داده و ارتباطات: مادربرد تبادل اطلاعات بین قطعات را از طریق گذرگاههایی مانند SATA، USB و PCIe تسهیل میکند. سرعت انتقال داده کارآمد برای بهبود عملکرد کلی سیستم، بسیار حیاتی است.
- توزیع برق: مادربرد برق را از PSU به تمام قطعات توزیع میکند و ولتاژ و جریان صحیح را تنظیم و تامین مینماید. این موضوع در تضمین عملکرد پایدار سیستم بسیار موثر است.
- قابلیت ارتقا: مادربردها دارای اسلاتهای ارتقا را برای کارتهای اضافی مانند گرافیک، صدا و آداپتورهای شبکه هستند. این موضوع باعث میشود تا کاربران بتوانند سیستمهای خود را با توجه به نیازها و سلایقشان ارتقا دهند و شخصیسازی کنند.
اجزای مادربرد
اجزای تشکیلدهنده مادربرد بدین شرح هستند:
- تراشههای حافظه اصلی (رم) و جايگاه آن
- پردازنده و گير پردازنده
- تراشههای حافظه BIOS
- كمک پردازنده و جايگاه آن
- كليد های قطع و وصل و اتصال گرهای تنظيم
- محل اتصال كابلهاي برق
- محل اتصال صفحه كليد
- محل اتصال بلندگو
- محل قرارگيری ها يا اسلاتها
- باتری و محل اتصال آن
- قطعات الكترونيکی مثل خازن، كريستال، مقاومت، چيپ ست
سوالات متداول
ATX (Advanced Technology Extended) و Micro ATX مشخصاتی برای اندازه و طرح بندی مادربرد کامپیوتر هستند. این مشخصات ابعاد فیزیکی و چیدمان اجزا را روی مادربرد تعیین می کنند. ATX یک اندازه استاندارد برای مادربردها است که تقریباً 12 در 9.6 اینچ (30.5 در 24.4 سانتیمتر) است. مادربردهای ATX فضای بیشتری را برای اجزا و مشخصات اضافی ارائه میدهند و آنها را برای سیستمهای با کارایی بالا و دستگاههای بازی مناسب میسازند.
Micro ATX ابعادی در حدود 9.6 در 9.6 اینچ (24.4 در 24.4 سانتیمتر) دارد. مادربردهای Micro ATX فشردهتر هستند و اسلاتهای توسعه کمتری نسبت به بردهای ATX دارند. آنها معمولا در کیس های کامپیوتری کوچکتر و سیستم های مقرون به صرفه استفاده میشوند.
انتخاب بین ATX و Micro ATX به نیازهای خاص ساخت کامپیوتر هر شخص بستگی دارد. مادربردهای ATX فضای بیشتری را برای کارتهای گرافیک اضافی، رم و سایر قطعات فراهم میکنند و برای علاقهمندان و گیمرهایی که معمولاً توجه زیادی به شخصیسازی سیستم خود دارند، ایدهآل هستند. از سوی دیگر، مادربردهای Micro ATX برای ساختارهای جمع و جور، رایانههای شخصی معمولی یا سیستمهای اقتصادی که فضا محدود است، مناسب هستند.
به منظور تشخیص مادربرد میتوان از قسمت System information، دستورات CMD، نرمافزار CPU Z، اطلاعات موجود روی مادربرد و اطلاعات حاصل در زمان بالا آمدن ویندوز استفاده کرد.

