آموزش رفع مشکل ضبط مکالمه در اندروید ۹

ضبط مکالمات در تلفنهای همراه با مشکلات زیادی مواجه است: نخست اینکه اکثر تلفنهای همراه، ابزار مستقیمی را برای این کار در نظر نمیگیرند (به دلیل مسائل امنیتی و حفظ حریم شخصی). بنابراین، برای این کار، چارهای جز استفاده از سرویسها یا اپلیکیشنهای شخص ثالث ندارید. اما در بسیاری از موارد، حتی این برنامهها نیز نمیتوانند کار شما را برای ضبط مکالمه تلفنی، راه بیندازند! برای مثال، رفع مشکل ضبط مکالمه در اندروید 9 به یکی از آرزوهای دارندگان این سیستم عامل تبدیل شده است!
افرادی که روی تلفن همراهشان از سیستم عامل اندروید 9 استفاده میکنند، بارها با مشکل عدم ضبط مکالمه مواجه شدهاند. در این مقاله از مجله تکنولوژی ایده آل تک قصد داریم تا به صورت جامع به بررسی این مشکل بپردازیم. اگر شما نیز نمیتوانید تماسهای خود را در اندروید 9 ضبط کنید، حتما تا پایان این مقاله با ما همراه باشید.
در برخی از نسخه های اندروید نمیتوانید از اپلیکیشنهای ضبط صدا استفاده کنید
گوگل در سیستم عامل اندروید 9 محدودیتهایی را اعمال کرده است که بر اساس آنها، نمیتوانید از برنامه های ضبط صدا استفاده کنید. البته شما میتوانید این برنامهها را نصب کنید؛ اما عملا هیچ کاری برای شما انجام نمیدهند! اگر باور نمیکنید، خودتان یکبار امتحان کنید.

حال و با توجه به موارد مطرح شده، برای رفع مشکل ضبط مکالمه در اندروید 9 چه کاری باید انجام دهیم؟ ما چند روش را به شما خواهیم گفت که به امتحان کردنشان میارزند.
حتی اگر موفق به ضبط مکالمه شوید باز هم در هیچ یک از نسخههای سیستم عامل اندروید، گوگل اجازه شناسایی فرد تماس گیرنده را به شما نخواهد داد! به عبارتی دیگر، تماس به صورت ناشناس ضبط میشود؛ حتی اگر فرد تماس گیرنده در لیست مخاطبین شما باشد. برای رفع این مشکل، میتوانید صوت ضبط شده را صورت یک فایل MP3 با نام فردی که با شما تماس گرفته است، ذخیره کنید تا در آینده به آن دسترسی داشته باشید.
اکنون بیاید چند روش را برای رفع مشکل ضبط مکالمه در اندروید 9 امتحان کنیم:
استفاده از Google Voice
با استفاده از سرویس Google Voice میتوانید یک شماره اختصاصی (شماره تلفن همراه خودتان) را انتخاب کنید. بعد از اینکه شماره تماس و حساب Google Voice خود را تنظیم کردید، برای ضبط مکالمه میتوانید به روش زیر عمل کنید:
- به صفحه اصلی Google Voice مراجعه کنید.
- روی نماد سه نقطه در گوشه سمت چپ و بالای برنامه ضربه بزنید.
- در این مرحله، وارد بخش “Setting” شوید.
- صفحه را پایین بکشید و گزینه “”Incoming call options” را انتخاب کنید.
- اکنون قابلیت ضبط مکالمات به درستی تنظیم شده است.
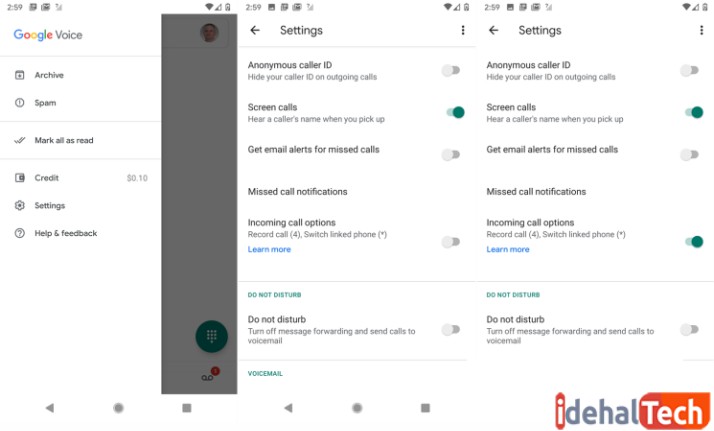
بعد از انجام تنظیمات بالا، هر بار که تماسی را پاسخ میدهید، میتوانید با فشار دادن عدد 4 روی تلفن همراه، آن را ضبط نمایید. برای اینکه ضبط تماس را متوقف کنید، باید دوباره کلید 4 را فشار دهید.
مکالمه ضبط شده، در صندوق ورودی تلفن همراه شما ذخیره میشود. میتوانید از این طریق به فایل صوتی گوش دهید یا حتی آن را به رایانه خود نیز منتقل کنید.
استفاده از برنامه Call Recorder
همانطور که گفته شد، گوگل استفاده از اپلیکیشنهای ضبط صدا را در اندروید 9 محدود کرده است؛ اما این به معنی از کار افتادن تمامی این برنامهها نیست! همچنان میتوایند با اندکی خوششانسی یک اپلیکیشن شخص ثالث پیدا کنید که کار شما را راه بیندازد. یکی از همین برنامهها، Call Recorder است.
این اپلیکیشن از شرکت BACA Soft بسیار ساده عمل میکند؛ کافیست آن را دانلود کرده و بعد از نصب، در تلفن همراهتان باز کنید.
- All (همه تماسها)
- Outgoing (تماسهای خروجی)
- Incoming (تماسهای ورودی)
- Important (تماسهای مهم)
منوی تنظیمات این برنامه به شما اجازه میدهد که ضبط خودکار تماسها را برای تماسهای ورودی، خروجی، مهم یا همه تنظیم کنید. همچنین میتوانید برخی از شمارهها را از لیست ضبط مکالمات حذف کنید تا تماسهای آنها رکورد نشوند.
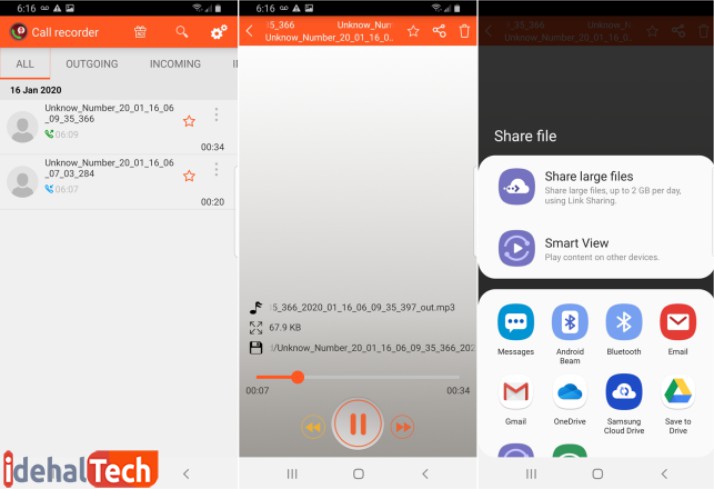
تماسهای ضبط شده در صفحه اصلی برنامه برای شما قابل مشاهده خواهند بود. روی علامت سه نقطه هر کدام از تماسها ضربه بزنید تا قابلیتهایی مانند حذف تماس، اشتراک گذاری و مشاهده جزئیات در دسترستان قرار بگیرند.
بر اساس تجربههای کاربران، اپلیکیشن Call Recorder به خوبی در اندروید 9 کار میکند؛ اما ممکن است در اندروید 10 کمی مشکلساز شود.
استفاده از برنامه Automatic Call Recorder
اپلیکیشن Automatic Call Recorder که توسط Appliqato طراحی و توسعه داده شده است، بسیار ساده اما در عین حال، موثر عمل میکند. قبل از هر کاری، باید برنامه را از طریق لینک زیر دانلود کنید:
بعد از دانلود و نصب برنامه، باید وارد تنظیمات شده و پیکربیندیهای اختصاصی و مد نظر خود را انجام دهید. به عنوان مثال، میتوانید ضبط مکالمه را برای تماسهای ورودی یا خروجی تنظیم کنید. همچنین میتوانید برخی از مخاطبین خاص را برای ضبط مکالمه در نظر گرفته و دیگران را نادیده بگیرید.
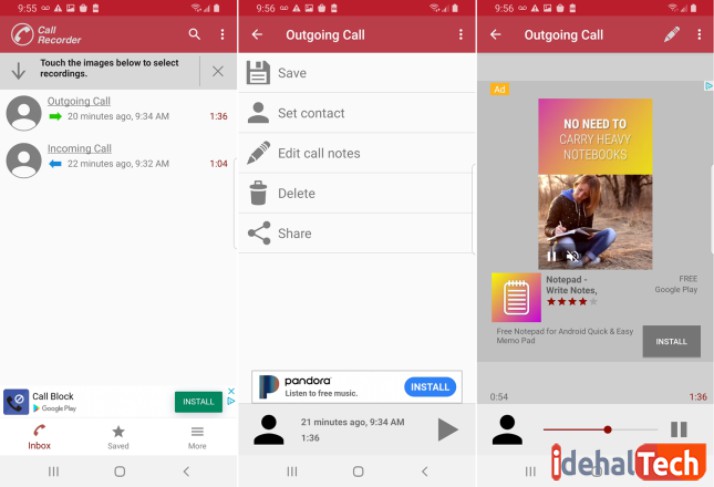
بعد از اینکه مکالمه شما به پایان رسید، برای مشاهده فایل صوتی ضبط شده، باید وارد برنامه Automatic Call Recorder شوید. از بخش گزینهها، میتوانید تماس را به عنوان یک فایل صوتی در تلفن همراه خود ذخیره کنید.
Automatic Call Recorder هم برای رفع مشکل ضبط مکالمه در اندروید 9 بسیار کارآمد است؛ البته که در اندروید 10 به خوبی کار نمیکند.
مشکلات رایج ضبط مکالمه در اندروید 9
اگر هیچکدام از سرویسها و برنامههای معرفی شده در بخشهای قبلی، مشکل شما را برای ضبط مکالمه حل نکردند؛ احتمالا با یکی از موارد زیر طرف هستید:
1- اندروید تنها اجازه نصب یک اپلیکیشن ضبط صدا را به شما میدهد. اگر به طور همزمان از دو برنامه مشابه استفاده کنید، هر دوی آنها از کار میافتند. بنابراین همیشه فقط از یک اپلیکیشن ضبط صدا استفاده کنید.
حل مشکل ضبط نشدن صدای خود فرد در مکالمه
2- شما از یک برنامه “voice assistant” استفاده میکنید که این برنامه، میکروفون را اشغال میکند؛ میکروفون به طور مداوم صدا را جمع می کند تا فرمان صوتی شما را بشناسد و این مساله، برنامه ضبط کننده صدا را بلاک میکند. برای رفع این مشکل، باید دستیار صوتی خود را در زمان ضبط مکالمه، غیر فعال کنید.
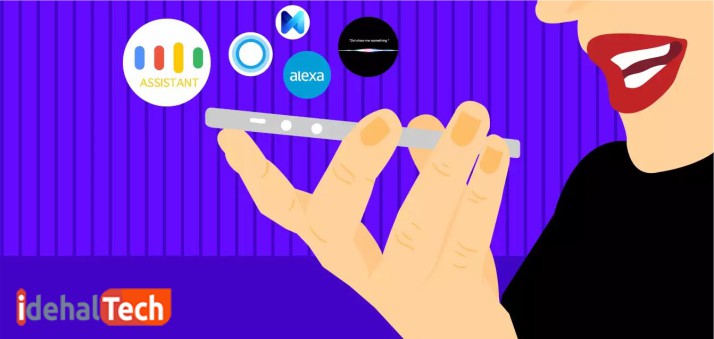
برنامه “OK Google” محبوب ترین voice assistant (دستیار صوتی) در تلفنهای Android است. برای غیر فعال کردن این برنامه، بسته به مدل تلفن همراهتان، باید یکی از مسیرهای زیر را امتحان کنید:
- گزینه Settings > Google > Search > Voice > OK Google detection > From any screen را غیر فعال کنید.
- گزینه Settings > Google > Search > Voice > OK Google detection > Say Ok Google any time را غیرفعال کنید.
- گزینه Settings > Google > Search > Voice > Voice Match > Say Ok Google any time را غیرفعال کنید.
- گزینه Settings > Google > Search > Voice > Voice Match > Unlock with Voice Match را غیرفعال کنید.
اگر از تلفن Moto استفاده می کنید، برنامه “صدای موتو” را نیز بررسی کنید؛ این سرویس دستیار صوتی خود موتورولا است و باید آن را غیرفعال کنید.
3- در برخی از مدلهای تلفن همراه، اپلیکیشن ممکن است تماسهای صوتی را ضبط نکند؛ این امر به دلیل ویژگیهای سخت افزاری و نرم افزاری آنها است.
4- فقط تماسهای عادی قابل ضبط است و تماسهای وای فای، قابلیت رکورد ندارند. بنابراین اگر تلفن شما از ویژگی تماس وای فای پشتیبانی میکند، لطفا آن را غیرفعال کنید.
چرا ضبط مکالمه برای برخی تماس ها انجام نمی شود ؟
گوگل در سیستم عاملهای اندروید 6.0 به بعد، ویژگی “کاهش مصرف باتری موبایل” را فعال کرده است. این قابلیت بدین شکل عمل میکند که در صورت عدم استفاده از برنامه، برای مدت طولانی، برای صرفه جویی در باتری، در حالت غیر فعال قرار میگیرد. ممکن است برنامه ضبط صدا نیز با استفاده از همین ویژگی، غیر فعال شده باشد.
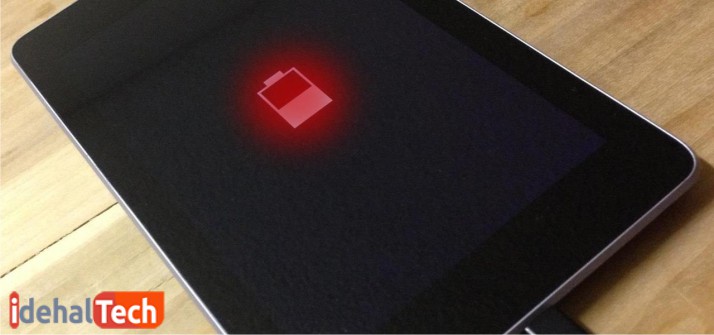
اگر اپلیکیشن یا سرویس ضبط کننده تلفن همراه شما در حالت غیر فعال قرار گرفته باشد؛ هنگام برقراری تماس، یکی از دو حالت زیر رخ میدهد:
- اگر صفحه خاموش باشد، Android اجازه نمیدهد ضبط کننده در حال اجرا باشد؛ در نتیجه تماس ضبط نمیشود.
- اگر صفحه نمایش روشن باشد، در این حالت همه برنامهها فعال میشوند و میتوان تماس را ضبط کرد.
راهحلهای رفع این مشکل، ممکن است در تلفنهای مختلف، اندکی متفاوت باشند:
گوشیهای معمولی اندرویدی
- built-in را باز کنید
- به صفحه “Settings > Battery > Battery Optimization” بروید و Boldbeast را روی “Not Optimized” تنظیم کنید.
مشکل ضبط صدا در گوشی سامسونگ
- built-in را باز کنید
- به صفحه “Smart Manager > Battery > App Optimisation > Detail” بروید
- Boldbeast را روی “غیرفعال” تنظیم کنید
کلام پایانی
با استفاده از روشهایی که در این مقاله به معرفی آنها پرداخته شد، میتوانید مشکل ضبط صدا در اندروید 9 را برای همیشه حل کنید. البته بازهم تاکید میکنیم که ضبط صدا، بهتر است حتما با اجازه فرد تماس گیرنده انجام شود.
در صورتی که در ارتباط با ضبط مکالمات در انواع تلفنهای اندروید، سوال یا ابهامی دارید، در بخش نظرات همین مقاله با ما در میان بگذارید تا در اولین فرصت، پاسخگوی شما عزیزان باشیم.
سوالات متداول در ارتباط با ضبط مکالمه در اندروید 9
بسیاری از کاربران اندروید برنامه Google Voice را بر روی تلفن خود نصب کردهاند، که ضبط تماسهای تلفنی را با استفاده از حساب Google Voice انجام میدهند. پس از اتمام مکالمه، میتوانید تماسهای ورودی را با فشار دادن دکمه “۴” بر روی صفحه کلید ضبط کنید.
Android 9 Pie با برنامههای ضبط تماس خوب کار نمیکند Android 9 Pie در سال ۲۰۱۸ وارد بازار شد، اما تنها با تلفنهای خاص، عمدتاً دستگاههای جدیدتر و پرمصرف سازگار است.
در تب Boldbeast Recorder مراحل “Call Settings – Manually Record Calls – Hotkey”را برای باز کردن صفحه تنظیمات و فعال کردن سرویس دستیابی به ضبط تماس Boldbeast انتخاب کنید. در Boldbeast، از Record Mode 12 برای ضبط تماس استفاده کنید.
برای ضبط یک تماس صوتی نیازی به تنظیمات ندارید. گزینه منو ۳ نقطه را مشاهده خواهید کرد. و هنگامی که به menu ضربه بزنید، منویی بر روی صفحه نمایش داده میشود و روی گزینه Record call ضربه بزنید.
