مشکل غیر فعال شدن کیبورد یا صفحه کلید

غیر فعال شدن کیبورد یا همان صفحه کلید کامپیوتر، یکی از مشکلاتی است که هر کاربری، حداقل یکبار آن را تجربه کرده است. تصور کنید که در حال تایپ یک مطلب بسیار مهم هستید و ناگهان، صفحه کلید شما از کار میافتد! عجب دردسر وحشتناکی!
کیبورد در کنار ماوس، مهمترین ابزارهای ورودی سیستمهای کامپیوتری محسوب میشوند؛ بنابراین از کار افتادن هر کدام از آنها، میتواند بخش زیادی از ارتباط شما با کامپیوتر یا لپ تاپ را قطع کند.
ما در این مقاله از مجله تکنولوژی ایده آل تک قصد داریم به صورت کامل به حل مشکل غیر فعال شدن کیبورد بپردازیم. اگر شما نیز درگیر این گرفتاری بزرگ شدهاید؛ اصلا نگران نباشید. زیرا ما هر آنچه که لازم باشد را به شما خواهیم گفت.
حل مشکل غیر فعال شدن کیبورد در ویندوز
برای حل هر مشکلی، باید ابتدا دلایل به وجود آمدن آن را بشناسیم. صفحه کلید کامپیوتر شما بیدلیل غیر فعال نمیشود؛ بنابراین بهتر است ابتدا عواملی که ممکن است شما در این وضعیت قرار دهند، شناسایی کنیم.
دلایل زیادی وجود دارند که در نهایت میتوانند منجر به غیر فعال شدن صفحه کلید شوند. اما برای فعال کردن مجدد آن، همیشه میتوانید روی ابزار Device Manager حساب کنید.
برای فعال کردن مجدد صفحه کلید در ویندوز، میتوانید مطابق مراحل زیر عمل کنید:
- ابتدا وارد قسمت Control Panel کامپیوتر شوید .
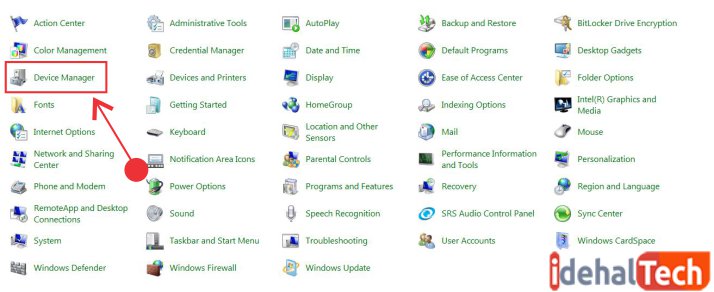
- گزینه “Device Manager” را باز کرده و روی ” Keyboard” کلیک کنید.
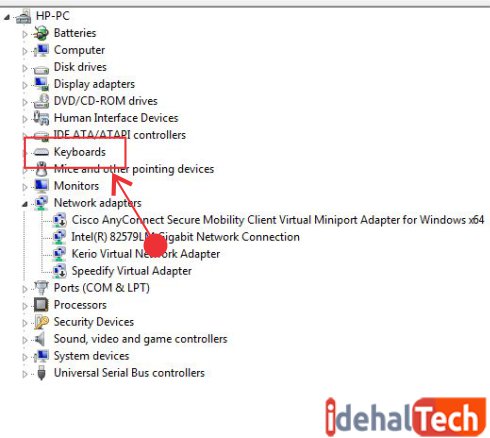
- روی درایور صفحه کلید خود راست کلیک کرده و سپس، Update driver را انتخاب کنید.
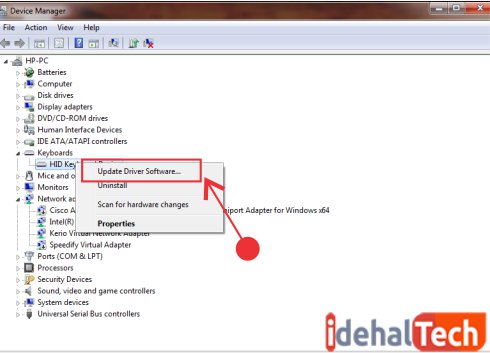
- به طور خودکار، نرمافزار درایور به روز شده را برای نصب، جستجو کنید.
- از طرف دیگر، میتوانید برای حذف درایور، روی Uninstall device کلیک کنید؛ پس از راهاندازی مجدد، درایور بلافصله نصب میشود.
در صورتی که صفحه کلید شما به دلایل سخت افزاری از کار نیفتاده باشد، با اعمال تنظیمات بالا، به احتمال زیاد دوباره فعال خواهد شد. اما ممکن است به هر دلیلی، دوست داشته باشید که کیبورد خود را غیر فعال کنید. برای اینکار میتوانید مراحل زیر را دنبال کنید:
- کلید Shift سمت راست صفحه کلید خود را به مدت 8 ثانیه نگه دارید تا یک باکس برایتان باز شود.
- با زدن گزینه Yes در باکس فوق میتوانید کیبورد خود را غیر فعال کنید.
- برای فعال کردن مجدد کیبورد باید کلید Shift س
- مت راست را به مدت 8 ثانیه مجددا نگه دارید تا همان باکس برایتان باز شود.
- با زدن گزینه Yes می توانید کیبورد را فعال کنید.
روشن کردن کیبورد لپ تاپ (فعال کردن تاچ پد)
در صفحه کلید لپ تاپ، قابلیتی به نام تاچ پد نیز قرار گرفته است که نقش ماوس را بازی میکند. وقتی که کیبورد کامپیوتر غیر فعال شود، حداقل میتوانید از ماوس استفاده کنید؛ اما اگر در لپ تاپ با این مشکل مواجه شوید، دیگر حتی به ماوس هم دسترسی ندارید!
به نظر میرسد مشکل غیر فعال شدن صفحه کلید در لپ تاپ حتی دردناکتر از کامپیوتر نیز باشد. در ادامه به بررسی مهمترین دلایلی خواهیم پرداخت که میتوانند کیبورد و تاچ پد لپ تاپ را از کار بیندازند.
بررسی خراب نبودن سیستم عامل یا سیستم
اولین کاری که باید انجام دهید، بررسی سالم بودن سیستم عامل است؛ زیرا ممکن است کل سیستم از کار افتاده باشد. طبیعی است که در این شرایط، تاچ پد نیز از کار خواهد افتاد.
نصب آنتی ویروس برای چک کردن بد افزارها روی ویندوز
شاید عجیب به نظر برسد، اما حتی بدافزارها نیز میتوانند تاچ پد لپ تاپ شما را از کار بیندازند. توصیه میکنیم در اولین فرصت، یک آنتی ویروس قدرتمند روی سیستم خود نصب کرده و آن را ویروس کشی کنید. این کار باعث میشود که خیالتان از بدافزارها و برنامههای مخرب، تا حدود زیادی راحل شود.
آنتی ویروسهای زیادی در اینترنت موجود هستند که میتوانید بر حسب تمایل، هر کدام از آنها را دانلود کرده و روی سیستم خود، نصب کنید. البته باید توجه داشته باشید که بسیاری از این برنامهها، پولی هستند و باید اشتراک سالانه آنها را خریداری نمایید.
فعال کردن صفحه کلید لمسی با کلیدهای ترکیبی
اگر لپ تاپ شما دارای کلید Fn است، این احتمال وجود دارد که یک کلید ترکیبی نیز، برای فعال و غیر فعال شدن صفحه کلید، در نظر گرفته شده باشد. میتوانید ترکیب Fn و تمام کلیدهای “Function” (کلیدهای F1 تا f12) را برای این کار امتحان کنید.
توجه به اتصالات درگاه USB
جالب است بدانید که غیر فعال شدن کیبورد یا تاچ پد، گاهی میتوانید به دلیل برخی از دستگاههای ورودی USB رخ دهد. به عبارتی دیگر، ممکن است یکی از این دستگاهها، ناخواسته تاچ پد لپ تاپ را غیر فعال کرده باشد.
به این ترتیب، میتوانید بفهمید که کدام ابزار ورودی، موجب غیر فعال شدن تاچ پد شده است. البته در این شرایط، هنوز مشکل شما حل نشده است؛ زیرا باید فکری به حال دستگاه خراب نیز بکنید!
بررسی تنظیمات کیبورد و و ماوس
یکی دیگر از دلایلی که ممکن است منجر به از کار افتادن تاچ پد لپ تاپ شما شود، به هم خوردن تنظیمات ماوس/کیبورد است. برای رفع این مشکل، یک ماوس خارجی را به سیستم وصل کنید؛ سپس وارد کنترل پنل شده مراحل زیر را دنبال نمایید.
- به کنترل پنل بروید.
- روی تب Hardware and Sound کلیک کنید.
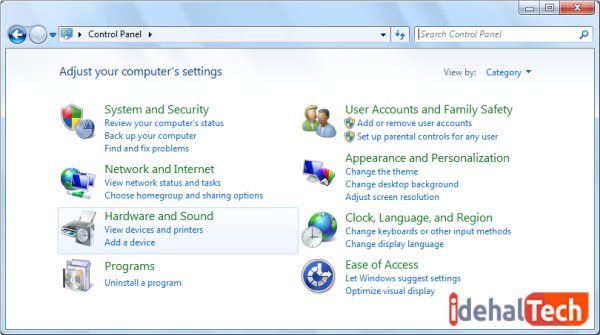
- Mouse را پیدا کرده و روی آن کلیک کنید
- در پنجره Mouse Properties تنظیمات تاچ پد TouchPad خود را پیدا کنید.
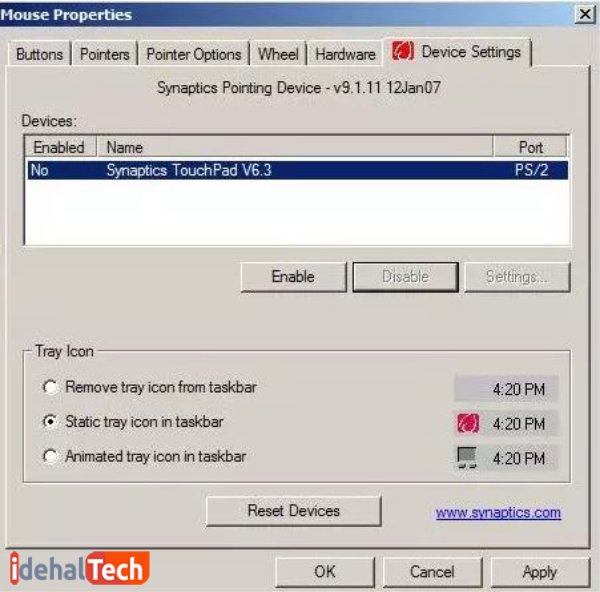
- اطمینان حاصل کنید که تاچ پد در حالت فعال یا “Enable” باشد.
- بر روی Apply کلیک کرده و سپس گزینه OK را انتخاب کنید.
- صفحه لمسی را تست کنید.
اگر در پنجره Mouse Properties گزینه مربوط به تاچ پد را مشاهده نکردید، مراحل زیر را امتحان کنید:
- در پنجره Mouse Properties روی زبانه سخت افزار Hardware کلیک کنید.
- برای ورود به لیست دستگاهها HID-compliant mouse را جستجو کنید.
- اگر یک موس USB به لپ تاپ خود وصل کردهاید، ممکن است دو نتیجه HID-compliant mouse را مشاهده کنید. برای ورود به صفحه لمسی (the non-USB entry) روی گزینه Properties کلیک کنید
- در پنجره HID-compliant mouse وضعیت دستگاه Device status را بررسی کنید تا بگویید که “آیا این دستگاه به درستی کار می کند یا خیر”. اگر چیز دیگری را بیان کند، در مورد تاچ پد مشکلی وجود دارد.
کمک از Windows Device Manager
اگر تاچ پد هنوز کار نمی کند، Windows Device Manager میتواند آخرین راه چاره باشد. این صفحه به شما نشان میدهد که کدام سختافزارها به درستی کار میکنند و کدامیک، دارای اشکالات درایور هستند:
- دکمه Windows را فشار داده و Device Manager را تایپ کنید. سپس Enter را فشار دهید.
- در صفحه جدید، روی Mice and other pointing devices کلیک کنید.
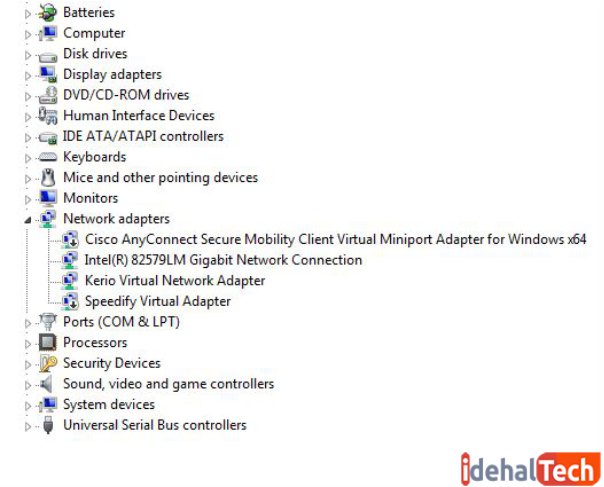
- تاچ پد خود را پیدا کرده و روی گزینه Update Driver Software کلیک راست کنید.
- روی گزینه Search automatically for updated driver software کلیک کنید.
رفع قفل شدن صفحه کلید کامپیوتر
کار نکردن صفحه کلید در کامپیوتر، همیشه به دلیل مشکلات سخت افزاری یا نرم افزاری نیست. گاهی اوقات، این سخت افزار قفل شده است و این مشکل نیز به راحتی قابل حل است:
چک کردن دکمه Num Lock
برخی از کیبوردها در سمت راست خود، دارای یک مجموعه از کلیدهای عددی هستند که بیشتر، شبیه به یک ماشین حساب، به نظر میرسند. در کنار این عددها، یک کلید با نام “Num Lock” وجود دارد که میتوانید به راحتی، آنها را فعال یا غیرفعال کند.

در صورتی که فقط کلیدهای عدد کیبورد غیر فعال شدهاند، یکبار کلید “Num Lock” را فشار دهید؛ به احتمال بسیار زیاد، مشکل شما حل خواهد شد.
نصب مجدد درایور کیبورد
نصب درایور کیبورد نیز یکی دیگر از راههایی است که ممکن است صفحه کلید شما را دوباره راهاندازی کنید. برای اینکار، باید مراحل زیر را دنبال کنید:
- ابتدا صفحه کلید را از کامپیوتر جدا کنید (در صورتی که از کیبورد بیسیم استفاده میکنید، اتصال آن را قطع کنید)
- سیستم خود را یکبار خاموش و روشن کنید.
- صفحه کلید را دوباره به کامپیوتر وصل کنید.
- تمامی دستورات سیستم عامل را برای نصب مجدد درایورها امتحان کنید.
چک کردن سخت افزای کیبورد
در نهایت و در صورتی که هیچکدام از راهکارهای بالا، نتوانستند مشکل شما را حل کنند، صفحه کلید را از نظر سخت افزاری و با توجه به موارد زیر بررسی کنید:
- از کار افتادن کیبورد به دلیل جابهحایی USB
- تمام شدن باتری کیبورد بیسیم
- امتحان کردن کیبورد روی سایر سیستمها
نحوه ورود به دسکتاپ ویندوز بدون صفحه کلید
خوشبختانه، مایکروسافت روشی برای دسترسی به دادههای کاپپیوتر را فقط با استفاده از ماوس یا صفحه لمسی در نظر گرفته است. در این شرایط، باید به فکر فعال کردن “صفحه کلید مجازی ویندوز” باشید.
- رایانه را روشن کنید.
- در صورتی که مشکل سختافزاری وجود نداشته باشد، باید طبق معمول صفحه ورود را مشاهده کنید.
- پس از بالا آمدن صفحه، در گوشه آن، نماد زیر را مشاهده خواهید کرد.

- پس از کلیک بر روی دکمه Ease of Access Center روی “On-Screen Keyboard” یا ” Type Without Keyboard” کلیک کنید.
- صفحه کلید مجازی مانند تبلت یا گوشی موبایل هوشمند ظاهر میشود. بنابراین میتوانید روی کلیدها با ماوس کلیک کنید.
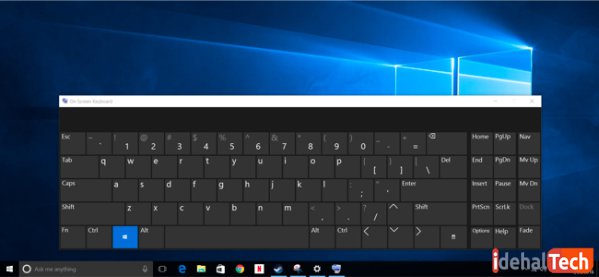
اکنون تنها کاری که باید انجام دهید این است که در قسمت ورود به سیستم کلیک کنید، سپس رمز عبور خود را وارد کنید. به کلیدهای خاکستری دقت کنید؛ این کلیدهای با فشار دادن همزمان دکمه shift و کلید مربوطه عمل میکنند. پس از وارد کردن رمز، فقط روی “Enter” یا دکمه ورود کلیک کنید و به راحتی وارد ویندوز شوید.
جمع بندی
غیر فعال شدن کیبورد در کامپیوتر و لپ تاپ، هم میتواند به دلایل سخت افزاری رخ دهد و هم عوامل نرم افزاری در وقوع آن، تاثیر داشته باشند. رفع این مشکل، ممکن است مقداری زمانگیر باشد؛ زیرا نیاز به آزمون و خطا و تست کردن عوامل متعددی دارد.
پیشنهاد میکنیم ابتدا مشکلات سخت افزاری را بررسی کنید، زیرا حل آنها هم سریعتر است و هم نیاز به دانش تخصصی خاصی ندارد. اما در صورتی که ایراد صفحه کلید شما نرم افزاری باشد، شاید به مقداری دانش کامپیوتر نیاز داشته باشید.
در صورتی که هیچکدام از روشهای گفته شده در این مقاله، نتوانستند مشکل غیر فعال شدن کیبورد شما را حل کنند، حتما در بخش نظرات همین مقاله با ما در میان بگذارید تا در اولین فرصت، پاسخگوی شما عزیزان باشیم.
سوالات متداول در ارتباط با غیر فعال شدن کیبورد
در صورتی که صفحه کلید شما غیر فعال شده باشد، میتوانید ابتدا ایرادات سخت افزاری مانند اشکال در درگاه USB یا تمام شدن باتری را بررسی کنید. در صورتی که مشکل حل نشد، باید به سراغ به روز رسانی درایورها بروید.
یک صفحه کلید یا به دلیل خرابیهای سخت افزاری از کار میافتد یا نرم افزاری. شما باید تمامی موارد را به ترتیب بررسی کرده و آزمون و خطا کنید. البته این کار ممکن است مقداری زمانگیر باشد.
مهمترین عاملی که میتواند منجر به بروز خطا در عملکرد صفحه کلید در ویندوز 7 شود، به روز نبودن یا پاک شدن درایورها است. برای رفع این مشکل، باید تمامی درایورها را مجددا نصب کنید.
ابتدا صفحه کلید را به سیستم وصل کرده و منتظر بمانید تا ویندوز، آن را شناسایی کنید. پس از آن، تمامی مراحل نصب درایورها را مطابق دستورالعملهای سیستم عامل دنبال کنید تا کیبورد با موفقیت نصب شود.
