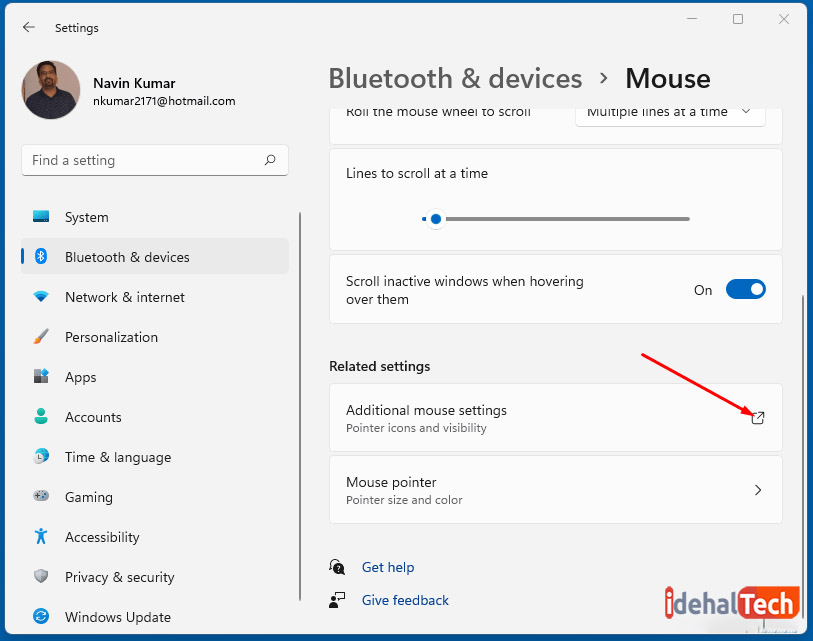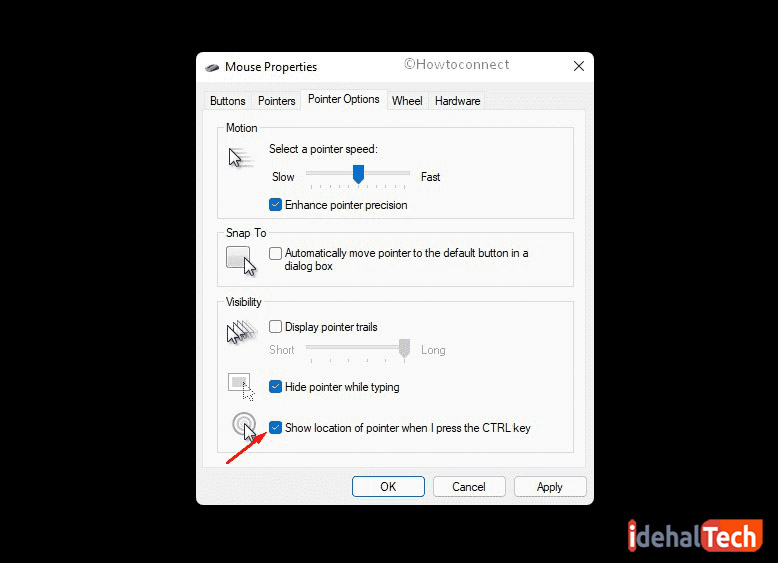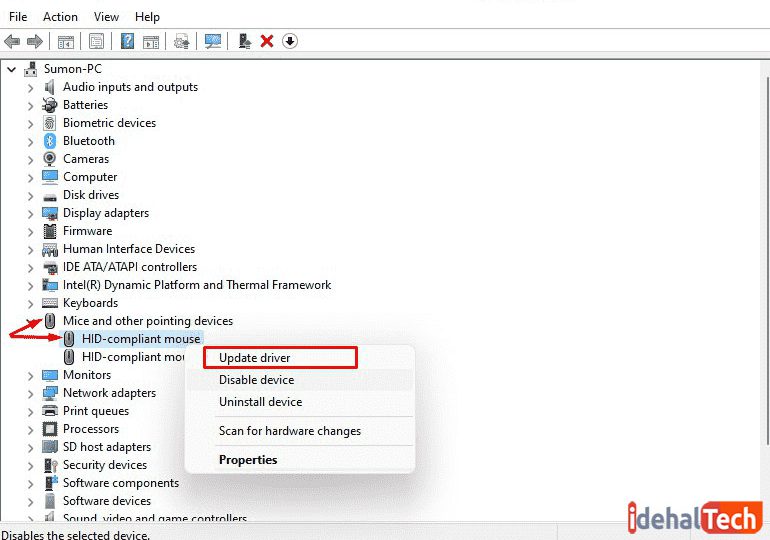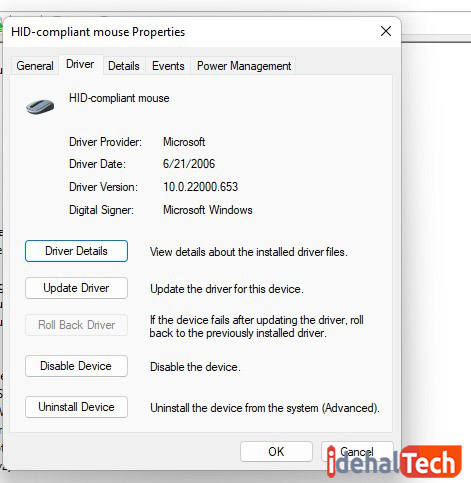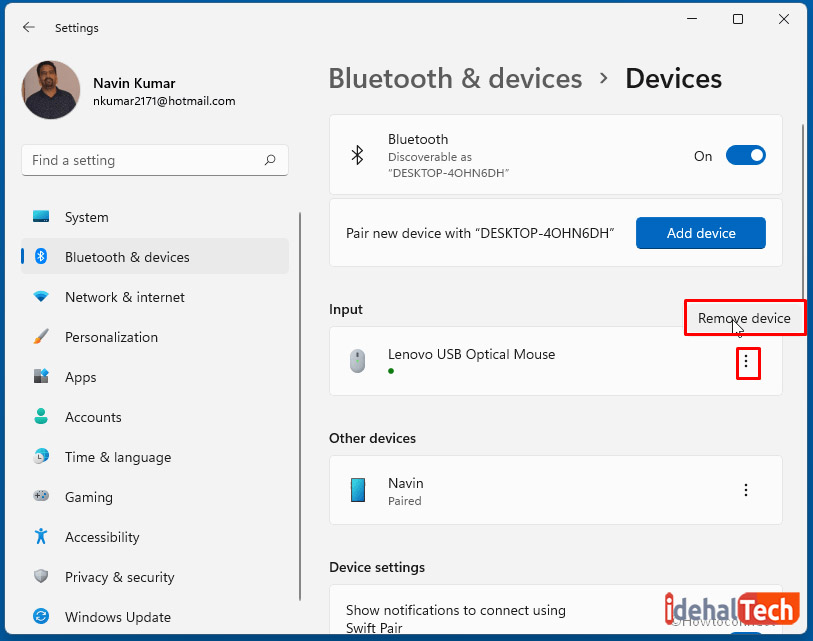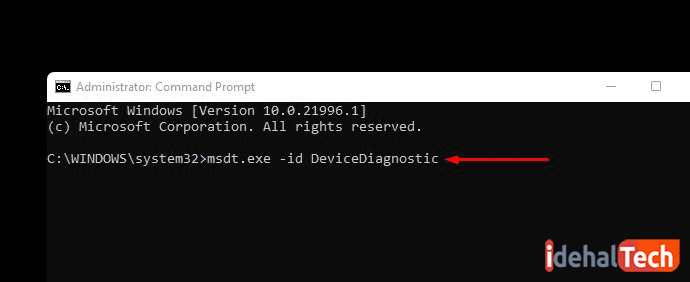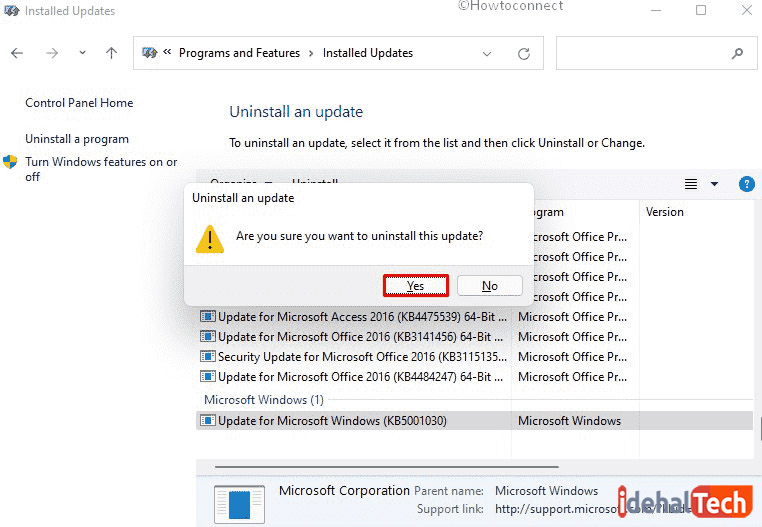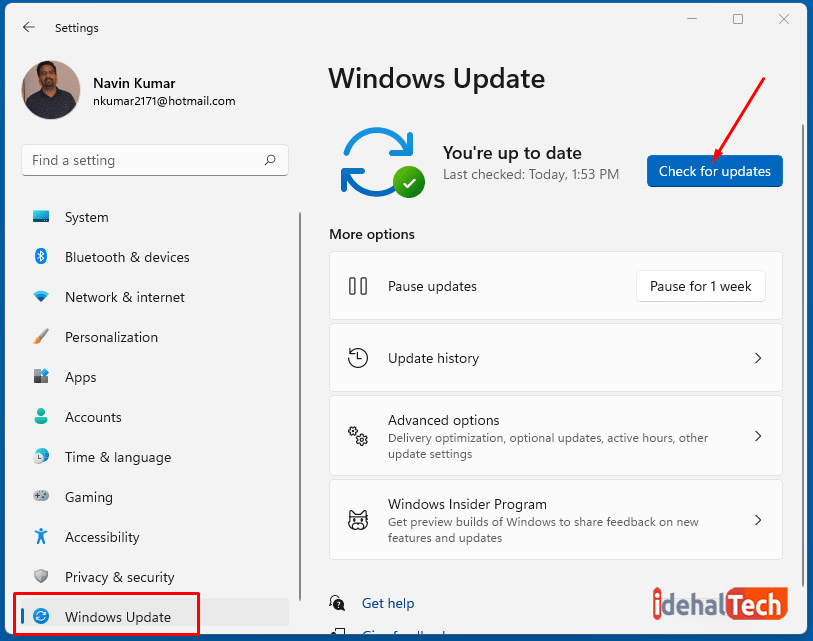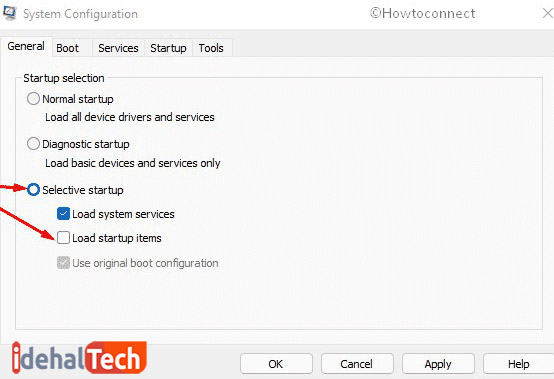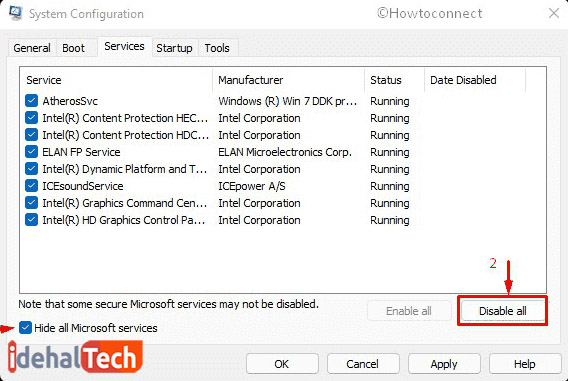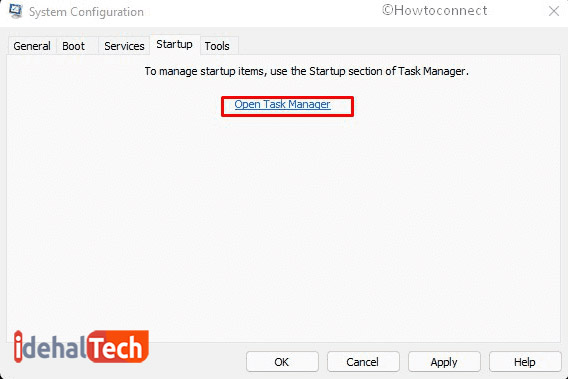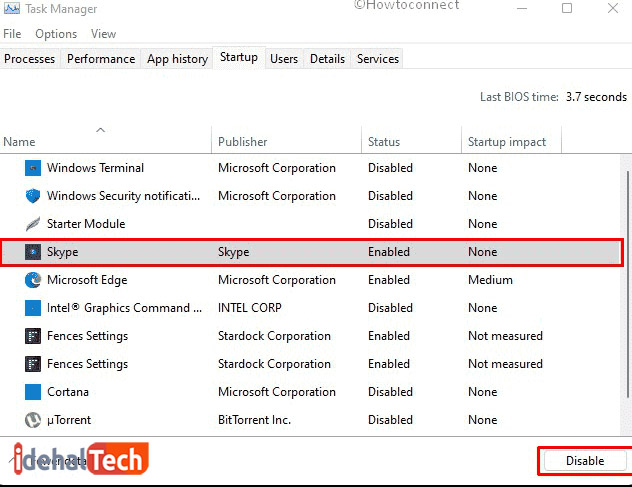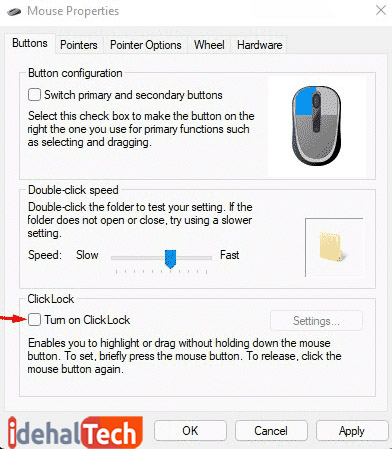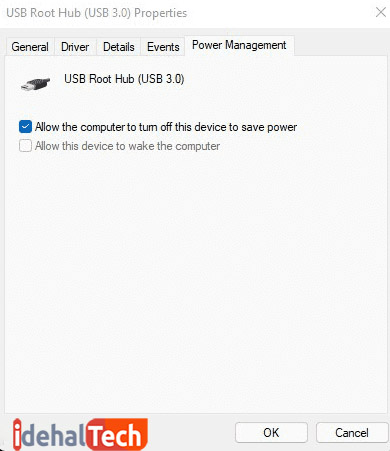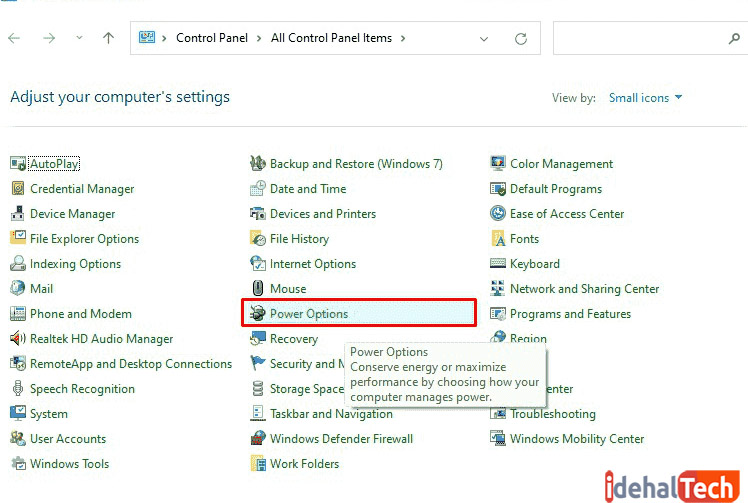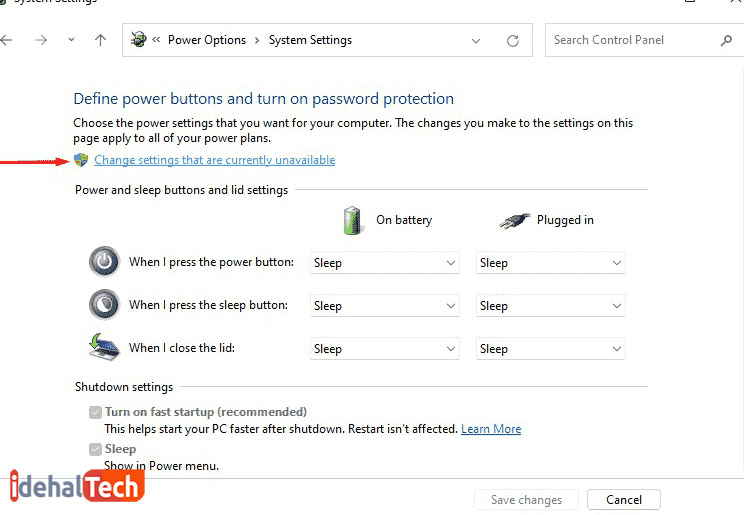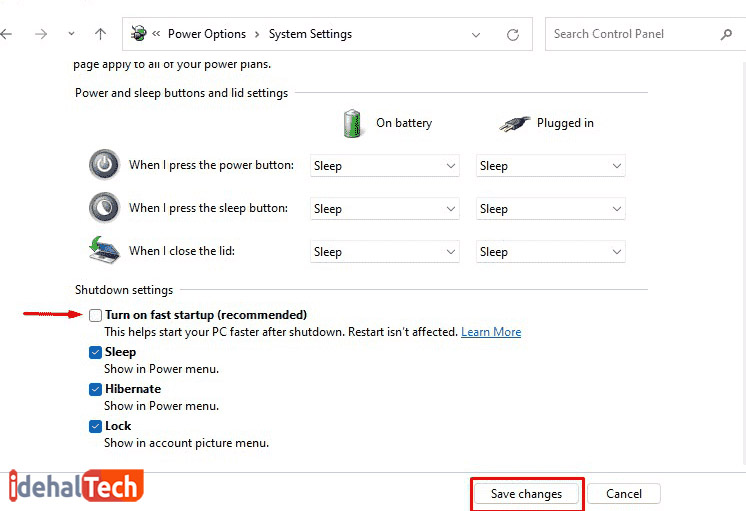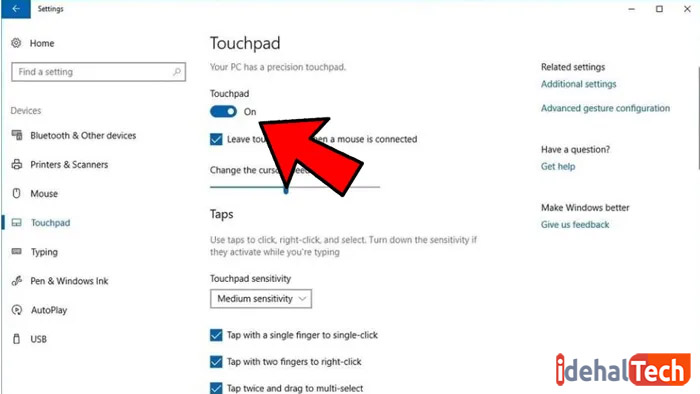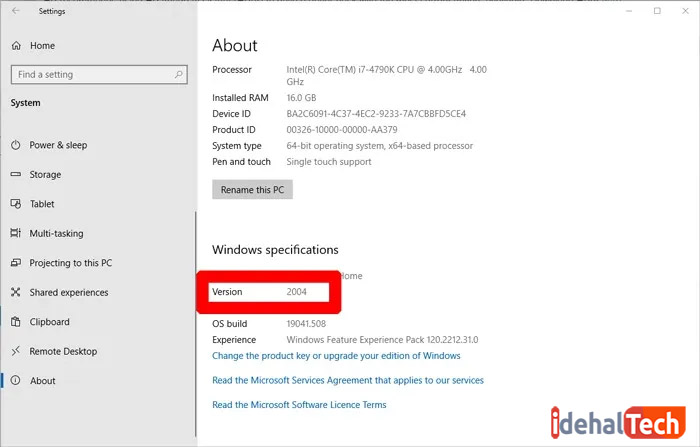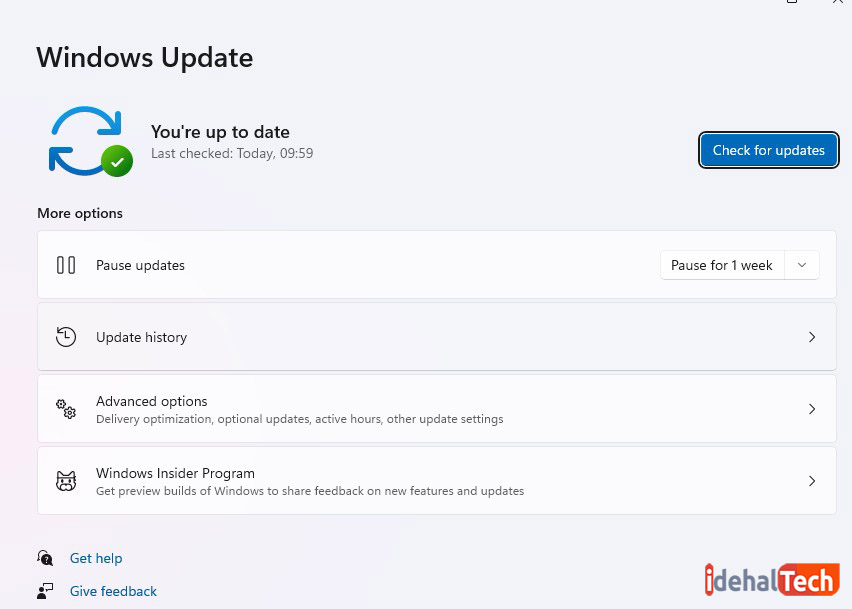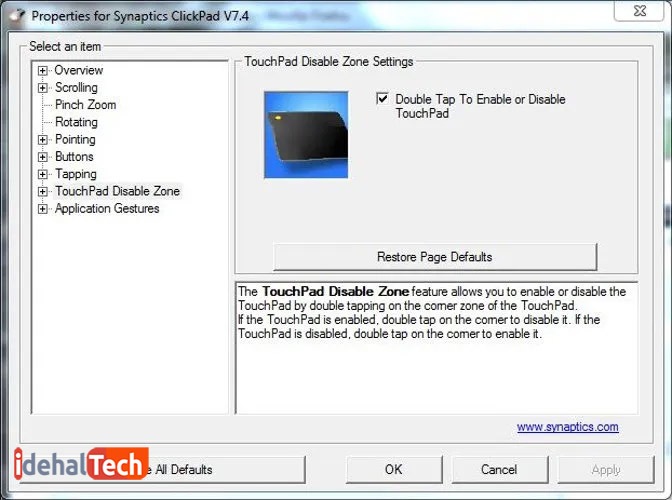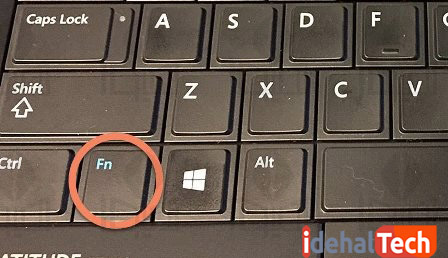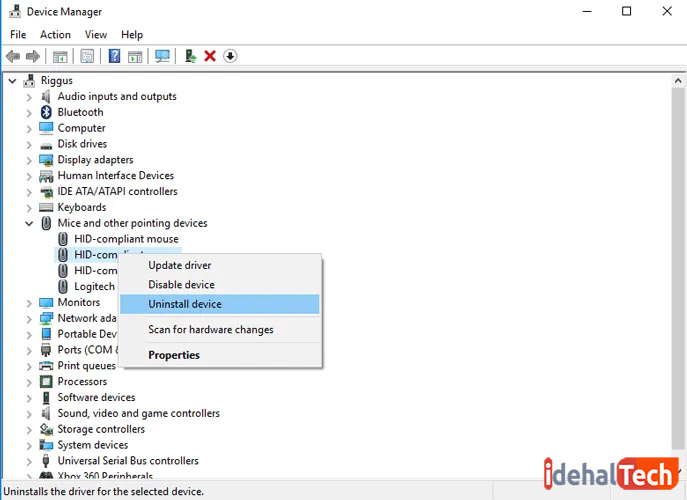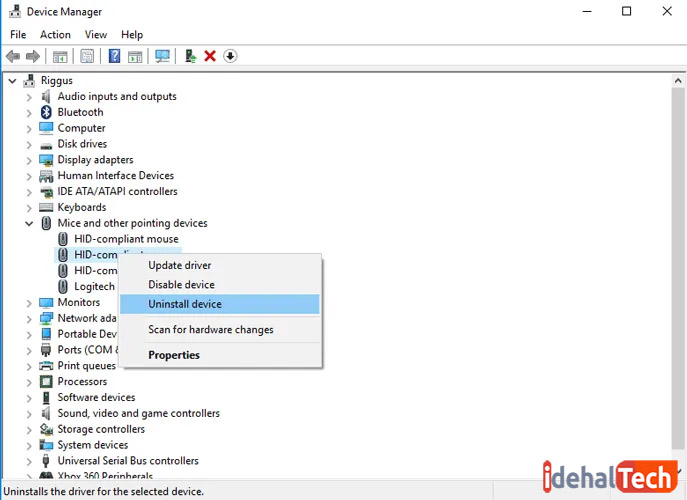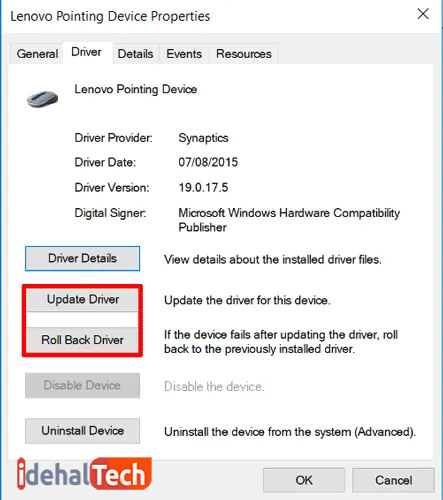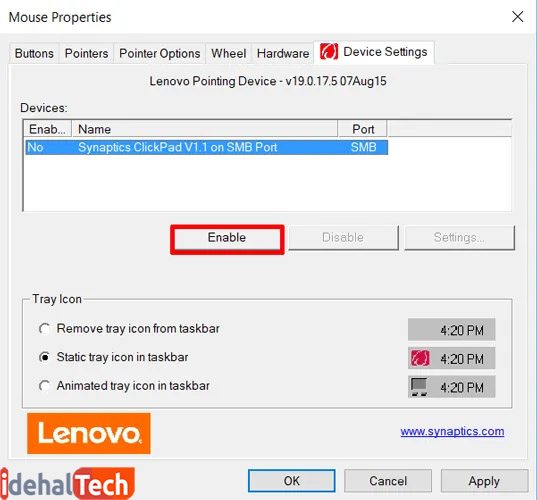رفع مشکل کار نکردن موس کامپیوتر و لپ تاپ

آیا تا به حال با مشکل کار نکردن موس مواجه شدهاید؟ فرض کنید در حال کار روی یک پروژه مهم هستید و ناگهان تاچ پد لپتاپ یا موس کامپیوتر از کار میافتد. این یکی از بدترین اتفاقهایی است که میتواند برای هر کس رخ دهد!
در چنین مواقعی بسیاری از افراد ممکن است فکر کنند که موس از کار افتاده یا خراب شده است؛ در صورتی که این طور نیست. امروز در ادامه این مقاله از ایده آل تک قصد داریم تا تمامی دلایلی که موجب کار نکردن موس در کامپیوتر و یا لپتاپ میشود را با هم بررسی کنیم.
پس با ما همراه باشید تا تعداد زیادی ترفند کاربردی برای رفع این مشکل را یاد بگیرید.
چرا موس غیر فعال میشود؟
از کار افتادن موس لپتاپ ممکن است به دلایل مختلفی به وجود آمده باشد:
فریز شدن سیستم
گاهی اوقات با فعال بودن دکمه Num lock روی کیبورد لپتاپ یا کامپیوتر، ممکن است موس شما از کار بیوفتد. وقتی که این دکمه را چند بار پشت سر هم فشار دهید، این دکمه خاموش و روشن خواهد شد و در بسیاری مواقع ممکن است به همین راحتی این مشکل برطرف شود.
ولی گاهی با انجام دادن این کار ممکن است نتیجهای حاصل نشود و سیستم حالت هنگی یا فریز شدن داشته باشد. در چنین مواقعی تمامی سختافزارها از کار خواهد افتاد و تنها راه حل، ریاستارت کردن سیستم است.
سیستمهای بدون دکمه Num Lock
برخی از آخرین مدلهای لپتاپ، فاقد دکمه NumLock هستند و ممکن است با راه حل بالا که فشار دادن پشت سر هم دکمه NumLock است نتوانید این مشکل را برطرف کنید. در چنین مواقعی برای ریاستارت کردن و رفع مشکل کار نکردن موس، باید دکمههای Ctrl+Alt+Del را همزمان فشار دهید.
با فشار دادن همزمان این دکمهها، یک پنجره جدید باز خواهد شد. سپس با زدن گزینه ریاستارت، میتوانید سیستم را مجددا بارگزاری کنید تا مشکل برطرف شود.
تداخل سختافزارها
گاهی اوقات ممکن است سختافزار جدیدی به سیستم اضافه کرده باشید که این مشکل را به وجود آورده باشد. اگر احساس کردید که کار نکردن موس به این خاطر است، با حذف سختافزار جدید و نصب مجدد آن، ممکن است مشکل برطرف شود.
درست متصل نشدن موس
به دو دلیل ممکن است موس درست متصل نشده باشد و نتوانید به خوبی از آن استفاده کنید:
- اگر موس شما دارای کابل و یا دانگل USB است، با بررسی و جدا کردن دانگل یا کابل، میتوانید این مشکل را به راحتی برطرف کنید.
- اگر از موس بیسیم یا وایرلس استفاده میکنید، با بررسی باتریها یا کلید پاور و چراغ چمکزن، میتوانید این مشکل را برطرف کنید. در بسیاری موارد ممکن است کم شدن باتری موس لپتاپ، این مشکل را به وجود آورده باشد.
حذف و نصب مجدد درایور موس
گاهی اوقات با پاک کردن و نصب مجدد درایور موس، این مشکل به راحتی برطرف میشود. برای انجام این کار، کافیست این مراحل را انجام دهید:
- وارد بخش Device Manager شوید و گزینه Mouse را انتخاب کنید و روی علامت + کلیک کنید.
- لیست جدیدی که باز شده است را بررسی کرده و تمامی گزینهها را یک به یک حذف کنید.
- سپس سیستم را ریاستارت کنید.
- سپس درایورها را دوباره نصب کنید.
اگر مشکل کار نکردن موس با این روش برطرف نشد، با استفاده از گزینه troubleshooter میتوانید به دنبال راه چاره دیگری برای رفع این مشکل باشید.
بروز رسانی درایورهای قدیمی
گاهی اوقات دلیل اصلی از کار افتادن موس لپتاپ یا کامپیوتر ممکن است قدیمی بودن ورژن درایورهای موس باشد. برای بررسی این مورد، کافیست وارد بخش Drive Manager و سپس Mouse شوید.
حالا با انتخاب هر کدام از درایورها و زدن گزینه Update میتوانید از لحاظ نرمافزاری تمامی درایورها را بررسی و آنها را بروز رسانی کنید.
مشکلات سخت افزاری
ممکن است با انجام دادن تمامی مراحلی که در بالا گفته شد، مشکل موس برطرف نشود. در چنین مواقعی خوب است که از یک موس دیگر استفاده کنید و بررسی کنید که آیا موس جدید در سیستم کار میکند یا خیر.
اگر با وصل کردن موس جدید مشکل برطرف نشد، میتوانید مطمئن شوید که مشکل اصلی به خاطر پورت سیستم است. اگر هم با تعویض پورت و نصب مجدد موس مشکل برطرف نشد، مادربرد سیستم به مشکل خورده است و نیاز به بررسیهای تخصصی خواهد داشت.
مهمترین روشهای رفع مشکل کار نکردن موس
در ادامه بهترین روشهایی که با استفاده از آنها میتوان مشکل کار نکردن موس در لپتاپ یا کامپیوتر را برطرف کنید، آموزش خواهیم داد.
روش اول: ریاستارت کردن سیستم
یکی از سادهترین و مطمئنترین روشها برای رفع کار نکردن موس در سیستم، ریاستارت کردن یا راه اندازی مجدد آن است. سیستمها به دلایل مختلفی ممکن است دچار اختلال شوند و نیاز به راه اندازی مجدد داشته باشند.
برای انجام این کار اگر هیچ دکمه ریاستارتی روی لپتاپ وجود نداشت، کافیست این مراحل را انجام دهید:
- اول از همه باید موس را از پورت USB یا دستگاه بلوتوثی که به آن متصل شده است، جدا کنید.
- دکمههای Ctrl+alt+Delete را به صورت همزمان فشار دهید.
- روی گزینهای که شبیه یک فلش رو به پایین است کلیک کنید و از منوی کشویی، گزینه Restart را انتخاب کنید.
- دکمه Enter را فشار دهید.
- سپس موس را از طریق پورت USB، به سیستم وصل کنید.
اگر تمایلی به ریاستات کردن سیستم نداشته باشید، با خاموش کردن سیستم به مدت 5 دقیقه، ممکن است این مشکل برطرف شود.
روش دوم: بررسی کردن تمامی اتصالات و یا کانکشنها
اگر به روش اول مشکل کار نکردن موس در لپتاپ برطرف نشد، بهترین کار بررسی تمامی اتصالات یا کانکشنهاست. گاهی اوقات ممکن است مشکلات خیلی سطحی مثل پاره شدن یا جدا شدن و شل شدن سیمها باعث به وجود آمدن این مشکل شده باشد.
با یک بررسی خیلی ساده میتوان در بسیاری موارد این مشکل را برطرف کرد. گاهی هم تعویض پورتها یا سیمهای متصل به موس، خیلی راحت این مشکل را برطرف میکند و نیازی به انجام هیچ کاری را نخواهید داشت.
روش سوم: فعال کردن نشانگر موس در تنظیمات
یکی دیگر از دلایل کار نکردن موس، فعال نبودن پوینتر یا نشانگر موس است. بنا به دلایلی ممکن است پوینتر نشان داده نشود. این مورد ممکن است در برخی موارد پس از بروز رسانی ویندوز به وجود بیاید. خیلی راحت با انجام دادن دستورالعملهای زیر، این مشکل را برطرف کنید:
- به صورت همزمان دکمه Windows و I را فشار دهید.
- در پنجره جدیدی که باز شده است، روی گزینه Bluetooth & Devices کلیک کنید.
- در پنجره جدید، گزینه Mouse را انتخاب کنید
- به پایین صفحه اسکرول کنید و گزینه Additional mouse options را انتخاب کنید.
- سپس روی پنجره جدیدی که باز شده، گزینه Pointer Options را انتخاب کنید.
- به سمت پایین صفحه بروید و گزینه Show Location of Pointer when I press CTRL key را انتخاب کنید.
- حالا روی Apply و سپس OK کلیک کنید.
- سیستم را ریاستارت کنید و نتیجه را مشاهده کنید.
روش چهارم: آپدیت کردن درایور موس
یکی دیگر از راه حلهای قطعی برای رفع مشکل کار نکردن موس، بروز رسانی یا آپدیت کردن درایور مورد نظر است. گاهی اوقات ممکن ورژن نرمافزاری که برای درایور موس از آن استفاده میکنید، قدیمی باشد یا با دستگاه شما سازگاری نداشته باشد.
آپدیت کردن درایور موس در ویندوز بسیار ساده است. برای انجام این کار، کافیست مراحل زیر را انجام دهید:
- وارد بخش Device Manager شوید.
- گزینه Mouse را انتخاب کنید و دو بار روی آن کلیک کنید تا لیست درایورها باز شود.
- روی درایور موس خود، کلیک راست کنید.
- گزینه Update driver را انتخاب کنید.
- در پنجره جدیدی که باز شده، گزینه Search automatically for drivers را انتخاب کنید.
- تمامی دستورالعملهایی که روی صفحه به نمایش درآمده است را دنبال کنید.
- اگر در طی این مراحل، از شما خواسته شد که برای دریافت آخرین ورژن درایور به وب سایت سازنده مراجعه کنید، این کار را انجام دهید.
- پس از اتمام هم ترجیحا یک بار سیستم را ریاستارت کنید و بررسی کنید که مشکل برطرف شده است یا خیر.
روش پنجم: نصب کردن مجدد درایور
گاهی اوقات با انجام دادن مرحله قبل، ممکن است سیستم نتواند مشکل کار نکردن موس را برطرف کند. دلیل اصلی این مشکل هم پیدا نکردن نسخه مناسب درایور از وب سایت سازنده موس است.
در چنین مواردی بهترین کار، نصب مجدد درایور موس است. در ادامه روش انجام این کار را به صورت کامل آموزش خواهیم داد:
- Device Manager را باز کنید.
- وارد بخش Mice and other pointing devices میشوید و دوبار روی آن کلیک کنید.
- روی درایور موستان، کلیک راست کنید.
- حالا Properties را انتخاب کنید.
- در پنجرهای که باز شده، وارد تب Driver شوید.
- روی گزینه Roll Back Driver کلیک کنید.
- در این مرحله هم باید سیستم را ریاستارت کنید و باید بررسی کنید که مشکل برطرف شده است یا خیر.
در برخی موارد هم با مراحلی که بالا توضیح داده شد، ممکن است برطرف نشود. در صورت مواجه شدن با چنین مشکلی، مراحل زیر را دنبال کنید:
- Device Manager را باز کنید.
- وارد بخش Mice and other pointing devices میشوید و دوبار روی آن کلیک کنید.
- روی درایور موستان، کلیک راست کنید.
- حالا Properties را انتخاب کنید.
- در پنجرهای که باز شده، وارد تب Driver شوید.
- حالا باید روی Uninstall کلیک کنید.
- در مرحله آخر باید سیستم را ریاستارت کنید.
با انجام دادن این کار، تمامی فایلهای مربوط به درایور موس از جمله تنظیمات رجیستری، به طور کامل حذف خواهد شد. با روشن شدن مجدد سیستم، نسخه پیش فرض درایور موس به طور خودکار نصب خواهد شد.
روش ششم: پاک کردن موس در سیستم
فرض کنید در حال حاضر، از یک موس سیمدار استفاده میکنید و قبل از آن، از یک موس وایرلس استفاده میکردید؛ در چنین مواقعی ممکن است با مشکل کار نکردن موس در لپتاپ مواجه شوید.
دلیل به وجود آمدن چنین شرایطی این است که تمامی تنظیمات موس قدیمی در سیستم باقی مانده و این اختلال را به وجود آورده است. رفع این مشکل با پاک کردن موس در سیستم و انجام دادن تنظیمات ساده برطرف خواهد شد.
- دکمه Windows و I را به صورت همزمان فشار دهید.
- در قسمت چپ پنجره، روی گزینه Bluetooth & Devices کلیک کنید.
- در سمت راست تصویر، Devices را انتخاب کنید.
- روی گزینهای که مثل 3 نقطه روی هم است کلیک کنید، سپس گزینه Remove Device را انتخاب کنید.
با انجام دادن این کار، مجددا لپتاپ را ریاستارت کنید و بررسی کنید که آیا موس کار میکند یا خیر!
روش هفتم: اجرا کردن گزینه Troubleshooter در ویندوز
استفاده کردن از گزینه Troubleshooter هم یکی از روشهای تضمینی برای رفع هر مشکل سختافزاری یا نرمافزاری در سیستم است. این ابزار در واقع یکی از کاربردیترین ابزارهای کمکی مایکروسافت است.
با استفاده کردن از این ابزار، به صورت خودکار تمامی مشکلات سیستم تشخیص و برطرف خواهد شد. برای استفاده کردن از این قابلیت، دستورالعملهای زیر را انجام دهید:
- کلیدهای Windows و S را به صورت همزمان فشار دهید.
- در پنجره بازی شده، cmd را تایپ کنید.
- در پنجره Command Prompt، دکمههای Ctrl + Alt + Enter را به صورت همزمان فشار دهید.
- سپس روی گزینه Yes کلیک کنید تا اجازه دسترسی به حساب کاربری داده شود.
- عبارت exe -id DeviceDiagnostic را قسمت مشخص شده وارد کنید.
- دکمه Enter را فشار دهید.
- حالا روی گزینه Next کلیک میکنید و Hardware and Devices Troubleshooter به نمایش در خواهد آمد.
- حالا در لیستی که به نمایش در آمده است، روی Mouse کلیک کنید و سپس دکمه Next را انتخاب کنید.
- اگر گزینهای به نمایش درآمده و اجازه دسترسی به برطرف کردن این مشکل را از شما خواست، باید روی گزینه Apply this fix کلیک کنید و یک بار دیگر روی Next کلیک کنید.
در نهایت با ریاستارت کردن سیستم، این مشکل برطرف خواهد شد.
روش هشتم: حذف بروز رسانی ویندوز
پس از بروز رسانی شدن خودکار سیستم، ممکن است با مشکل کار نکردن موس مواجه شوید. گاهی اوقات برخی از ورژنهایی که سیستم با آن آپدیت میشوند، حاوی چندین باگ مختلف است که این مشکل را به وجود میآورند.
ولی برای رفع این مشکل هم ما یک راه حال بسیار تضمینی داریم. خیلی راحت میتوانید با پاک کردن آپدیت ویندوز، این مشکل را برطرف کنید. برای انجام این کار، کافیست مراحل زیر را انجام دهید:
- دکمههای Windows و R را به صورت همزمان فشار دهید.
- در پنجرهای که باز شده، گزینه cpl را تایپ کنید.
- حالا دکمه Enter را فشار دهید تا پنجره Programs and Features باز شود.
- حالا باید وارد بخش Microsoft Windows شوید.
- از بین گزینههایی که به نمایش درآمده، روی آخرین تاریخ بروز رسانی سیستم کلیک کنید و سپس Uninstall را انتخاب کنید.
- بعد از این کار، ممکن است بار دیگر یک پیغام به نمایش در بیاید که مجددا باید گزینه Uninstall را انتخاب کنید.
حال باید تمامی دستورالعملهایی که روی صفحه به نمایش در میآیند را دنبال کنید تا فرآیند حذف نصب آپدیت قبلی، کامل شود. پس از اتمام کار ویندوز را ریستارت کنید و بررسی کنید که آیا مشکل کار نکردن موس برطرف شده است یا خیر.
روش نهم: بررسی آپدیت
برخلاف روشی که بالا توضیح دادیم، در بسیاری موارد با بروز رسانی یا آپدیت کردن سیستم عامل، مشکل ممکن است به طور کامل برطرف شود. بروز رسانی کردن سیستم اهمیت بسیار بالایی دارد؛ چرا که با هر دفعه که مایکروسافت بروز رسانی جدیدی را ارائه میکند، بسیاری از باگهای نرمافزاری و سختافزاری برطرف خواهد شد و تاثیر بسیار زیادی در روند بهبود سیستم خواهد داشت.
گاهی اوقات ممکن است بروز رسانی آپدیتها به صورت اتومات صورت نگیرد و نیاز باشد به صورت دستی اقدام به انجام این کار کنید. برای انجام این کار، کافیست مراحل زیر را انجام دهید:
- دکمههای Windows و I را به صورت همزمان فشار دهید.
- روی گزینه Windows Update کلیک کنید و Check for Updates را انتخاب کنید.
حالا ویندوز شروع به دانلود آخرین ورژن آپدیت سیستم عامل خواهد کرد. پس از اتمام دانلود، به صورت خودکار تمامی آپدیتها نصب خواهند شد. بهتر است پس از انجام این کار، یک بار سیستم را ریاستارت کنید.
روش دهم: پاکسازی بوت سیستم
ویندوز قابلیتی به اسم Clean Boot دارد که با استفاده از این قابلیت، میتوانید تعیین کنید که پس از روشن شدن، کدام برنامهها به صورت اتومات شروع به کار کنند. گاهی اوقات کار نکردن موس در ویندوز، ممکن است با چند دستکاری جزئی در Clean Boot برطرف شود.
برای انجام این کار، کافیست دستورالعملهای زیر را دنبال کنید:
- دکمههای Windows و R را به صورت همزمان فشار دهید.
- در پنجره باز شد، exe را تایپ کنید و دکمه Enter را فشار دهید تا پنجره System Configuration باز شود.
- علامت تیک کنار دکمه Selective startup را غیرفعال کنید.
- حالا به بخش Services بروید.
- گزینه Hide all services Microsoft را فعال کنید.
- سپس روی گزینه Disable all کلیک کنید.
- حالا به بخش Startup بروید.
- روی گزینه Open Task Manager کلیک کنید.
- در پنجرهای که باز شده، گزینه Startup Programs را غیر فعال کنید.
- سپس برنامههایی که دوست ندارید پس از هر بار روشن شدن سیستم شروع به کار کند را غیرفعال کنید.
- حالا مجددا به بخش System Configurations بروید و دکمه Apply و سپس OK را انتخاب کنید.
- سیستم را ریاستارت کنید.
با انجام دادن این کار، ممکن است مشکل غیر فعال شدن موس کامپیوتر برطرف شود.
روش یازدهم: تنظمیات Mouse Properties
غیر فعال کردن گزینه ClickLock در بخش Properties، در بسیاری از موارد مشکل کار نکردن موس را برطرف خواه کرد. برای انجام این کار، مراحل زیر را دنبال کنید:
- دکمههای Windows و R را به صورت همزمان فشار دهید.
- در پنجره باز شده، عبارت cpl را تایپ کنید و دکمه Enter را فشار دهید.
- وارد تب Buttons شوید و گزینه ClickLock را انتخاب کنید.
- حالا تیک کنار Turn on ClickLock را غیر فعال کنید.
با کلیک بر روی گزینه OK و فشار دادن دکمه Enter، این مشکل برطرف خواهد شد.
روش دوازدهم: غیرفعال کردن گزینه Tablet mode
در برخی لپتاپهایی که دارای صفحه نمایش لمسی هستند، ممکن است دکمه کلیک راست در موس خیلی خوب کار نکند. چندین راه حل برای رفع این مشکل وجود دارد. در ادامه بهترین روش برای رفع این مشکل را آموزش خواهیم داد:
- دکمههای Windows و A را به صورت همزمان فشار دهید و Expand را انتخاب کنید.
- در این قسمت بررسی کنید که گزینه Tablet mode در این بخش تیک خورده یا نه.
- اگر این گزینه فعال بود با برداشتن تیک، آن را غیرفعال کنید و سپس بررسی کنید که مشکل موس برطرف شده است یا خیر.
روش سیزدهم: تغییر تنظمیات بخش Power Management
راه حل دیگر برای رفع مشکل کار نکردن موس در ویندوز، تغییر تنظیمات Power Management و تغییر برخی گزینهها در بخش USB root hub است. برای انجام این، کافیست مراحل زیر را دنبال کنید:
- دکمههای Windows و X را به صورت همزمان فشار دهید.
- گزینه Device Manager را انتخاب کنید.
- وارد گزینه Universal Serial Bus controllers شوید و روی علامت + بزنید تا گزینههای بیشتری باز شود.
- گزینه USB Root Hub را پیدا و انتخاب کنید.
- روی USB Root Hub کلیک راست کنید و Properties را انتخاب کنید.
- سپس وارد تب Power Management شوید.
- تیک کنار گزینه Allow the computer to turn off this device to save power option را غیر فعال کنید و سپس روی دکمه OK کلیک کنید.
روش چهاردهم: غیرفعال کردن گزینه Fast Startup
Fast Boot یکی از گزینههای ویندوز است که راه اندازی و دسترسی به دسکتاپ و خاموش شدن آن را به نسبت خیلی سریعتر میکند. در این گزینه معمولا اطلاعات مختلفی از برنامههای متفاوت جمعآوری شده و ذخیره میشوند.
سپس پس از هر بار بوت شدن سیستم، نیازی به باز کردن برنامههای مختلف نخواهید داشت و به صورت خودکار این برنامهها باز خواهند شد. از طرف دیگر این گزینه در سریعتر خاموش شدن سیستم هم بسیار تاثیرگذار خواهد بود.
برای غیرفعال کردن گزینه Fast Startup و رفع مشکل کار نکردن موس، کافیست مراحل زیر را دنبال کنید:
- دکمههای Windows و R را به صورت همزمان فشار دهید.
- در پنجرهای که باز شده Control را تایپ کنید و دکمه Enter را فشار دهید.
- حالا گزینه Power Options را انتخاب کنید.
- حالا باید گزینه Choose what the power buttons do را در سمت چپ تصویر، انتخاب کنید.
- در پنجره بعدی روی گزینه Change settings that are currently unavailable کلیک کنید.
- حالا به بخش تنظیمات Shutdown در پایین صفحه بروید.
- تیک کنار گزینه Turn on fast startup را غیرفعال کنید و سپس روی گزینه Save Changes کلیک کنید.
روش پانزدهم: غیر فعال کردن گزینه Context Menu
یکی از رایجترین مشکلات کاربران ویندوز 11، عدم نمایش گزینه Context menu در هنگام کلیک راست است. خیلی راحت میتوانید این مشکل را برطرف کنید. برای انجام این کار هم کافیست یک سری تنظیمات را در بخش Group Policy Editor تغییر دهید.
برای انجا این کار، مراحل زیر را انجام دهید:
- روی گزینه Start کلیک کنید و عبارت gepedit را تایپ کنید.
- در پنجرهای که باز شده، گزینه Local Group Policy Editor را انتخاب کنید.
- در سمت چپ پنجره، وارد این مسیرها شوید: User Configuration > Administrative Templates > Windows Components > File Explorer
- File Explorer را پیدا کنید و روی آن دوبار کلیک کنید.
- در پنجرهای که باز شده، Remove File Explorer’s default context menu را پیدا کنید و تیک کنار آن را غیرفعال کنید.
- سپس روی Apply و OK کلیک کنید تا تنظیمات، ذخیره شود.
رفع مشکل غیر فعال شدن تاچ پد لپ تاپ
گاهی اوقات هم دلیل اصلی کار نکردن موس در لپتاپ، ممکن است به خاطر غیرفعال شدن تاچ پد باشد. در ادامه 10 روش ساده که به رفع این مشکل کمک خواهد کرد را با هم بررسی خواهیم کرد.
روش اول: فعال کردن تنظیمات تاچ پد
گاهی اوقات فعال نبودن تنظیمات تاچ پد در لپتاپ ممکن است این مشکل را به وجود آورده باشد. خیلی راحت میتوانید این مشکل را با این روش برطرف کنید:
- دکمه Windows را با دکمه S همزمان فشار دهید.
- سپس وارد تنظیمات Touchpad شوید.
- در این قسمت همانطور که در تصویر ملاحظه میکنید، گزینه Touchpad باید فعال باشد. در صورتی که این گزینه غیرفعال بود، آن را فعال کنید.
روش دوم: بروز رسانی کردن درایور
اگر سالهاست از لپتاپ خود استفاده میکنید و خیلی به آپدیت کردن یا بروز رسانی درایورها یا سیستمعامل توجه نمیکردید، ممکن است با این مشکل مواجه شوید.
همانطور که در تصویر زیر مشاهده میکنید، ورژن سیستمعاملی که در این سیستم مورد استفاده قرار گرفته است، برای سال 2004 است. مشخص است که برای رفع این مشکل خیلی جدی باید به فکر آپدیت سیستم باشید.
برای آپدیت سیستم عامل باید مراحل زیر را دنبال کنید:
- دکمه Windows را با دکمه S همزمان فشار دهید.
- در قسمت سرچ، عبارت Check for Updates را وارد کنید.
- سپس در این قسمت به راحتی سیستم عامل خود را آپدیت کنید.
روش سوم: خارج کردن موس از پورت سیستم
شاید این روش، یک روش خیلی مرسومی نباشد، ولی برخی از مدلهای لپتاپ به گونهای طراحی شدهاند که با اتصال یک موس به یکی از پورتها، تاچ پد از کار میافتد.
برای رفع این مشکل خیلی راحت، موس را از پورت خارج کنید و اگر از موس وایرلس استفاده میکنید آن را قطع کنید. به همین راحتی مشکل برطرف خواهد شد.
روش چهارم: فعال کردن تاچ پد به صورت دستی
در برخی مدلهای دیگر لپتاپ ممکن است یک مربع کوچک در گوشه سمت چپ بالای تاچ پد وجود داشته باشد. اگر لپ تاپ شما این گزینه را داشته باشد، با دوبار ضربه زدن روی آن، تاچ پد فعال یا غیرفعال خواهد شد. ممکن است ناخواسته روی این گزینه زده و تاچ پد را غیرفعال کرده باشید.
روش دیگری هم برای فعال کردن گزینه تاچ پد در این مدل لپتاپها وجود دارد که در ادامه توضیح خواهیم داد:
- وارد Settings شوید و گزینه Devices را انتخاب کنید.
- سپس Touchpad را انتخاب کنید و وارد بخش Additional Settings شوید.
- بعد گزینه Touchpad Entry را انتخاب کنید و سپس وارد بخش Settings شوید.
- در بخش Touchpad Disable Zone، تیک گزینه Double Tap to Disable Touchpad را غیر فعال کنید.
روش پنجم: فعال کردن تاچ پد در بایوس مادربرد
گاهی اوقات کار نکردن موس یا تاچ پد در لپتاپ، ممکن است به خاطر غیرفعال شدن گزینه تاچ پد در بایوس مادربرد باشد. این مورد ممکن است در پروسه به روز رسانی سیستم عامل به وجود آمده باشد.
برای رفع این مشکل باید در هنگام بوت شدن سیستم (قبل از اینکه ویندوز بالا بیاید) چندین بار پشت سر هم دکمه Delete یا F2 را فشار دهید.
این تنظمیات بسته به نوع لپتاپ شما ممکن است تفاوت داشته باشد. در بین گزینههای موجود، باید به دنبال Internal Pointing Device یا چیزی شبیه به این باشید. پس از پیدا کردن این گزینه، در صورتی که غیر فعال باشد، آن را فعال کنید و با زدن گزینه Save Changes and exit از این بخش خارج شوید.
روش ششم: فعال کردن مجدد تاچ پد با دکمه Fn
این مورد ممکن است با فشار دادن دکمه Fn در کیبورد به وجود آمده باشد. در صورتی که سهوا این دکمه را فشار داده باشید و تاچ پد غیر فعال شده باشد؛ خیلی راحت با چند بار فشار دادن این دکمه، مشکل برطرف خواهد شد.
روش هفتم: پاک کردن درایورهای موس
شاید شما قبلا چندین مدل موس را روی لپتاپ خود نصب کرده و در بازههای زمانی مختلفی، از آنها استفاده کرده باشید. حالا ممکن است تمامی درایورهای موسهای قبلی روی سیستم ذخیره شده و این مشکل را برای شما به وجود آورده باشند.
روش کار بسیار ساده است و با انجام دادن مراحل زیر، این مشکل کار نکردن موس و تاچ پد را برطرف خواهید کرد:
- وارد بخش Device Manager شوید.
- گزینه Mice and other Pointing devices را انتخاب کنید.
- روی درایورهایی که قصد پاک کردنشان را دارید کلیک راست کرده و گزینه Uninstall را انتخاب کنید.
- با ریاستارت کردن سیستم، مشکل به احتمال خیلی زیاد برطرف خواهد شد.
روش هشتم: آپدیت کردن درایورها
روش انجام این کار هم بسیار ساده است و به احتمال خیلی زیاد مشکل کار نکردن موس و تاچ پد هم برطرف خواهد شد.
برای انجام این کار در Device Manager روی گزینه Touchpad کلیک راست کنید و مطمئن شوید که این گزینه در سیستم شما فعال است. در صورتی که از فعال بودن درایور مطمئن شدید، باید روی گزینه Update Driver کلیک کنید و در صورت نیاز، آن را آپدیت کنید.
در صورتی هم که اخیرا درایور را آپدیت کردید و بعد از آپدیت کردن این مشکل برایتان به وجود آمده است، باید گزینه Roll Back Driver را انتخاب کنید تا تنظیمات به قبل از زمانی که آن را آپدیت کرده بودید باز گردد.
روش نهم: فعال کردن تاچ پد در Mouse Properties
در بسیاری از موارد مشکل کار نکردن موس و تاچ پد، در Device Manager برطرف نمیشود و باید روشهای دیگر را امتحان کرد. گاهی برای فعال کردن مجدد گزینه تاچ پد در لپتاپ، نیاز به فعال کردن آن در Windows mouse properties خواهید داشت.
با استفاده از این مراحل، میتوانید تاچ پد را فعال کنید:
- روی دکمه استارت کلیک کنید و در قسمت سرچ، عبارت Mouse را تایپ کنید تا وارد بخش تنظیمات موس شوید.
- حالا باید گزینه Additional mouse options را انتخاب کنید تا وارد یک صفحه جدید شوید
- در این قسمت Device Settings را انتخاب کنید و سپس Touchpad را در سمت راست انتخاب کنید.
- حالا میتوانید مشخصات تاچ پد سیستمتان را در لیست پیدا کنید و با انتخاب گزینه Enable آن را فعال کنید.
روش دهم: غیر فعال کردن گزینه Tablet PC Input Service
این مشکل در مورد لپتاپهایی ممکن است به وجود بیاید که دارای صفحه نمایش لمسی هستند. خیلی راحت با غیرفعال کردن تاچ صفحه نمایش، میتوانید از به وجود آمدن چنین مشکلاتی جلوگیری کنید.
در ادامه روش غیرفعال کردن این گزینه را کامل توضیح خواهیم داد:
- دکمههای Windows و R را همزمان فشار دهید.
- عبارت msc را در کادر تایپ کنید.
- گزینه TabletInputService و یا Tablet PC Input Service را پیدا کنید.
- روی این گزینه کلیک راست کنید و سپس آن را غیرفعال کنید.
کلام آخر
در این مقاله ما سعی کردیم که تمامی مواردی که موجب کار نکردن موس و یا تاچ پد در لپتاپ میشوند را با هم بررسی کنیم و راهحلهایی را جهت رفع این مشکل به شما پیشنهاد کنیم.
نکتهای که باید به آن توجه داشته باشید این است که هر لپ تاپ یا کامپیوتری، ممکن است نرمافزارهای متفاوتی برای آپدیت درایورها داشته باشد. بنابراین ممکن است در برخی مواردی که در بالا ذکر شد، دستورالعملها کمی متفاوت باشد.
امیدوارم نکاتی که در این مقاله گفته شد، برای شما مفید بوده باشد.
سوالات متداول
خیر – دلایل مختلفی ممکن است باعث به وجود آمدن این مشکل باشد. باید بررسی باتری موس و یا چک کردن چراغ چشمک زن و یا تغییر برخی تنظیمات در سیستم، ممکن است مشکل برطرف شود.
خراب شدن سنسور موس، ویروسی شدن سیستم و یا تغییر برخی تنظیمات مربوط به موس، ممکن است این مشکل را به وجود آورده باشد.
بله – گاهی اوقات با متصل کردن برخی سختافزارها ممکن است این مشکل برای سیستم به وجود آمده باشد.