نحوه اتصال گیم پد، کنترلر ایکس باکس وان به گوشی اندروید یا تبلت

اندروید از موسها، صفحه کلیدها و حتی گیمپدها پشتیبانی میکند. در بسیاری از دستگاههای اندروید، میتوانید لوازم جانبی USB را به دستگاه خود متصل کنید. در بعضی دیگر از دستگاههای اندرویدی، ممکن است لازم باشد آنها را از طریق بلوتوث متصل کنید.
استفاده از کنترلرهای لمسی برای بسیاری از گیمها سخت است. آیا تاکنون سعی کردهاید یک بازی platformer را روی صفحه لمسی بازی کنید؟ خبر خوب این است که میتوانید یک کنترلکننده بازی را به دستگاه اندروید متصل کنید و گیمهایی را که باید در اندروید بازی شود، بازی کنید.
میتوانید یک ماوس را به تبلت اندرویدی خود متصل کرده و یک مکان نما را مشاهده کنید یا یک کنترلر Xbox 360 را وصل کرده و یک گیم، به سبک کنسول بازی کنید. حتی میتوانید یک صفحه کلید را به هم وصل کرده و از میانبرهای صفحه کلید مانند Alt + Tab استفاده کنید.
USB OTG مخفف عبارت ” USB on the go” است. این یک کابل آداپتور کوچک است که در انتهای آن یک پلاگین کامل USB وجود دارد و یک اتصالدهنده میکرو USB در انتهای دیگر. بنابراین امکانی را به شما میدهد تا دستگاههای USB استاندارد از جمله درایوهای USB، موسها، صفحه کلید و کنترلرهای Xbox 360 را به تلفن یا تبلت اندرویدی، وصل کنید.
این دستگاه باید در دستگاههای جدید plug-and-play باشد. ما این کار را در Nexus 7 انجام دادیم و همه چیز بدون نیاز به تنظیمات اضافی کار میکرد. در دستگاههای قدیمیتر، ممکن است لازم باشد از مرکز USB / Joystick Center برای انجام این کار استفاده کنید.
بازی کردن یا گیمینگ
اکنون میتوانید گیمهایی را کنترل کنید که از کنترلر پشتیبانی میکند و آنها را با کنترلر بازی کنید. برخی از بازیها ممکن است دارای صفحه تنظیماتی باشند که بتوانید بین کنترلر و کنترل لمسی انتخاب کنید. در حالی که برخی از بازیها بلافاصله به کنترلر پاسخ میدهند. به عنوان مثال، Riptide GP چنین صفحه تنظیماتی را ارائه میدهد، در حالی که بازی های Sonic سریعاً به کنترلر پاسخ میدهند.
موسها، صفحه کلیدها و گیم پلیهای USB
گوشیها و تبلتهای اندرویدی دارای درگاههای USB استاندارد و با اندازه کامل نیستند، بنابراین نمیتوانید یک USB معمولی را مستقیماً به آن وصل کنید. برای اتصال یک دستگاه USB به دستگاه اندرویدی، به یک کابل USB on-the-go یا در حال انجام نیاز دارید. کابل USB OTG یک آداپتور است که به درگاه Micro-USB در دستگاه وصل میشود و به شما امکان میدهد لوازم جانبی USB فول سایز را وصل کنید.
ماوس: موس را وصل کنید. مکاننمای موس در صفحه نمایش ظاهر میشود. مکاننما را میتوان برای حرکت در رابط کاربری اندروید استفاده کرد. دقیقاً مانند کامپیوتر کار میکند.
صفحه کلید: صفحه کلید فقط باید هنگام تایپ فیلدهای متن کار کند. صفحه کلید این امکان را میدهد که با یک سرعت مناسب روی صفحه کلید مکانیکی تایپ کنید و با حذف صفحه کلید لمسی، تعداد بیشتری صفحه را ببینید. بسیاری از میانبرهای صفحه کلید کامپیوترها از جمله Alt + Tab برای جابجایی بین برنامههای اخیر و Ctrl + X ، C یا V برای کات، کپی و پیس کار میکنند.
Gamepad: از گیمپد میتوان برای پیمایش از طریق رابط صفحه اصلی اندروید و راهاندازی برنامهها استفاده کرد. اما ایده آل نیست. باید از گیم پد برای بازیهایی استفاده کنید که از کنترلر پشتیبانی میکنند. برخی از گیمها (مانند گیمهای Sonic platformer برای اندروید) با کنترلر بسیار بهتر از کنترلرهای صفحه لمسی استاندارد کار میکنند.
یک کابل USB OTG همچنین ممکن است به شما امکان دهد از دستگاههای USB دیگر استفاده کنید. به عنوان مثال، میتوانید درایو فلش USB را به گوشی موبایل یا تبلت اندرویدی وصل کنید.
استفاده از کنترلر برای بازیهای پشتیبانی نشده
استفاده از یک کنترلر Xbox 360 برای گیمهای پشتیبانی نشده در اندروید امکانپذیر است. دقیقاً همانطور که میتوانید از یک کنترلر برای گیمهای پشتیبانی نشده در ویندوز استفاده کنید. برای این کار، باید از یک دستگاه روت شده استفاده کنید. بیشتر افراد برنامه USB / BT Joystick Center را به عنوان مناسبترین راهحل برای تنظیم این برنامه توصیه میکنند، اگرچه این دستگاه فقط در دستگاههای خاص و رامهای خاص کار میکند.
کنترلرهای بیسیم Xbox 360
استفاده از کنترلر وایرلس Xbox 360 نیز ممکن است. هر چند کار ساده ای نیست. برای انجام این کار، به همان دانگل کنترلر بیسیم Xbox 360 که برای اتصال کنترلر بیسیم به کامپوتر استفاده میکنید، نیاز دارید. سپس میتوانید این دانگل وایرلس را به کابل USB OTG وصل کرده و دانگل را به تبلت متصل کنید.
این کار برای کارکردن بسیاری از شبیهسازها و گیمها کافی است. با این حال، برخی از گیمها با این تنظیم کار نمیکنند. میتوانید یک سولوشن برای ایجاد کنترلر بیسیم Xbox 360 با بازیهای بیشتر در فروم XDA Developers پیدا کنید. این سولوشن برای Nexus 7 در نظر گرفته شده است، اما ممکن است با سایر دستگاههای اندرویدی کار کند.
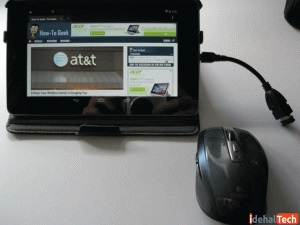
کنترلکنندههای بلوتوث، Wii و پلیاستیشن
کنترلکننده بلوتوث: هر نوع گیم پد میتواند با دستگاه اندروید شما جفت شود.
کابل USB OTG سولوشنی ایده آل برای بسیاری از دستگاهها نیست. سیمها مقدار زیادی کلاتر به آنچه باید در دستگاه پورتابل باشد، اضافه میکند. بسیاری از دستگاهها همچنین از کابلهای USB OTG پشتیبانی نمیکنند.
اگر دستگاه شما از USB OTG پشتیبانی نمیکند یا سیم را دوست ندارید، میتوانید موسها، صفحه کلیدها و نوتبوکهای وایرلس بلوتوثی را مستقیماً به گوشی موبایل یا تبلت وصل کنید. فقط کافی است از یک صفحه تنظیمات بلوتوثی اندروید استفاده کنید تا آن را با دستگاه جفت کنید. درست همانطور که یک هدفون بلوتوثی را جفت میکنید. Settings – Bluetoot
چگونه کنترلر ایکس باکس وان Xbox One را با گوشی اندروید جفت کنید
. به عنوان یک قاعده کلی، نسخههای جدیدتر Xbox One S و Xbox One X به طور پیشفرض با بلوتوث عرضه میشوند. در اینجا نحوه اتصال آورده شده است:
- نماد بلوتوث را به مدت طولانی فشار دهید.
- به Connection preferences ضربه بزنید.
- روی Bluetooth ضربه بزنید.
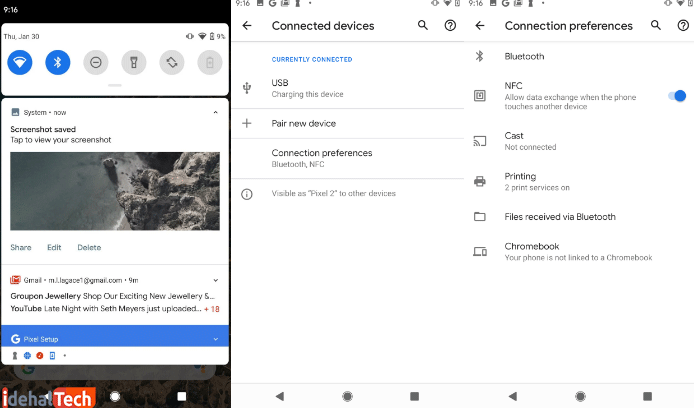
- با نگه داشتن دکمه Xbox، کنترلر ایکس باکس وان «Xbox One» را روشن کنید.
- به دنبال دکمه sync در سمت چپ بالای کنترلر Xbox باشید. چند ثانیه آن را نگه دارید تا دکمه Xbox چشمک بزند.
- در گوشی اندروید، روی Pair new device ضربه بزنید.
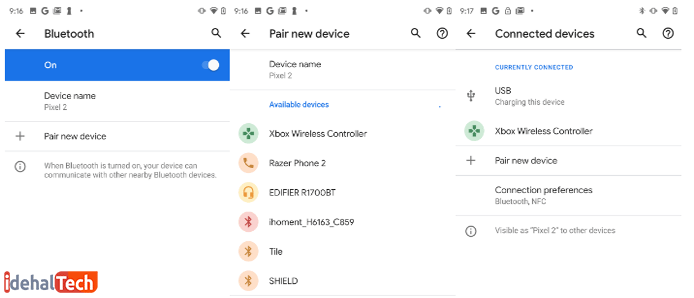
- پس از مدتی، باید شاهد باشید که کنترلر ایکس باکس وان در لیست دستگاههای ظاهر میشود. روی pair ضربه بزنید.
برای آشنایی با بهترین نرم افزار کنترل کننده ایکس باکس (Xbox) برای کامپیوتر، این مقاله را از دست ندهید.
اگر همه چیز خوب پیش برود، گوشی باید اتصال به کنترلر ایکس باکس وان را نشان دهد و دکمه ایکس باکس دیگر چشمک نمیزند. برای برخی از گوشیها، از پد و دکمههای جهتدار در UI سیستم استفاده میشود.
