چگونه لپ تاپ را به پروژکتور وصل کنیم + آموزش نکات کلیدی

شاید برای شما هم پیش آمده که قبل از شروع سمینارهای مهم کاری یا آموزشی خود، در اتصال لپ تاپ به ویدیو پروژکتور، با مشکل مواجه باشید. این موضوع ممکن است بر روی تمرکز شما تاثیر منفی بگذارد.
در این موقعیت، مشکل میتواند از اتصالات فیزیکی یا ایرادات نرم فزاری باشد. در صورتی که از سلامت سیمها و اتصالات مطمئن هستید، باید تنظیمات نرم افزاری لپ تاپ را چک کنید. این تنظیمات ممکن است برای ویندوزها و سیستم عاملهای مختلف متفاوت باشد.
در این مقاله از ایده آل تک راهنمای کاملی از روش اتصال این دو دستگاه به یکدیگر و تنظیمات آنها را برای شما گردآوری نموده ایم. شما میتوانید از این راهنما برای نحوه اتصال لپ تاپ به ویدئو پروژکتورهای خانگی، اتصال بی سیم دو دستگاه و تنظیم صفحه نمایش خود استفاده کنید.
اتصال این دو دستگاه میتواند از طریف کابل ها و یا از طریق بیسیم انجام شود. در ادامه این مطلب نحوه صحیح وصل کردن لپ تاپ به ویدیو پروژکتور با این روشها و نحوه برطرف کردن مشکلات احتمالی را برای شما بیان خواهیم کرد.
اتصال لپ تاپ و ویدیو پروژکتور با کابل ها
در ابتدای مقاله، نحوه اتصال فیزیکی ویدیو پروژکتور به لپ تاپ را بیان میکنیم. این مرحله برای همه لپ تاپها مشترک است.

- برای وصل کردن لپ تاپ به ویدیو پروژکتور به یک کابل VGA نیاز دارید.
- در ابتدای کار هر دو دستگاه باید خاموش باشد.
- از طریق کابل VGA، لپتاپ و ویدیو پروژکتور را به هم وصل کنید.
- پس از اطمینان از اتصال درست کابل VGA، هر دو دستگاه را روشن کنید.
برای اطلاعات بیشتر در زمینه کابل VGA، مقاله مقایسه کابل HDMI و VGA را بررسی کنید.
اگر لپتاپ شما درگاه VGA ندارد و فقط امکان اتصال از طریق کابل HDMI برای شما فراهم است، می توانید از یک کابل تبدیل HDMI به VGA استفاه کنید. البته اگر هر دو دستگاه شما، قابلیت اتصال از طریق کابل HDMI را دارند میتوانید از این کابل نیز برای اتصال استفاده کنید.

پس از این مرحله در اکثر مواقع، ویدئو پروژکتور باید صفحه لپ تاپ شما را نمایش دهد. اگر این امکان فراهم نشد، در گام اول اتصالات را بررسی کنید.
بعد از اطمینان از سالم بودن اتصالات، باید تنظیمات نرم افزاری لپ تاپ را مورد بررسی قرار دهید. از این مرحله به بعد، بسته به نوع سیستم عامل شما، مراحل کار متفاوت خواهد بود.
در ادامه نحوه تنظیمات اتصال لپ تاپ به ویدیو پروژکتور در سیستم عامل IOS، ویندوزهای 10، 8 و7 بیان خواهد شد.
تنظیمات اتصال لپ تاپ اپل به ویدیو پروژکتور
- برای برقراری اتصال به ویدیو پروژکتور،به منوی اپل بروید.
- روی آیکون منو کلیک راست کنید.
- از منوی باز شده، System Preferences را انتخاب کنید.
- در این روی مرحله آیکون Displays کلیک کنید.
- حالDetect Displays را انتخاب کنید.
بعد از انجام این تنظیمات، لپ تاپ و ویدیو پروژکتور همگامسازی شده و تصویر نمایش داده خواهد شد. اگر باز هم تصویری ظاهر نشد، مراحل زیر را دنبال کنید.
- دوباره به منوی اپل بروید و System Preferences را انتخاب کنید.
- روی آیکون Displays کلیک کنید.
- در پنجره Display، کشوی Arrangement را باز کنید.
- در گوشه پایین سمت چپ، گزینه Mirror Displays را فعال کنید. (تیک بزنید)
چند لحظه صبر کنید. بعد از مدتی ویدیو پروژکتور تصویر دسکتاپ شما را نمایش خواهد داد.
تنظیمات اتصال لپ تاپ با ویندوز 10 به ویدیو پروژکتور 10
اگر سیستم عامل لپ تاپ شما ویندوز 10 است، با دنبال کردن مراحل زیر، می توانید مشکل پیش آمده را رفع کنید.
- از منوی Start به بخش Setting رفته و سپس وارد بخش System شوید.
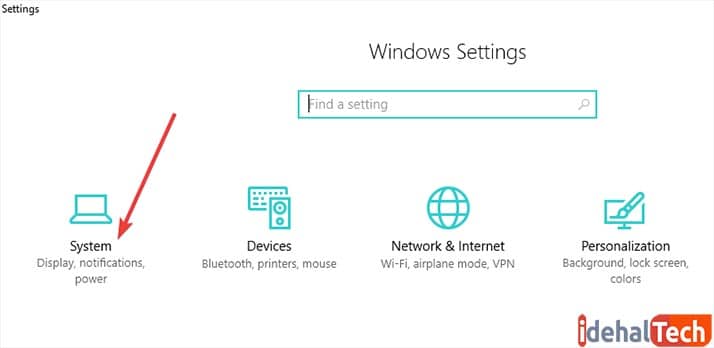
- از بخش Display، روی گزینه Advanced Display کلیک کنید تا پنجره زیر باز شود.
- اکنون میتوانید با کشیدن و رها کردن هر یک از مانیتورهای موجود در پنجره، آن را به صفحه اصلی خود تغییر دهید. (مانیتور اصلی را لپتاپ را انتخاب کنید.)
- اکنون به قسمت Orientation بروید و گزینه Multiple Display را فعال کنید. در این جا باید صفحه دسکتاپ شما توسط ویدی پروژکتور نمایش داده شود.
اگر باز هم مشکلی در نمایش تصویر، توسط ویدیو پروژکتور داشتید، یک بار لپ تاپ خود را Restart کنید.
تنظیمات ویندوز 8 برای اتصال به پروژکتور
روش اول: برای اتصال پروژکتور به لپتاپ های دارای ویندوز 8 میتوانید، مراحل زیر را طی کنید.
کلید ویندوز را نگه دارید و دکمه P را بزنید تا در صفحه لپ تاپ پنجرهای مشابه عکس زیر باز شود.
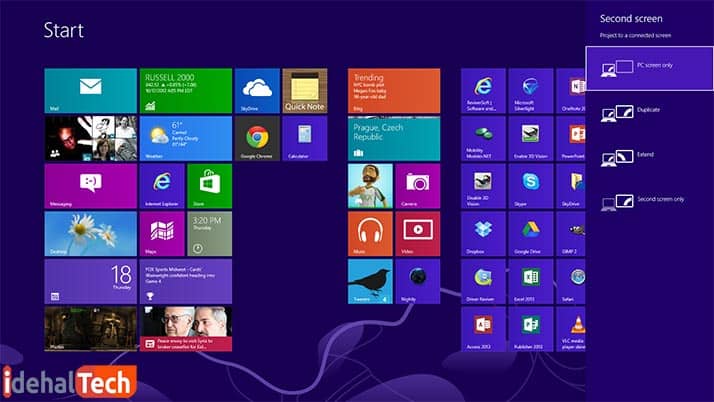
در صفحه باز شده، گزینه دوم (Duplicate) را انتخاب کنید. با انتخاب این مورد باید پروژکتور، صفحه دسکتاپ شما را نمایش دهد.
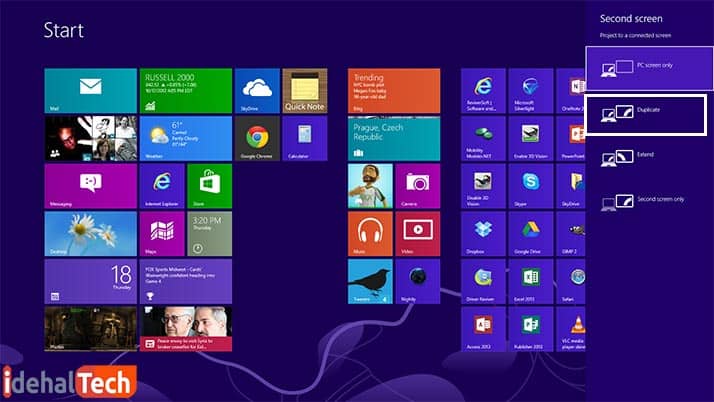
روش دوم: کنترل پانل را بازکنید.
- به بخش Appearance and Personalization بروید.
- روی Adjust Screen Resolution کلیک کنید.
- اکنون گزینه Project to a Second Screen را انتخاب کنید تا پنجره ای در سمت راست صفحه نمایش شما باز شود.
- در این پنجره،با انتخاب گزینه دوم یعنی Duplicate، پروژکتور صفحه دسکتاپ شما را نمایش خواهد داد.
اگر مشکل شما با طی یکی از مراحل بالا حل نشد، باید یک بار لپ تاپ خود را ریستارت کنید.
ارتیاط لپ تاپ به ویدیو پروژکتور در ویندوز 7
در مورد لپ تاپهایی که ویندوز 7 دارند، برای برطرف شدن مشکل خود مراحل زیر را دنبال کنید؛
- به منوی Start بروید و Control Panel را باز کنید.
- در نوار ابزار سمت چپ، روی Hardware and Sound کلیک کنید.
- در قسمت Display، Connect to a projector را انتخاب کنید. در این مرحله پنجره زیر باز می شود.
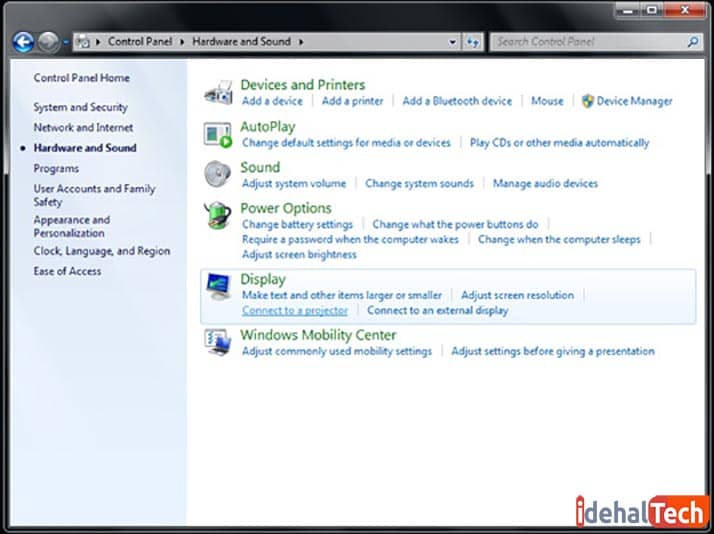
با انتخاب گزینه دوم از سمت چپ (Duplicate)، پروژکتور صفحه لپ تاپ شما را نمایش خواهد داد. در این مورد نیز، اگر باز هم پروژکتور صفحه لپ تاپ شما را نمایش نداد، یک بار سیستم خود را ریستارت کنید.
اتصال بی سیم لپ تاپ به ویدیو پروژکتور
اتصال بیسیم یکی از قابلیتهای موجود در پروژکتورهای جدید است که نیاز شما به کابلها را برطرف میکند. این اتصال میتواند به سه روش زیر انجام شود؛
- اتصال از طریق بلوتوث
- اتصال وایرلس
- اتصال از طریق دانگل Chromecast
نحوه استفاده ازهر سه روش و تنظیمات آنها در ادامه به طور کامل توضیح داده میشود.
اتصال به ویدیو پروژکتور با بلوتوث (ویندوز 10)
اگر پروژکتور شما دارای بلوتوث باشد، میتوانید بدون نیاز به سیمهای رابط فقط از طریق بلوتوث لپ تاپ خود را به آن وصل کنید. برای این کار میتوانید مراحل زیر را دنبال کنید؛
- ابتدا ویدیو پروژکتور خود را روشن و بلوتوث آن را فعال کنید. اگر ویدیو پروژکتور شما USB Bluetooth دارد، آن را به دستگاه وصل کنید.
- اکنون لپ تاپ خود را روشن کنید و به قسمت Setting و سپس به بخش Devices بروید.
- در پنجره باز شده روز Add Bluetooth & other devices کلید کنید.
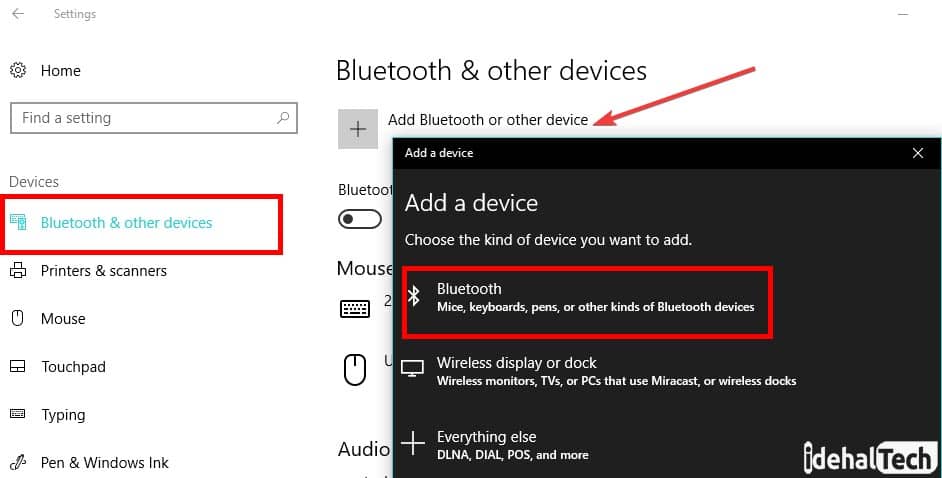
- اکنون گزینه Bluetooth را انتخاب کنید.
- نام پروژکتور را در لیست باز شده انتخاب کنید. ممکن است در این مرحله برای اتصال، نیاز به گذر واژه امنیتی پروژکتور باشد. (شما میتوانید این گذر واژه را در دفترچه راهنمای پروژکتور پیدا کنید.)
- بعد از وارد کردن گذر واژه، ارتباط لپ تاپ و ویدئو پروژکتور برقرار خواهد شد.
در صورت عدم نمایش صفحه لپ تاپ شما توسط پروژکتور، کلید ویندوز را نگه دارید و کلید P را بزنید. در پنجره باز شده، گزینه Duplicate را انتخاب کنید. اکنون باید اشتراک صفحه بین لپتاپ و ویدیو پروژکتور انجام شود.
ارتباط لپ تاپ به ویدیو پروژکتور با Wi-Fi
در انجام این اتصال باید به نوع Wi-Fi ویدیو پروژکتور خود دقت کنید. در مواردی که ویدیو پروژکتور شما دارای وای فای داخلی باشد، شما می توانید به راحتی و با طی مراحل سادهای دو دستگاه را به یکدیگر وصل کنید.
اما در ویدیو پروژکتورهایی که از دانگل Wi-Fi استفاده میکنند، کار شما کمی سخت خواهد بود.

وصل شدن به ویدیو پروژکتورهای دارای Wi-Fi داخلی
ابتدا Wi-Fi ویدیو پروژکتور خود را روشن کنید. با توجه به نوع سیستم عاملی که دارید، یکی از مراحل زیر را دنبال کنید:
سیستم عامل ویندوز 10: کلید ویندوز را نگه دارید و دکمه K را بزنید. در پنجره باز شده اسم شبکه Wi-Fi ویدیو پروژکتور را پیدا کنید. (ممکن است ظاهر شدن نام وای فای ویدیو پروژکتور تا دو دقیقه طول بکشد.)
پس از انتخاب شبکه وای فای ویدیو پروژکتور، ممکن است برای اتصال نیاز به پسورد آن باشد. میتوانید این پسورد را از دفترچه راهنمای ویدیو پروژکتور، پیدا کنید. پس از ورود پسورد، اتصال بین لپتاپ و ویدیو پروژکتور صورت میگیرد.
لپتاپ های macOS: برای برقراری این اتصال باید پروژکتور شما از پروتکل Airplay پشتیبانی کنید.( در غیر اینصورت میتوانید این پروتکل را روی پروژکتور نصب کنید.)
آیکون پروژکتور را از نوار منوی لپ تاپ انتخاب کنید. در لیست، نام وای فای پروژکتور مورد نظر را انتخاب نمایید. در این مرحله، برای اتصال از شما Airplay passcode خواسته میشود. با وارد کردن رمز Wi-Fi پروژکتور، اتصال لپ تاپ به پروژکتور انجام خواهد شد.
اتصال به ویدیو پروژکتورهای دارای دانگل Wi-Fi
در ابتدا برای برقراری این ارتباط، باید برنامه EZview را روی سیستم خود نصب کنید. بعد از نصب برنامه EZview، ویدیو پروژکتور خود را روشن کرده و مراحل زیر را دنبال کنید:
- دانگل Wi-Fi را به ویدیو پروژکتور وصل نمایید.
- بر روی کنترل از راه دور ویدیو پروژکتور، دکمه Input را بزنید.
- درصفحه نمایش پروژکتور و در قسمت پایین آن، از منو، گزینه Multimedia را انتخاب کنید.
- در قسمت Multimedia، گزینه Laptop یا Desktop را انتخاب کنید.
- اکنون Wi-Fi لپ تاپ خود را به شبکه وایفای پروژکتور وصل کنید.
- برنامه EZview را اجرا کنید. در این جا، باید IP پروژکتور را وارد نمایید.
بعد از وارد کردن کد IP، در پنجره EZview دو گزینه مشاهده خواهید کرد؛
media stremeaning: با انتخاب این گزینه، شما تنها قادر به اشتراک فایل های ویدیویی خواهد بود. بعد از کلیک بر روی این گزینه برنامه از شما یک کد میخواهد، این کد را میتوانید روی صحفه نمایش پروژکتور پیدا کنید.
mirror: با کلیک بر روی این مورد، تمام صفحه دسکتاپ شما توسط پروژکتور در صفحه، نمایش داده خواهد شد.
به این صورت شما از طریق دانگل Wi-Fi، لپتاپ خود را به ویدیو پروژکتور وصل خواهید نمود.
اتصال به ویدیو پروژکتور از طریق Chromecast
Chromecast یکی دیگر ویژگیهایی است که شما میتوانید از آن برای اتصال بیسیم لپ تاپ به ویدیو پروژکتورها استفاده کنید.

- برای شروع کار دانگل Chromecast را به ویدیو پروژکتور خود وصل و آن را روشن کنید.
- در لپتاپ خود مرورگر Chrome را باز کنید. ( برای استفاده از این قابلیت تنها باید از مرورگر کروم استفاده کنید. برای دانلود مرورگر کروم می توانید به لینک زیر مراجعه کنید.)
- آدرس زیر را در نوار ابزار مرورگر کروم کپی کنید و دکمه Enter را بزنید.
- در پایین صفحه باز شده، روی گزینه set up your Chromecast کلیک کنید.
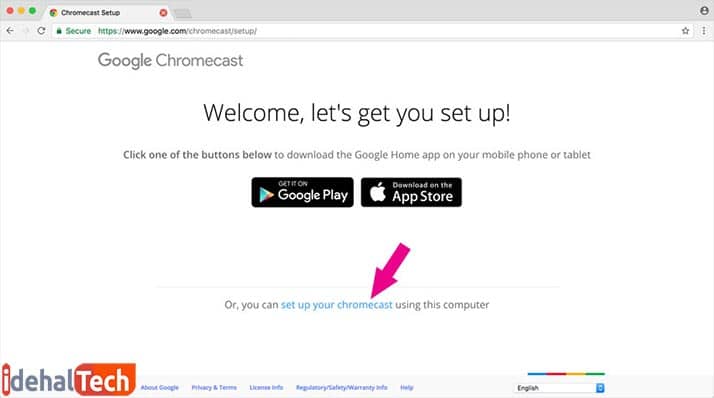
- در صفحه جدید SET ME UP را انتخاب نمایید.
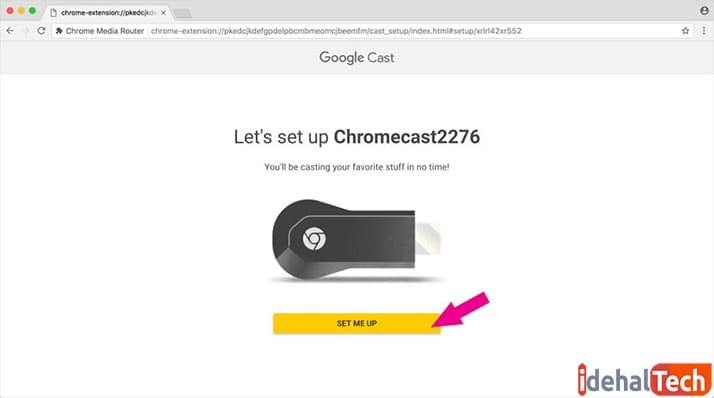
- حال گزینه Accept the Privacy and Term را فعال کنید.
- بعد از طی مراحل بالا، به منوی Wi-Fi بروید. ( در لپتاپهای ویندوزی در سمت راست پایین در نوار ابزار و در کامپیوترهای Mac، آیکون Wi-Fi در نوار ابزار را انتخاب کنید.)
- در لیست باز شده نام شبکه Chromecast پروژکتور را انتخاب کنید.
- حال در پنجره کروم باز شده، باید نام Chromecast پروژکتور نمایش داده شود. اکنون روی گزینه Next کلیک کنید.
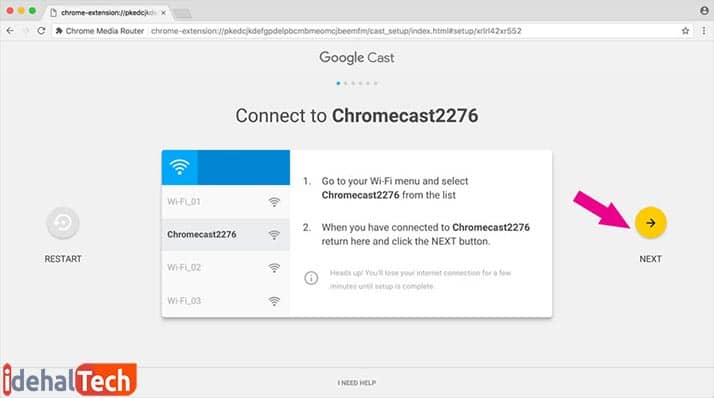
- در پنجره جدید گزینه Yes را انتخاب نمایید.
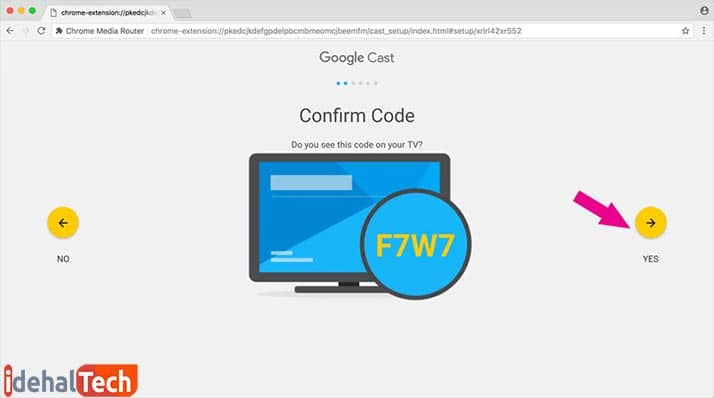
- در این بخش یک نام به ابزار Chromecast لپتاپ خود بدهید. اکنون روی گزینه LOOKS GOOD کلیک کنید.
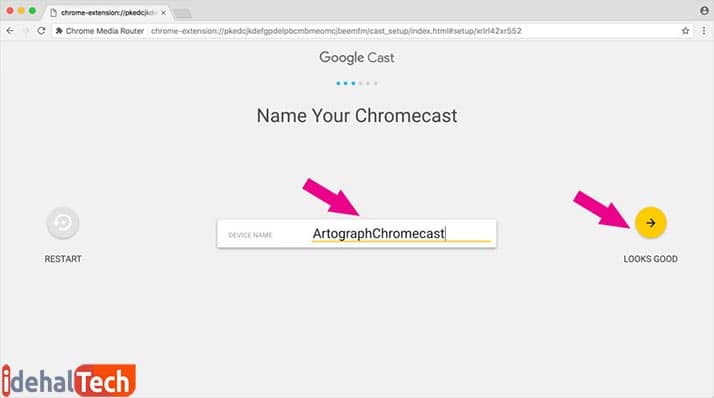
- اکنون برنامه Chromecast از شما نام یک شبکه وایفای فعال و رمز عبور آن را میخواهد. نام و پسورد شبکه وایفایی که به آن دسترسی دارید را وارد کنید.
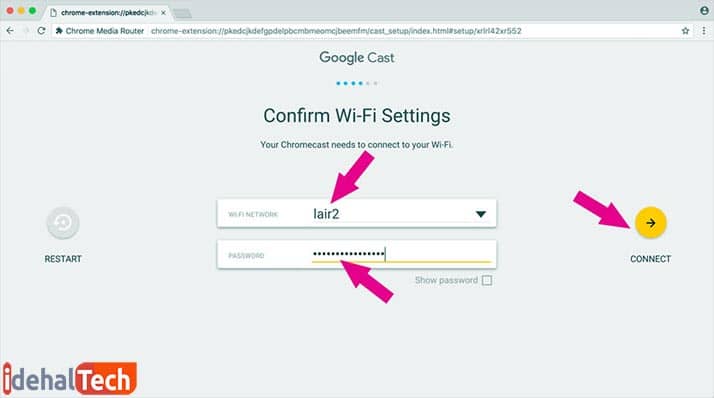
- دوباره منوی Wi-Fi خود را باز کنید و همان شبکه وای فایی که مشخصات آن را در کروم وارد کردید، انتخاب کنید و به آن وصل شوید.
- هنگامی که اتصال انجام شد، در پنجره زیر، گزینه Next را بزنید.
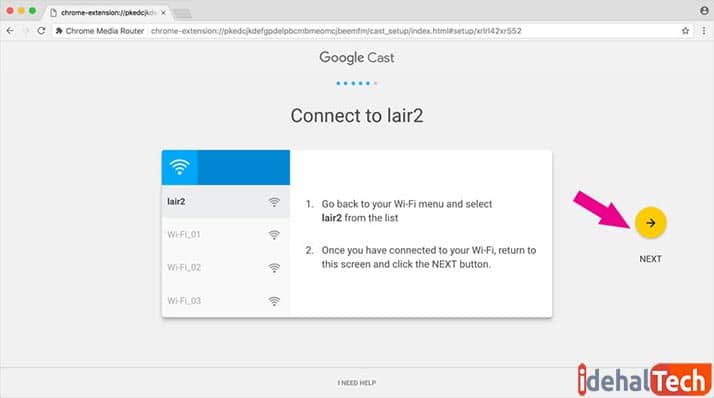
- بعد از طی این مراحل، به منوی مرروگر کروم بروید و گزینه …cast را انتخاب کنید.
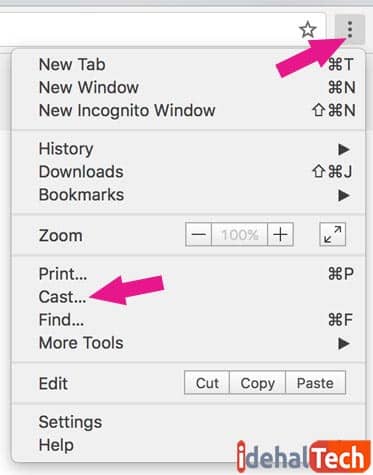
- در پنجره باز شده کشوی Cast to را باز کنید.
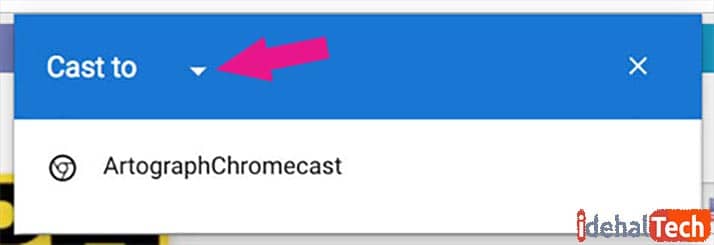
- در این جا Cast desktop را انتخاب کنید. بعد از این مرحله باید نام Chromecast device که می خواهید به آن متصل شوید را انتخاب نمایید. در لیست نام Chromecast پروژکتور را انتخاب کنید.
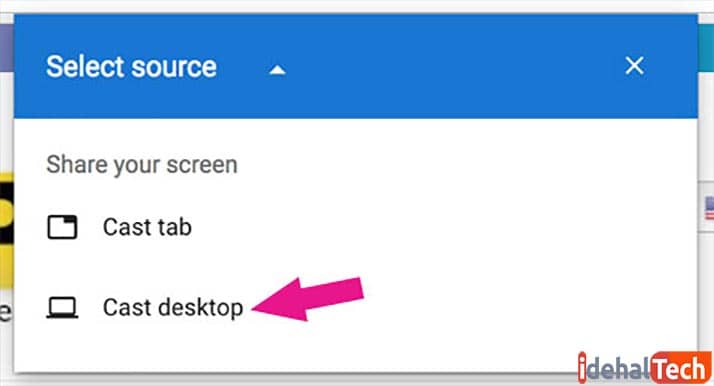
- پنجره ای باز خواهد شد. در این پنجره روی گزینه Your Entire Screen کلیک کنید و سپس Share را بزنید.
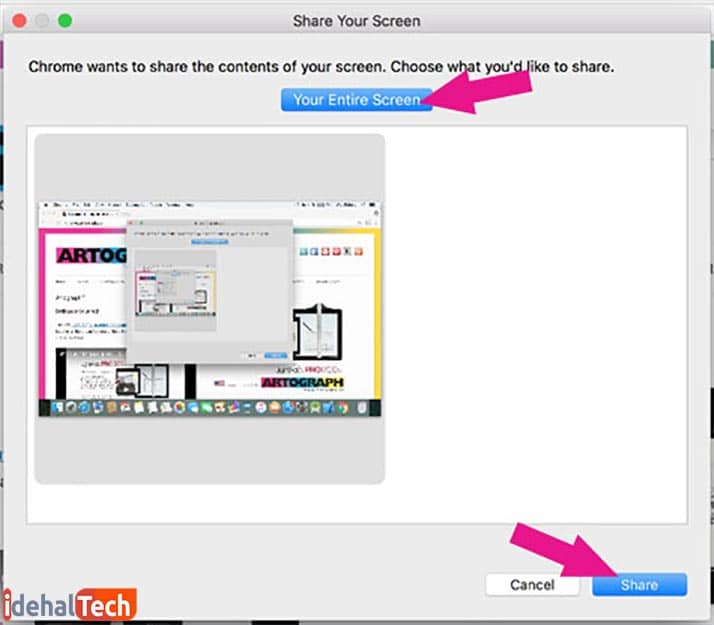
گفتن این نکته ضروری است که برای اتصال بهتر و عدم ایجاد وقفه در ارسال دادهها از لپتاپ به ویدیو پروژکتور، باید این دو دستگاه در فاصله کمی از هم قرار گیرند. پس اگر ارسال اطلاعات به کندی صورت می گیرد، لپتاپ خود را به ویدئو پروژکتور نزدیک کنید.
برای قطع ارتباط Chromecast لپ تاپ و ویدیو پروژکتور، منوی مرورگر کروم را باز کنید. دوباره به زیر منوی …cast بروید.
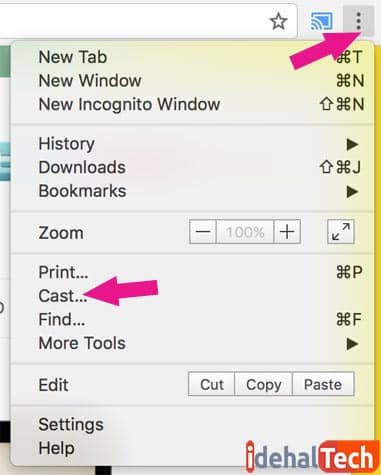
در پنجره باز شده، روی STOP کلیک کنید.
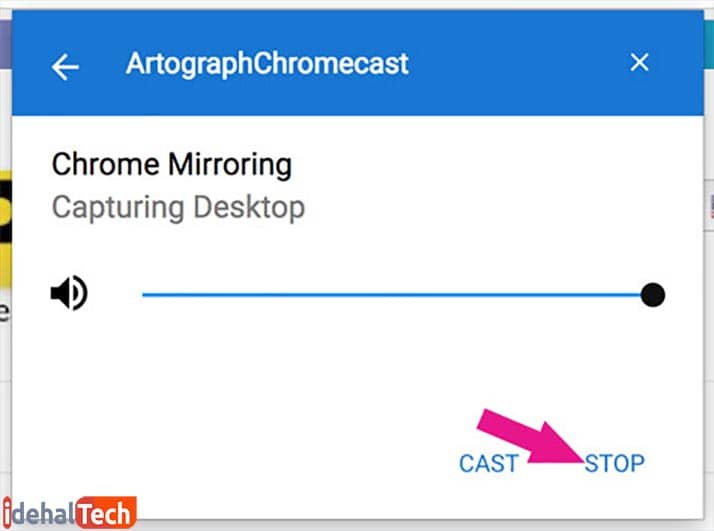
سخن پایانی
اگر میخواهید کنفرانس شما به خوبی برگزار شود، اتصال لپ تاپ به ویدیو پروژکتور را روز قبل یک بار امتحان کنید. ترجیحا دو روش اتصال با کابل و اتصال بی سیم را به طور کامل ست کنید. با این کار، مطمئن خواهید شد که در صورت عدم اتصال با یک روش، شما یک گزینه جایگزین نیز دارید.
به نظر شما کدام یک از روشهای بیان شده، اتصال بهتر و مطمئنتری را برای شما فراهم میکند؟ اتصال با کابل یا اتصالات بیسیم؟ لطفا نظرات خود را از طریق بخش “ارسال یک پاسخ” با ما درمیان بگذارید.
