فعال و غیرفعال کردن پورت USB

همه ما با نصب آنتیویروس، باز نکردن ایمیلهای ناشناس و استفاده نکردن از نرمافزارهای غیرمجاز به دنبال حفظ امنیت سیستم و اطلاعات خود هستیم. یکی دیگر از راههای به خطر افتادن امنیت کامپیوترها، سرقت اطلاعات از طریق پورت USB است.
این پورت، راه انتقال دادهها را برای ما فراهم میکند اما امکان دسترسی و کپی کردن این اطلاعات برای دیگران نیز از همین راه ایجاد میشود. از این رو بسیاری از کاربران،ترجیح میدهند با غیرفعال کردن پورت USB خود، از نشت اطلاعات سیستم خود جلوگیری کنند.
در این مقاله از ایده آل تک، روشهای مختلف و کاربردی برای فعال و غیرفعال کردن پورت USB را برای شما گردآوری نمودهایم. شما میتوانید با توجه به قابلیتهای هر روش، بهترین و کارآمدترین آن را برای حل مشکل خود انتخاب کنید.
فعال و غیر فعال کردن پورت USB با تغییر در تنظیمات ویندوز
در اولین گام، به سراغ روشهایی میرویم که با تغییر در تنظیمات ویندوز، پورت شما را غیرفعال خواهند کرد. در این روشهای شما میتوانید با تغییر در ریجستری ویندوز و وضعیت درایور USB به هدف خود برسید.

غیر فعال کردن درگاه USB با ریجستری ه صورت گام به گام
ابتدا کلید ویندوز را نگه دارید و کلید R را بزنید.
- در پنجره Run باز شده، regedit را تایپ کنید و کلید Enter را فشار دهید.
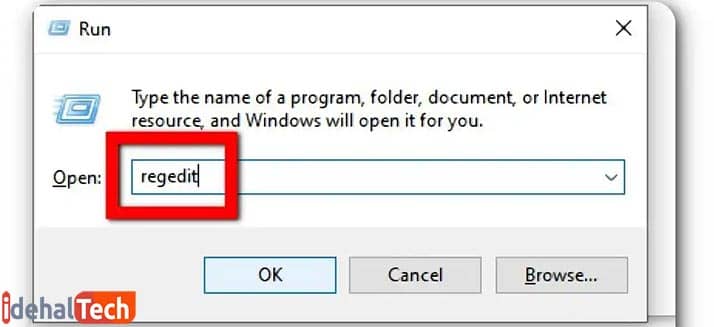
- در این جا، پنجره User Account Control باز میشود. در این پنجره روی Yes کلید کنید تا تنظیمات ریجستری باز شود.
- در پنجره Registry Editor، به قسمتHKEY_LOCAL_MACHINE بروید. میتوانیدHKEY_LOCAL_MACHINEرا در نوار ابزار زیر منو کپی کنید و کلید Enter را بزنید
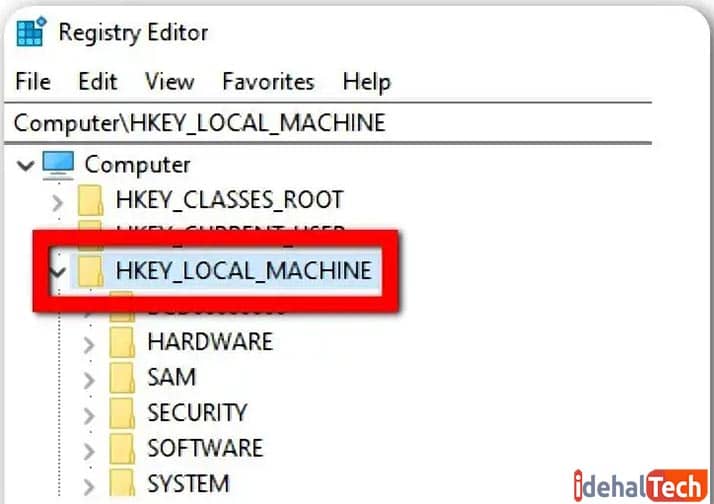
- از HKEY_LOCAL_MACHINE، زیر بخش SYSTEM را باز کنید.
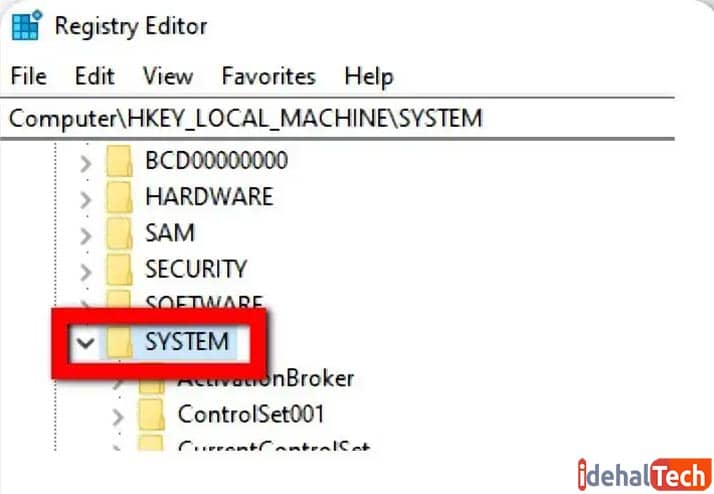
- روی CurrentControlSet کلیک کنید.
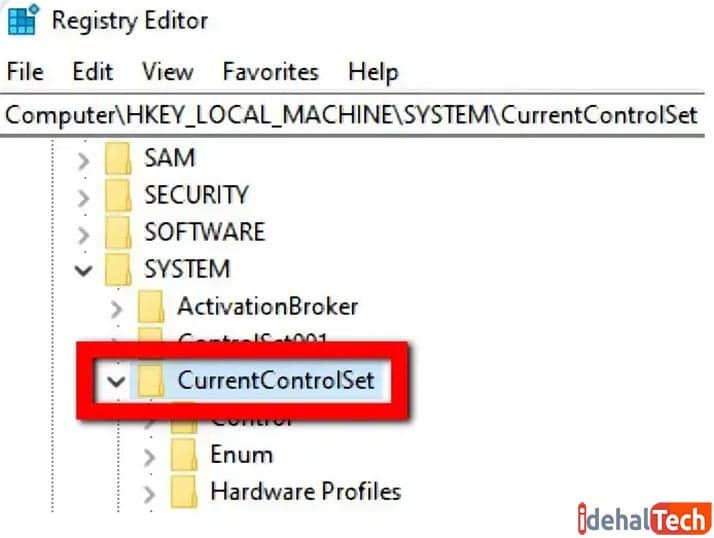
- سپس Services را باز کنید.
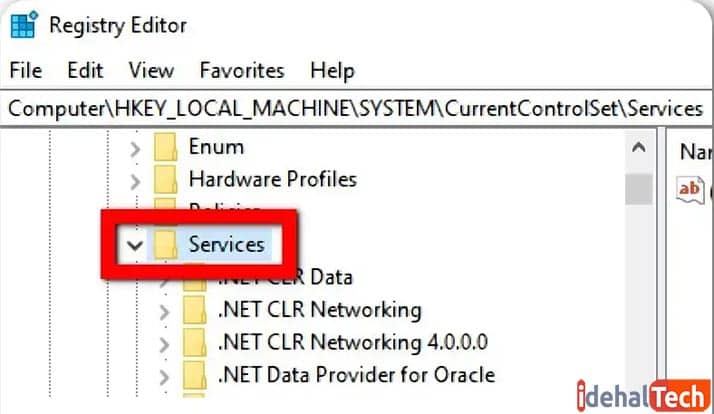
- بعد از باز شود Services، کمی به پایین صفحه بیایید و گزینه USBSTOR را انتخاب نمایید. در سمت راست صفحه Start را انتخاب کنید.
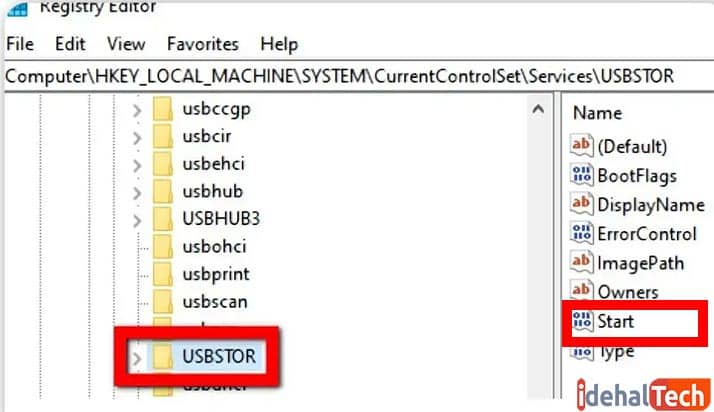
- در پنجره باز شده، در قسمت value data، مقدار را از 3 به 4 تغییر دهید.
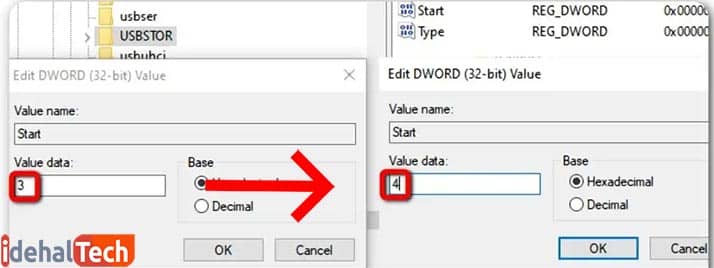
این مراحل، ورودی USB سیستم شما را غیر فعال میکند. با غیر فعال شدن این وروی دیگر نمیتوانید از این طریق، فلش، هارد اکسترنال و سایر وسایل را به کامپیوتر خود وصل کنید.
استفاده از Device Manager برای غیرفعال کردن پورت USB
شما میتوانید با طی مراحل زیر به کمک Device Manager درگاه USB خود را غیر فعال کنید. برای این کار ابتدا میتوانید به یکی از روشهای زیر پنجره Device Manager خود را باز کنید؛
- کلید ویندوز را نگه دارید و کلید R را بزنید.در پنجره Run باز شده، devmgmt.msc را تایپ کنید و کلید Enter را فشار دهید.
- روی منوی Start راست کلیک کنید. در منوی باز شده Device Manager را انتخاب کنید.
- در قسمت Search ویندوز، کلمه Device Manger را تایپ کنید و آن را انتخاب نمایید.
بعد از باز کردن پنجره Device Manager، در سمت چپ، در پایینترین قسمت گزینه Universal Serial Bus Controllers را انتخاب نمایید.
- در کشوی باز شده، با کلیک، USB Root Hub را انتخاب کنید.
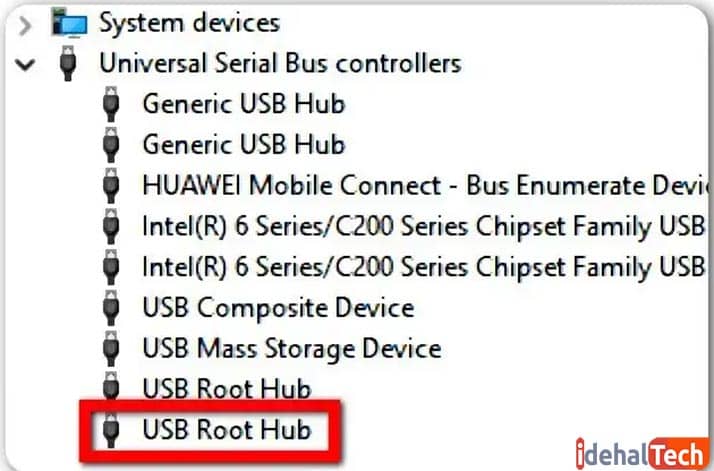
- سپس در منوی بالا، گزینه Action را انتخاب نمایید.
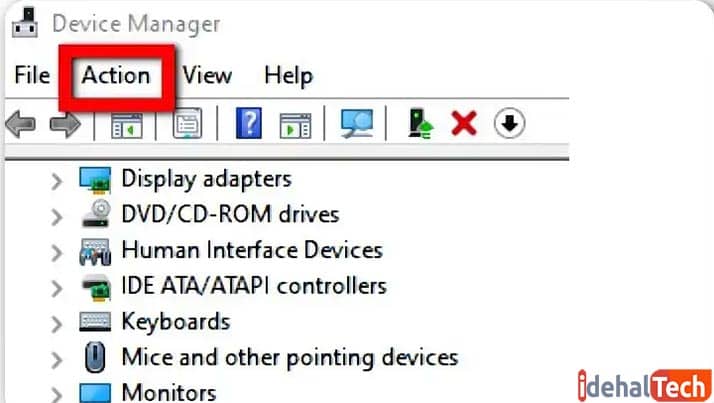
- در منوی باز شده، گزینه Disable Device را انتخاب نمایید.
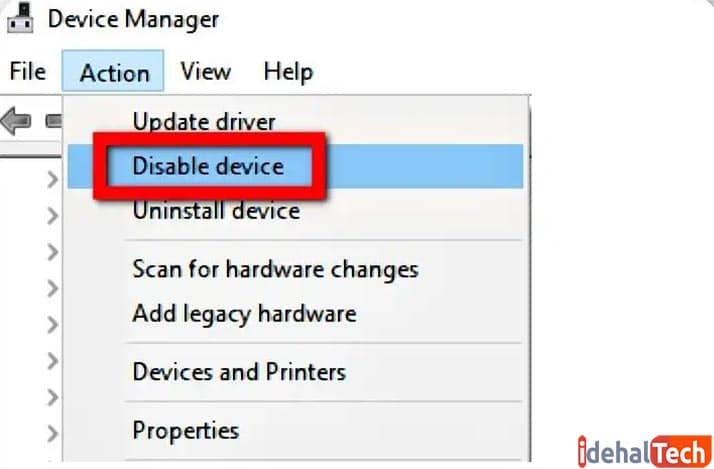
با این کار پورت USB سیستم شما غیر فعال خواهد شد.
حذف درایور USB Mass Storage
در این روش درایور USB Mass Storage به طور کامل حذف میشود. با انتخاب این روش، فعال کردن دوباره پورت USB سخت خواهد بود و شما باید دوباره درایور USB را نصب کنید. با توجه به توضیحات استفاده از این روش توصیه نمیشود.
در این روش، دوباره Device Manager خود را باز کنید.
- دوباره کشوی Universal Serial Bus Controllers را باز کنید. در این جا روی USB Mass Storage Device کلیک کنید تا انتخاب شود.
- در منوی بالای پنجره، منوی Action را باز کنید.
- در منوی باز شده، گزینه Uninstall device را انتخاب کنید.
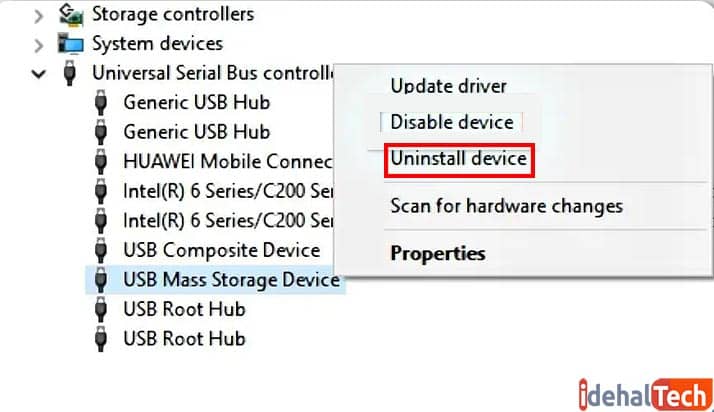
با این کار درایور USB Mass Storage، حذ میشود و دیگر هیچ USB به کامپیوتر شما وصل نخواهد شد.
فعال کردن پورت USB
در صورتی که پورت USB شما غیرفعال است، میتوانید با استفاده از دو روش زیر، ورودی USB خود را فعال کنید.
فعال کردن درگاه USB در تنظیمات ریجستری
برای فعال کردن پورت یواسبی خود باید مراحل زیر را دنبال کنید؛
- ابتدا کلید ویندوز را نگه دارید و کلید R را بزنید.
- در پنجره Run باز شده، regedit را تایپ کنید و کلید Enter را فشار دهید.
- در این جا، پنجره User Account Control باز میشود. در این پنجره روی Yes کلید کنید.
- در پنجره Registry Editor، به قسمت HKEY_LOCAL_MACHINE بروید. میتوانید HKEY_LOCAL_MACHINE را در نوار ابزار پایین منو کپی کنید و کلید اینتر را بزنید تا سریع تر این بخش را پیدا کنید.
- از HKEY_LOCAL_MACHINE، زیر بخش SYSTEM را باز کنید.
- روی CurrentControlSet کلیک کنید.
- سپس Services را باز کنید.
- بعد از باز شود Services، کمی به پایین صفحه بیایید و گزینه USBSTOR را انتخاب نمایید. در سمت راست صفحه Start را انتخاب کنید.
- در پنجره باز شده، در قسمت value data، مقدار را از 4 به 3 تغییر دهید.
با این کار باید درگاه یو اس بی شما فعال شود.
فعال کردن پورت USB در تنظیمات Device Manager
Device Manaer خود را باز کنید. در پایین پنجره باز شده، روی Universal Serial Bus Controllers کلیک کنید. در کشوی باز شده، USB Root Hub را انتخاب کنید.
در قسمت منو، زیرمنوی ACTION را باز کنید. در کشوی باز شده گزینه، Enable را انتخاب نمایید. با این کار پورت USB شما فعال خواهد شد.
نرم افزارهای فعال و غیرفعال کردن پورت USB
اگر نیاز به حفظ شرایط امنیتی خود دارید اما باید از طریق پورت USB اطلاعاتی را جابهجا کنید، به جای فعال و غیرفعال کردنهای مداوم میتوانید از نرمافزارهایی که برای این کار طراحی شدهاند، استفاده کنید. این نرمافزارها با ایجاد لیست سفید، امکان دسترسی درایوهای خاص به پورت یواسبی شما را فراهم میکنند.
از جمله بهترین این نرمافزارها میتوان به موارد زیر اشاره نمود؛
- نرمافزار GiliSoft USB Lock
- نرم افزار NewSoftwares USB Block
- نرمافزار SysTools USB Blocker
نرمافزار GiliSoft USB Lock
این نرم افزار قابلیتهای زیادی دارد و شما میتوانید با استفاده از آن امنیت سیستم خود را افزایش دهید.
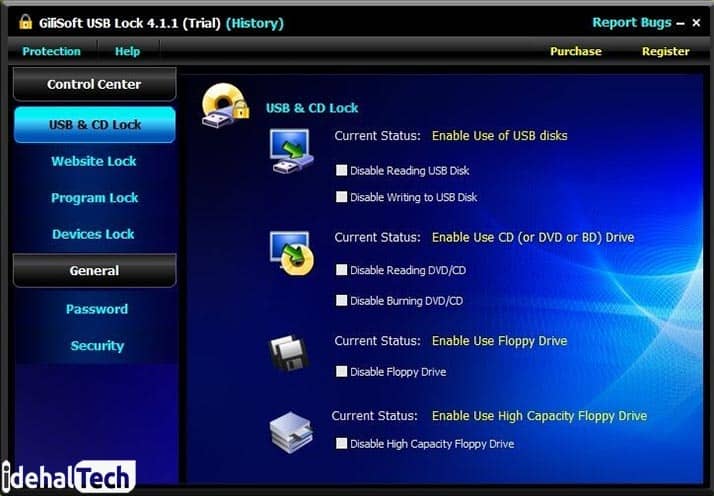
این نرمافزار میتواند:
- از خواندن و سوختن دیسکهای نوری پیشگیری کند.
- امکان مسدود کردن وبسایت ها و نرمافزارهای مخرب را برای شما فراهم میکند.
- با ایجاد لیست تایید شده (whitelist)، اجازه دسترسی به موراد مورد تایید شما را فراهم کند.
- در صورتی که کسی سعی کند به سیستم شما وارد شود، از طریق ایمیل به شما اطلاع خواهد داد.
- با روشن شدن سیستم به طور خودکار فعال خواهد شد.
نرمافزار NewSoftwares USB Block
این نرم افزار نیز یکی از بهترینها برای افزایش امنیت سیستم شماست. این نرمافزار برای افزایش امنیت سیستمهای شرکتی بسیار مناسب است.
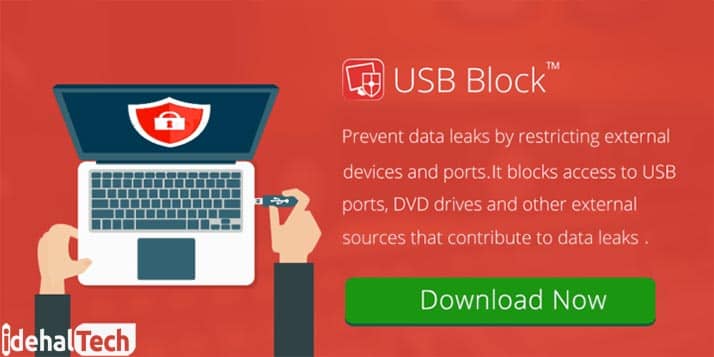
شما با این نرمافزار میتوانید:
- لیست تایید شده فراهم کنید.
- تنها با وارد کردن یک رمز عبور، درایور مورد نظرتان را به لیست تایید شده وارد کنید.
- فعالیت هکرها و ورودهای غیرمجاز به سیستم، با ایمیل به شما اطلاع خواد داد.
نرمافزار SysTools USB Blocker
این نرمافزار هم قابلیتهای مفیدی برای مدیریت و حفاظت دادهها برای شما فراهم نموده است. از جمله این قابلیتها میتوان به:
- امکان مسدود کردن درایورهای ناخواسته برای شما فراهم شده است.
- با قابلیت رمزگذاری، هیچ دادهای بدون اطلاع شما جابهجا نخواهد شد.
- برای فعال کردن پورت، باید رمز عبور سیستم را وارد کنید.
- کار با این نرمافزار، سادهتر از دو مورد قبل است.
- SysTools USB Blocker با تمام نسخههای ویندوز سازگار است.
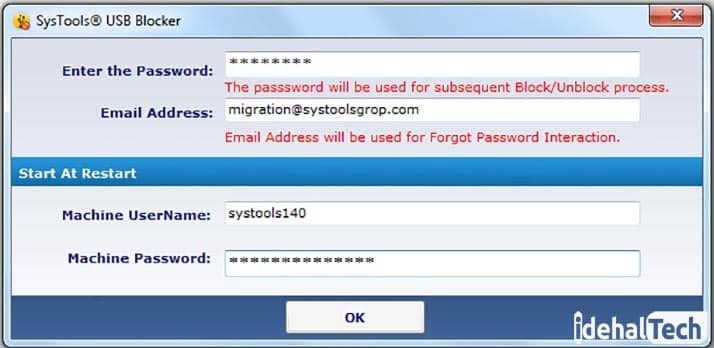
سخن پایانی
همه این روشها درگاه USB شما را غیر فعال میکند. همان طور که گفته شد، میتوانید با توجه به میزان محدودیت مورد نیاز، یکی از این روشهای بیان شده را انتخاب نمایید.
اگر قصد مسدود کردن درگاه USB خود را دارید، کدام روش را انتخاب میکنید؟ روش تغییر تنظیمات یا استفاده از نرمافزارها؟ لطفا نظر خود را از طریق بخش ارسال یک پاسخ با ما درمیان بگذارید.
