آموزش رفع خطای Automatic Repair Loop در ویندوز 10 با 4 روش کاربردی

بهروز رسانی بد سیستم، کارت گرافیک جدید، فایلهای سیستمی خراب و حتی یک موس USB تازه، میتواند باعث ایجاد یک خطای Automatic Repair Loop در ویندوز 10 در هنگام راهاندازی کامپیوتر شود.
این ارور را معمولا هنگامی مشاهده خواهید کرد که ویندوز 10 سعی در راهاندازی کامپیوتر دارد، اما نمیتواند این کار را انجام دهد. بنابراین از طریق ایجاد یک چرخه بیپایان که به طور خودکار سعی در رفع مشکل دارد، خود را مجبور به رفع مشکل میکند.
در این مقاله از مجله تکنولوژی ایده آل تک قصد داریم نحوه خارج شدن از این چرخه بیپایان و رفع خطای Automatic Repair Loop را توضیح دهیم. اگر شما نیز از دست این ارور عذابآور خسته شدهاید، حتما تا پایان با ما همراه باشید.
عوامل ایجاد خطای Automatic Repair Loop در ویندوز
ایجاد حلقه تعمیر خودکار (Automatic Repair Loop) در ویندوز 10 دلیل خاصی ندارد؛ اما شرایط مختلفی وجود دارد که احتمالا باعث ایجاد آن میشود. فایلهای سیستمی خراب یکی از دلایل عمده بروز این خطا است.
بروز این خطا مانع آن میشود که کرنل ویندوز (ntoskrnl.exe) و سایر سرویسهای ضروری لود شوند؛ بنابراین نمیتوانید از کامپیوتر استفاده کنید. مسئله دیگری که میتواند باعث ایجاد حلقه تعمیر خودکار شود، یک مولفه تازه نصب شده یا یک دستگاه جانبی متصل است که فاقد درایور است یا به درستی کار نمیکند.
رفع خطای Automatic Repair Loop در ویندوز 10
مشکلات دیگری همچون آلوده شدن سیستم به بدافزار، خراب شدن رجیستری ویندوز و فایلهای نصبی خراب، همگی به یک دلیل احتمالی، ایجاد شدهاند. راهحلهای اشاره شده در زیر برای اکثر دلایل ایجاد خطای Automatic Repair Loop، جوابگو هستند:
اجزایی که اخیرا روی سیستم نصب شدهاند را حذف کنید
اگر سختافزار جدیدی روی کامپیوتر نصب کردید و سپس این خطا ظاهر شد، به احتمال بسیار زیاد، به دلیل همان سختافزار جدید است. علت این اتفاق نیز خرابی یا نصب نشدن صحیح درایور مربوط به آن سختافزار است.

در بیشتر موارد حذف دستگاه مشکلساز، خطا را برطرف خواهد کرد. اگر پس از برداشتن قطعه، ویندوز راهاندازی شد؛ میتوانید درایورهای جدید نصب کرده یا قطعه دیگری را جایگزین کنید.
System Repair Tools یا ابزارهای تعمیر سیستم را اجرا کنید. (Chkdsk، SFC)
اگر نمیتوانید بلافاصله علت وقوع حلقه تعمیر خودکار ویندوز 10 را ردیابی کنید، بهترین کار این است که با بعضی از ابزارهای معمول تعمیر سیستم، شروع کنید. اگر چه ویندوز راهاندازی نمیشود اما می توانید ویندوز را مجبور کنید که با استفاده از صفحه منوی Advanced Options به یک پنجره خط فرمان (command prompt) بوت شود.
اجرای Command Prompt در بوت ویندوز
- کامپیوتر را مجددا راهاندازی کنید و قبل از ظاهر شدن آرم و نماد چرخش ویندوز، کلید F8 را از صفحه کلید فشار دهید. (ممکن است لازم باشد این مرحله را چند بار تکرار کنید.) اینکار باعث میشود که منوی عیبیابی (troubleshooting menu) بوت ویندوز ظاهر شود. در این صفحه گزینه See advanced repair options را انتخاب کنید.
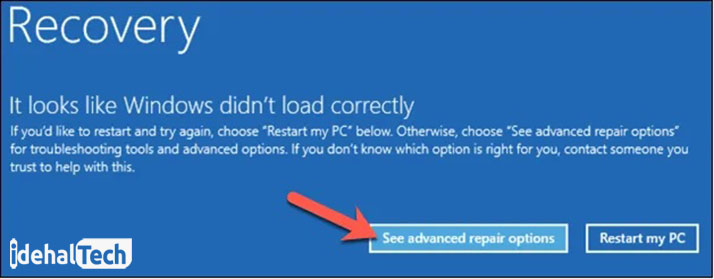
- در منوی Choose an option گزینه Troubleshoot را انتخاب کنید.
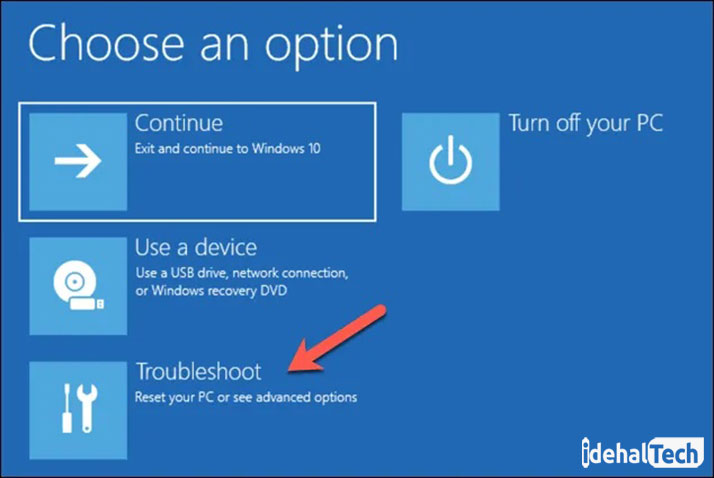
- در منوی Troubleshoot، گزینه Advanced options را انتخاب کنید.
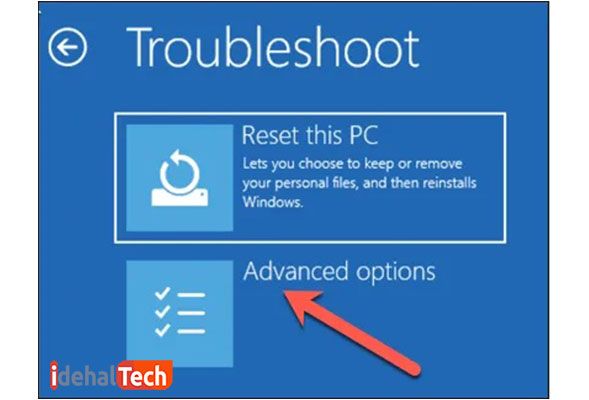
- در منوی Advanced Options گزینه Command Prompt را انتخاب کنید تا نسخه مینیمالی از ویندوز راهاندازی شود که فقط یک پنجره خط فرمان در آن نشان داده میشود.
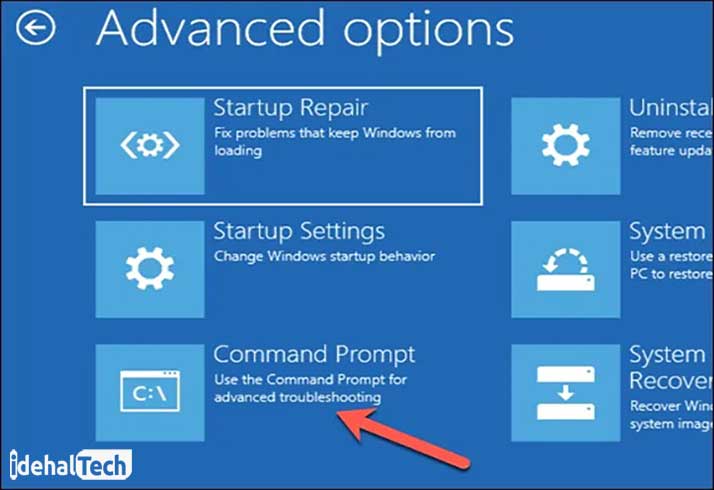
- در پنجره خط فرمان :chkdsk /r c را تایپ کنید. یک بررسی سطح پایین از سیستم درایو کامپیوتر برای کشف وجود خطا با استفاده از ابزار Check Disk آغاز میشود. در صورت تشخیص خطا chkdsk بهطور خودکار آنها را ترمیم میکند. (البته در صورت امکان)
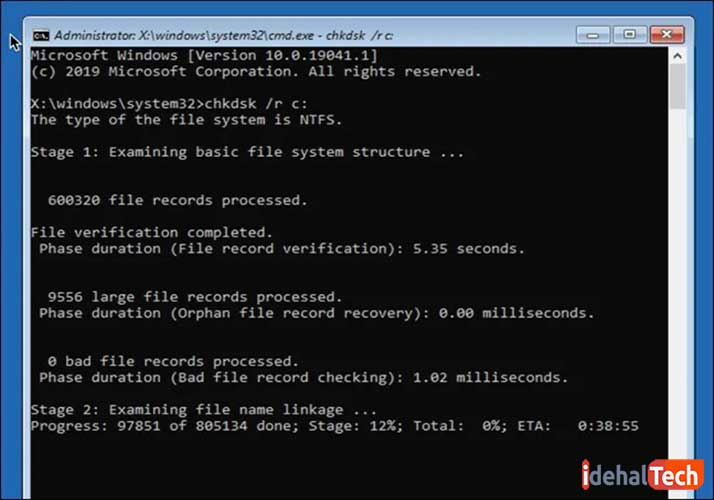
- در مرحله بعدی میتوانید با استفاده از ابزار System File Checker یکپارچگی سیستم فایلهای ویندوز را بررسی کنید. برای شروع sfc /scannow را تایپ کنید. (ممکن است اینکار کمی طول بکشد.)
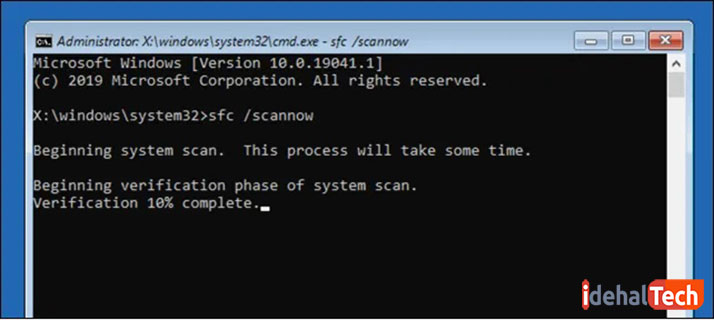
- پس از پایان کار علامت (X) را در بالا سمت راست فشار دهید تا پنجره خط فرمان بسته شود و کامپیوتر را مجددا راهاندازی کنید.
ابزار DISM را اجرا کنید.
ابزار File Checker که در بالا به آن اشاره شد، با استفاده از یک Image ویندوز محلی، مشکلات فایلهای سیستمی را برطرف میکند. اگر فایلهای خاصی خراب شود، ویندوز، Image محلی را جایگزین آنها میکند.
اما اگر این خود این Image خراب شده باشد، ویندوز نمیتواند مشکل را برطرف کند. برای رفع خطا ابتدا از ابزار DISM برای تعمیر فایلهای سیستم خود استفاده کنید.
از ابزار Deployment Image Servicing and Management (DISM) برای سرویسدهی و آمادهسازی Image ویندوز استفاده میشود. منظور از سرویسدهی و آمادهسازی Image ویندوز، حذف و اضافه کردن انواع بستههای نرمافزاری، اعمال آپدیت و تنظیمات مختلف روی Image ویندوز است. از این ابزار برای تعمیر ویندوز 10 هم استفاده میشود.
تعمیر ویندوز 10 با DISM
- هنگام روشن شدن کامپیوتر کلید F8 را فشار دهید. سپس See advanced repair options را انتخاب کنید.
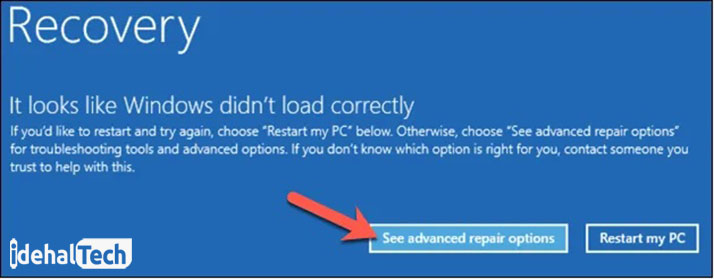
- در منوی troubleshoot، مراحل Troubleshoot > Advanced options > Startup Settings > Restart را طی کنید.
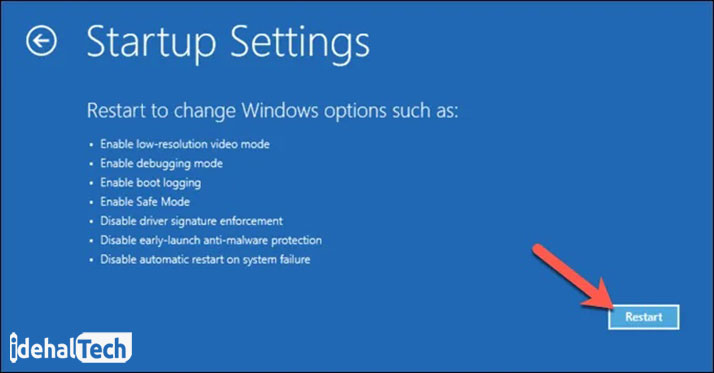
- در مرحله بعدی، با انتخاب کلید شماره 5 (یا F5) روی صفحه کلید، Enable Safe Mode with Networking را انتخاب کنید. ویندوز در حالت Safe Mode راهاندازی میشود.
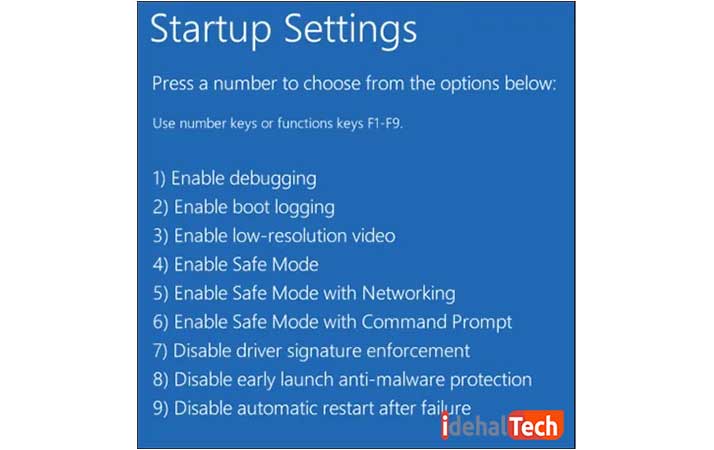
- هنگامی که ویندوز در حالت Safe Mode راهاندازی شد، روی منوی Start کلیک راست کرده و Windows PowerShell (Admin) را انتخاب کنید.
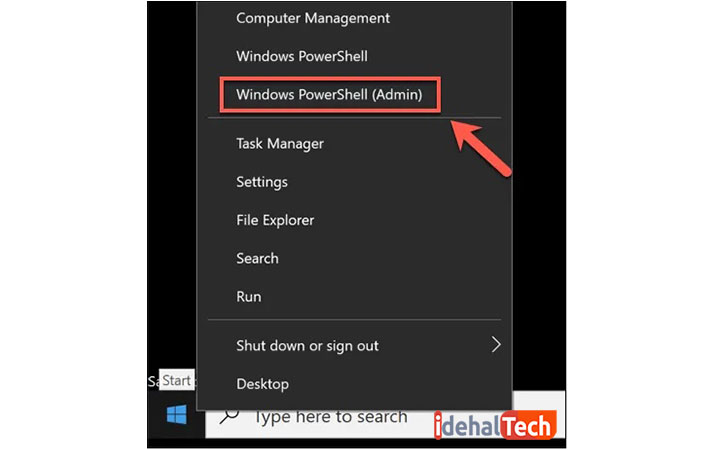
- در پنجره PowerShell عبارت DISM /Online /Cleanup-Image /RestoreHealth را تایپ کنید و اجازه دهید روند کامل شود. تکمیل روند ممکن است مدتی طول بکشد.
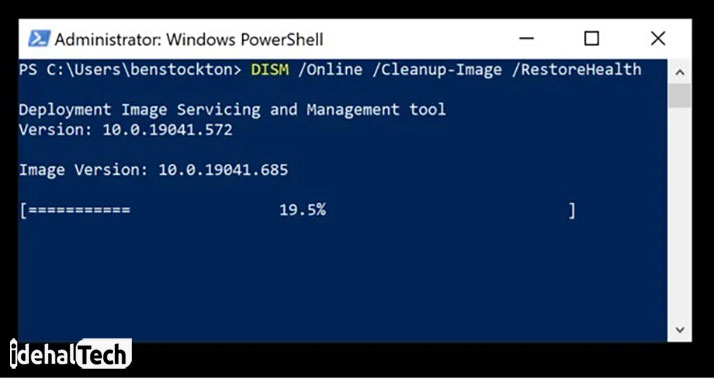
- هنگامی که اجرای DISM به پایان رسید، کامپیوتر را مجددا راهاندازی کرده و از مراحل بالا برای راه اندازی در یک پنجره خط فرمان استفاده کنید. سپس برای اطمینان از ترمیم کامل ویندوز، دستور SFC با دستور sfc /scannow را تکرار کنید.
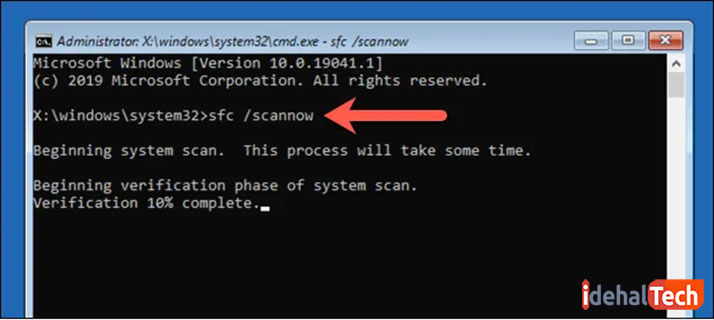
برای محدود کردن حلقه های بوت، تعمیر خودکار را غیرفعال کنید.
با غیرفعال کردن تعمیر خودکار، بدون اینکه حلقه تعمیر انجام شود و خطاهای احتمالی بررسی شود، ویندوز راهاندازی میشود. اینکار فقط زمانی پاسخگو خواهد بود که ویندوز سالم باشد و به درستی کار کند.
- برای شروع، F8 را فشار دهید و منتظر بمانید تا منوی troubleshoot ظاهر شود. سپس برای ادامه گزینه See Advanced repair را انتخاب کنید.
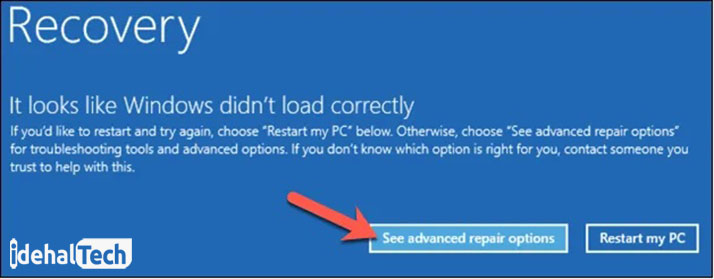
- در منوی عیب یابی، گزینه های Troubleshoot > Advanced options > Command Prompt را انتخاب کنید. سپس منتظر بمانید تا پنجره خط فرمان باز شود. ممکن است نیاز به وارد کردن رمز حساب محلی یا Microsoft، برای احراز هویت باشد.
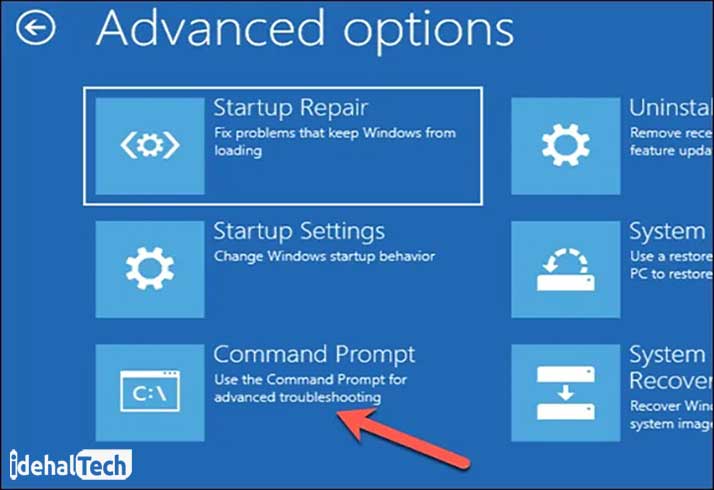
- در پنجره خط فرمان، bcdedit را تایپ کنید و مقادیر identifier و recoveryenabled را دوباره بررسی کنید. مقدار identifier معمولا به صورت {default} و recoveryenabled به صورت yes خواهد بود. برای غیرفعال کردن تعمیر خودکار، bcdedit /set {default} recoveryenabled no را تایپ کنید. اگر این دستور را از یک خط فرمان یا پنجره PowerShell در حالت Safe Mode اجرا میکنید، احتمالا لازم است مقدار identifier را {current} قرار دهید. به عنوان مثال bcdedit /set {current} recoveryenabled no.
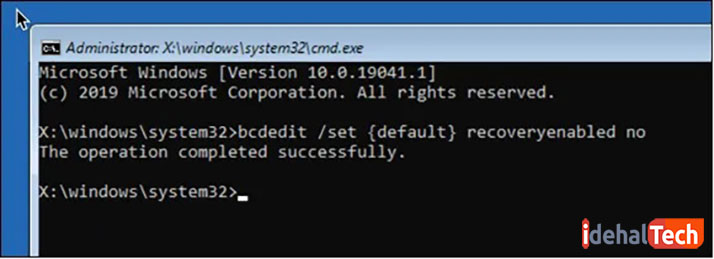
- برای راه اندازی مجدد کامپیوتر، علامت (X) را در بالا سمت راست فشار دهید.
کلام پایانی
اگر ویندوز 10 هنوز خطای Automatic Repair Loop را نمایش میدهد یا مشکلات دیگری که از راهاندازی صحیح آن جلوگیری میکند، احتمالا نیاز به اصلاحات جدیتری مانند پاک کردن و نصب مجدد ویندوز باشد.
پس از رفع خطای حلقه تعمیر بی نهایت با استفاده از مراحل بالا، باید سعی در حفظ سلامت سیستم خود داشته باشید. بنابراین به روزرسانی ویندوز با به روزرسانی درایورهای دستگاه جدید و به روزرسانیهای مهم سیستم، ضروری خواهد بود.
در صورتی که از کاربران حرفهای ویندوز هستید، توصیه میکنیم حتما صفحه “ویندوز 10” از مجله تکنولوژی ایده آل تک را به صورت روزانه دنبال کنید.

