آموزش فعالسازی و استفاده از ایردراپ در آیفون
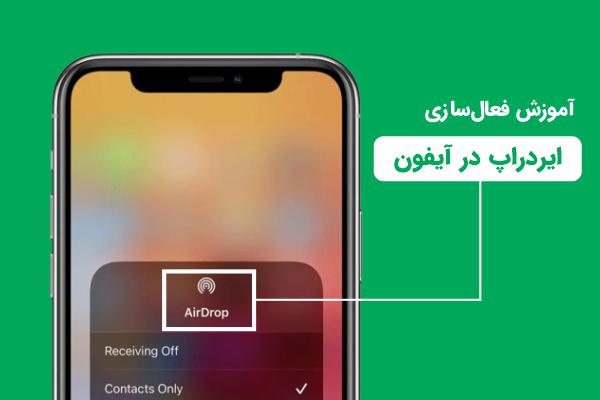
این روزها اشتراکگذاری فایلها، ویدیوها و عکسها بین دستگاههای مختلف، آسانتر از گذشته است. یکی از روشهای ساده و سریع برای انتقال فایل بین دستگاههای اپل از قبیل آیفون، آیپد و مک بوک، استفاده از ایردراپ (Airdrop) است.
ایردراپ در آیفون و سایر دستگاههای اپل، کار شما را برای اشتراک عکس و فیلم، بسیار راحت کرده است؛ تنها زدن یک ضربه روی صفحه نمایش! حتی فایلهای بزرگ و پرحجم هم در Airdrop به سادگی منتقل میشوند.
در این مقاله از مجله تکنولوژی ایده آل تک قصد داریم به آموزش فعالسازی و استفاده از ایردراپ در آیفون و آیپد و حتی مکبوکهای اپل بپردازیم. اگر از علاقندان به این دستگاهها هستید، حتما تا پایان با ما همراه باشید.
ایردراپ (Airdrop) چیست ؟
شما برای ارسال عکس، فیلم، موزیک، سند پی دی اف و … از چه ابزاری استفاده میکنید؟ احتمالا تلگرام، واتساپ و ایمیل، اولین و سادهترین راههایی باشند که همه کاربران از آنها استفاده میکنند. اما اگر هر دو دستگاه از اپل باشند، یک راه سادهتر هم وجود دارد و آن، ایردراپ است.
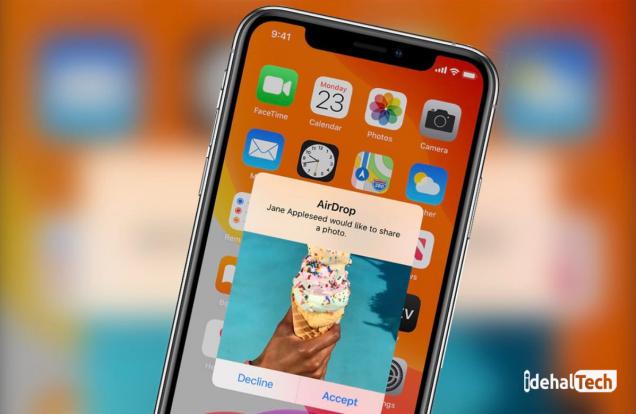
بنابراین میتوان گفت که ایردراپ یک قابلیت است که شرکت اپل در دستگاههای خود از قبیل آیفون، آیپد و مک بوک قرار داده تا کاربران بتوانند فایلهای خود را بین این دستگاهها، در سریعترین زمان ممکن، انتقال دهند.
نکته جالب ماجرا اینجاست که تقریبا میتوانید هر فایلی را از طریق Airdrop به اشتراک بگذارید. آدرس یک وب سایت، لوکیشن، شماره تماس، لیست پخش و … همه و همه در ایردراپ، قابل اشتراک هستند؛ آنهم تنها با چند ضربه ساده!
AirDrop از بلوتوث برای ایجاد یک شبکه Wi-Fi همتا به همتا بین دستگاهها استفاده میکند. این بدان معناست که برای داشتن اتصال ایردراپ نیازی به اتصال به روتر یا حتی اینترنت ندارید. با این حال، شما باید Wi-Fi و بلوتوث را روشن کنید.
تنها شرط استفاده از ایردراپ در آیفون و دیگر دستگاهها، این است که مبدا و مقصد انتقال، باید به اندازه کافی به هم نزدیک باشند تا بتوانند همدیگر را از طریق وای فای پیدا کنند.
یکی از مزیتهای اصلی ایردراپ برای اشتراک فایلها، استفاده از وای فای به جای بلوتوث است. این اتفاق سبب میشود سرعت انتقال دادهها به ویژه در زمان کار با فایلهای سنگین و پرحجم، به شکل قابل ملاحظهای افزایش پیدا کند.
روشن کردن ایردراپ در دستگاه های مختلف اپل
برای اینکه بتوانید از ایردراپ استفاده کنید، باید این قابلیت را در هر دو دستگاه مبدا و مقصد، روشن کنید. البته لازم نیست هر بار این کار را انجام دهید؛ بلکه فقط زمانی که برای اولین بار میخواهید از Airdrop برای اشتراک فایل استفاده کنید، باید این کار را انجام دهید.
روشن کردن ایردراپ در مک
ابتدا به سراغ مکبوکها یا همان لپ تاپهای شرکت اپل میرویم. برای روشن کردن ایردراپ در این دیوایسها، باید مراحل زیر را طی نمایید:
- Finder را باز کرده و در سمت چپ بالای پنل کناری، روی AirDrop کلیک کنید.
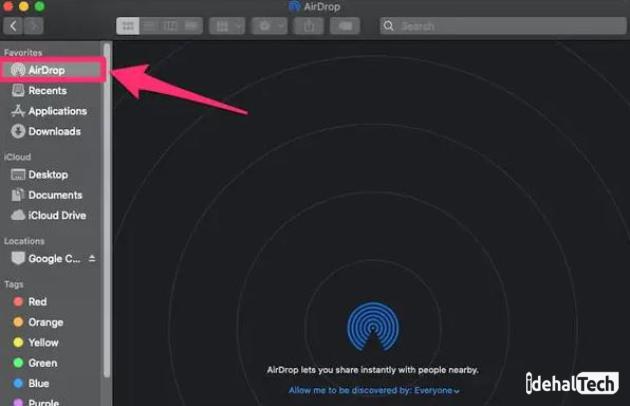
- اگر بلوتوث یا وای فای مک شما خاموش باشد، از شما خواسته میشود آنها را روشن کنید.
- در پنجره ایردراپ، باید تعیین کنید که چه کسانی میتوانند از این طریق، برای شما فایل ارسال کنند. روی گزینه Allow me to be discovered by کلیک کرده و یکی از گزینههای همه یا فقط مخاطبین را انتخاب کنید.
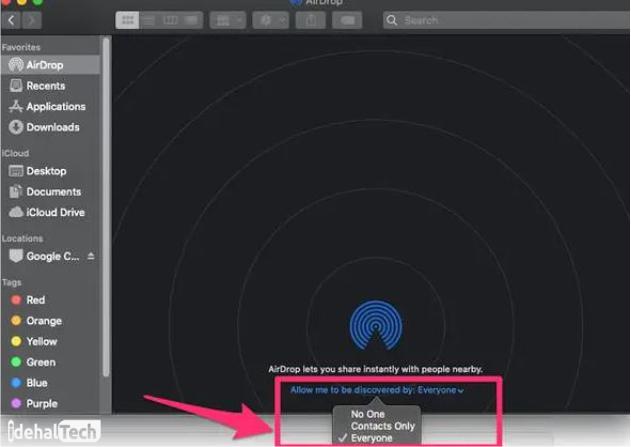
روشن کردن ایردراپ در آیفون و آیپد
اگر قصد استفاده از Airdrop را روی آیفون یا آیپد خود دارید، باید مراحل زیر را به ترتیب دنبال نمایید:
- روی تنظیمات یا همان Setting ضربه بزنید.
- گزینه General را انتخاب کرده و روی آن ضربه بزنید.
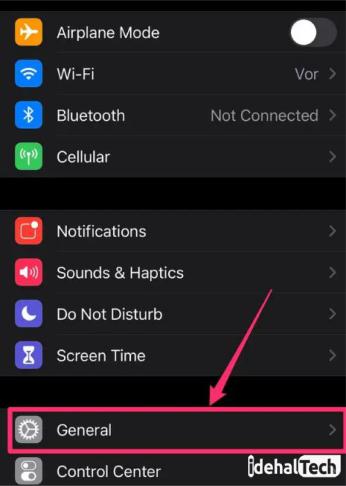
- AirDrop را انتخاب کنید.
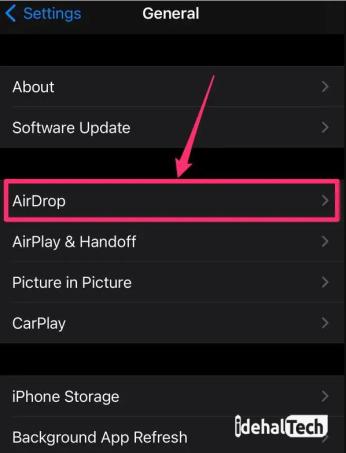
- اگر میخواهید فقط مخاطبین شما بتوانند برایتان فایل ارسال کنند، روی گزینه Contacts Only ضربه بزنید.
- اگر قصد دارید به همه اجازه بدهید از طریق ایردراپ برای شما فایل ارسال کنند، گزینه Everyone را انتخاب کنید.
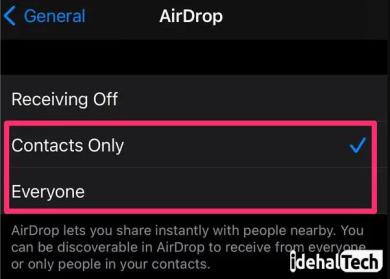
تمام شد! به همین سادگی ویژگی ایردراپ را روی دستگاههای اپل خود فعال کردید. الان فقط کافیست روش استفاده از این ویژگی را یاد بگیرید که ما در ادامه، به آن پرداختهایم.
چگونه از ایردراپ استفاده کنیم؟
بعد از اینکه ایردراپ در آیفون یا آیپد و مک را روشن کردید، میتوانید در هر لحظه، از آن برای انتقال انواع فایلها در بین دستگاههای مختلف اپل، استفاده کنید.
استفاده از ایردراپ در آیفون و آیپد
- برنامهای که قصد ارسال فایلهای آن از طریق ایردراپ را دارید، انتخاب کنید. به عنوان مثال، برای ارسال تصاویر، برنامه Photos را باز کنید.
- اکنون فایلی که قصد ارسال آن را دارید، انتخاب کنید. میتوانید به صورت همزمان چند فایل را انتخاب نمایید.
- روی نماد اشتراکگذاری ضربه زده و سپس، Airdrop را که در ابتدای لیست برنامهها قرار دارد، انتخاب کنید.
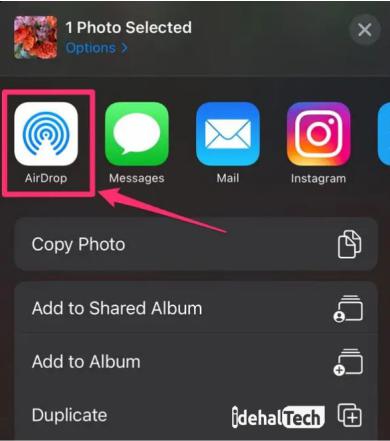
- اکنون باید همه دستگاههای اپل که در محدوده وای فای دستگاه شما قرار دارند را مشاهده نمایید. دستگاهی که قصد ارسال فایل به آن را دارید، انتخاب کنید.
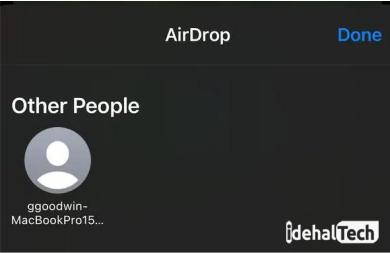
- بعد از اتمام فرایند، گزینه Sent ظاهر خواهد شد.
دریافت فایلها در مک
بعد از اینکه فایل با موفقیت در آیفون ارسال شد، روی صفحه نمایش مک (که به عنوان دستگاه مقصد قرار است فایل را دریافت نماید)، یک اعلان ظاهر میشود:
- با انتخاب Accept فایل در پوشه Downloads ذخیره میشود.
- با انتخاب Open in Photos (برای تصاویر) عکس ارسال شده به صورت مستقیم، در برنامه Photos باز میشود.
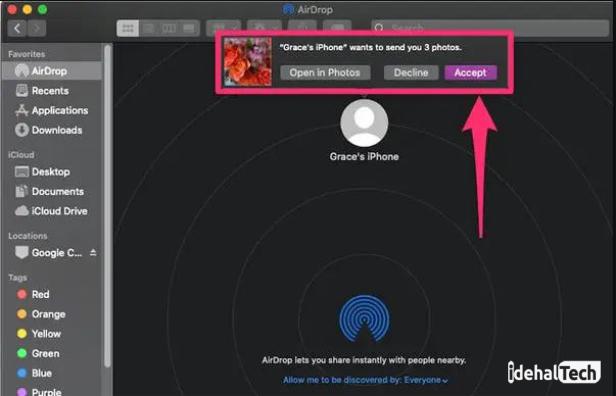
استفاده از ایردراپ روی دستگاه مک
در صورتی که قصد دارید یک فایل ذخیره شده روی مک را به دستگاههای آیفون یا آیپد ارسال کنید، باید مراحل زیر را دنبال نمایید:
- روی فایلی که قصد اشتراکگذاری آن را دارید، کلیک راست کرده، اشارهگر ماوس را روی Share نگه داشته و گزینه Airdrop را انتخاب کنید.
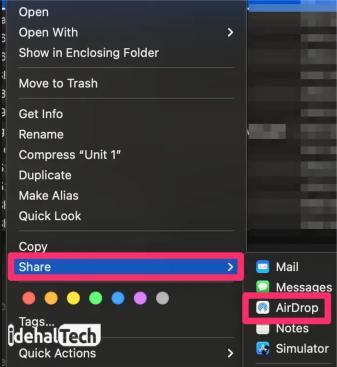
- اکنون دستگاه گیرنده را از لیست گزینهها انتخاب کرده، روی آن راست کلیک کنید و Done را تایید نمایید.
به همین سادگی فایل شما به دستگاه آیفون یا آیپد مورد نظر، ارسال شد؛ آنهم به سادهترین شکل و در کمترین زمان ممکن!
کلام آخر
ایردراپ (Airdrop) یکی از قابلیتهای محصولات اپل است که بر اساس آن، این دستگاهها میتوانند فابلهای مختلف را به راحتی و با بیشترین سرعت ممکن، بین همدیگر منتقل کنند.
در این مقاله به آموزش استفاده از ایردراپ در آیفون و آیپد و مک پرداختیم. در صورتی که همچنان در این رابطه سوال یا ابهامی دارید، حتما در بخش نظرات با ما در میان بگذارید تا در اولین فرصت، پاسخگوی شما عزیزان باشیم.

