نحوه پارتیشن بندی هارد اکسترنال [در تمامی نسخههای ویندوز]

زمانی که یک هارد اکسترنال خریداری میکنید، هیچ پارتیشنبندی روی آن اعمال نشده است. به عبارتی دیگر، تمام حجم آن، به صورت یک درایو بزرگ، در دسترس قرار دارد. بدون پارتیشن بندی هارد اکسترنال دادهها به صورت نامنظم روی این فضای ذخیرهسازی، کپی میشوند.
شاید بخواهید فضای هارد اکسترنال خود را به چند درایو مختلف تقسیم کنید (مانند کاری که با هاردهای داخلی کامپیوتر انجام میدهید). به این ترتیب، میتوایند به دادههای خود نظم ببخشید و هر درایو را به یک دسته از فایلها اختصاص دهید.
خوشبختانه روشهای مختلفی برای ایجاد پارتیشن روی هاردهای اکسترنال وجود دارند. شما میتوانید از ابزارهای داخلی ویندوز استفاده کنید. همچنین برای دسترسی به تنظیمات بیشتر، برخی از نرم افزارهای جانبی رایگان هم در دسترس قرار دارند.
در این مقاله از مجله تکنولوژی ایده آل تک قصد داریم شما را با انواع روشهای پارتیشن بندی هارد اکسترنال آشنا کنیم. اگر به تازگی یکی از این حافظهها را خریداری کردهاید، حتما تا پایان با ما همراه باشید.
چرا هارد اکسترنال را پارتیشن بندی میکنیم؟
از آنجایی که برای استفاده از یک هارد اکسترنال نیازی به ایجاد پارتیشن روی آن نیست، بسیاری از کاربران به کلی قید پارتیشن بندی این هاردها را میزنند. این در حالیست که دلایل زیادی وجود دارند که بر اساس آنها، بهتر است یک هارد اکسترنال را پارتیشن بندی کنید:
- مدیریت بهتر دادهها: میتوانید دادههای موجود روی هارد اکسترنال را بر اساس نوع آنها (فیلم، موسیقی، عکس و …) را در درایوهای مختلف ذخیره کرده و آنها را بهتر مدیریت کنید.
- امنیت بهتر دادهها: در صورتی که یک سیستم عامل روی هارد اکسترنال نصب کرده باشید، میتوانید آن را از دادههای شخصی جدا کرده و احتمال آسیب رسیدن به دادههای سیستمی را کاهش دهید.
- پشتیبانگیری آسان: میتوانید یکی از پارتیشنهای ایجاد شده را برای یک نسخه کپی از تمام دادههای مهم خود انتخاب کنید. به این ترتیب، هنگامی که نیاز به پشتیبان گیری از تمام اطلاعات مهم خود دارید، می توانید به جای انتخاب فایل ها یا پوشه ها، کل پارتیشن را کپی کنید.
- فایل سیستمهای جداگانه: میتوانید پارتیشنهای مختلفی را با فایل سیستمهای متنوع از قبیل NTFS و FAT32 و … ایجاد کنید. این ویژگی برای مواقعی که میخواهید با سیستم عاملهای مختلف کار کنید، بسیار مفید است.
- امنیت بیشتر برای دادههای حساس: میتوانید دادههای مهم و حیاتی خود را در یک پارتیشن جداگانه ذخیره کرده و آن را مخفی کنید.
خب اکنون که با اهمیت پاریتشنبندی هاردهای اکسترنال آشنا شدیم، زمان آن است که به موضوع اصلی مقاله یعنی روشهای انجام این کار بپردازیم. در ادامه با ما همراه باشید.
پارتیشن بندی هارد اکسترنال با ابزارهای رایگان ویندوز
ابتدا به ابزارهای داخلی ویندوز برای پارتیشن بندی هارد اکسترنال میپردازیم و پس از آن، دو نرم افزار رایگان قدرتمند برای انجام این کار را هم به شما عزیزان معرفی خواهیم کرد.
پارتیشن بندی با ابزار رایگان Disk Management
ابتدا هارد اکسترنال خود را به کامپیوتر متصل کرده و سپس از دستورالعمل زیر برای پارتیشن بندی آن از طریق ابزار Disk Management استفاده کنید:
ابتدا کلیدهای ترکیبی Windows +R را فشار دهید تا منوی Run باز شود. در نوار جستجو عبارت “diskmgmt.msc” را تایپ کرده و کلید Enter را فشار دهید. به این ترتیب، ابزار Disk Management اجرا میشود.
اکنون هارد اکسترنال خود را انتخاب کرده و روی فضای آزاد کلیک راست کنید. سپس New Simple Volume را انتخاب کنید. اگر هارد اکسترنال شما فضای آزاد ندارد، ابتدا باید گزینه Shrink Volume را انتخاب کنید.
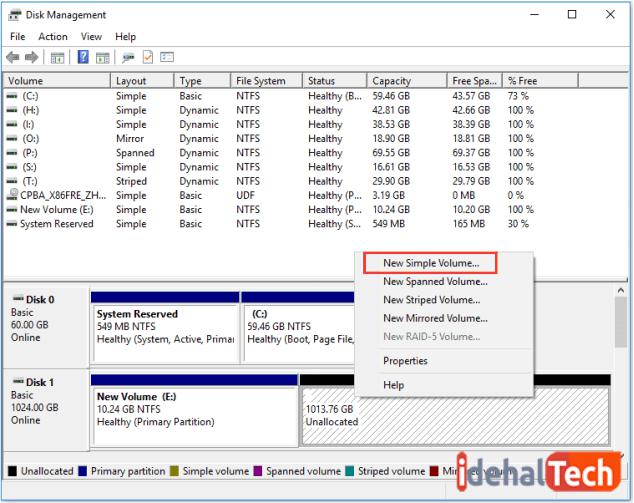
فضای مورد نظر را به مگابایت و در بین حداقل و حداکثر در نظر گرفته شده وارد کرده و گزینه Next را انتخاب کنید.
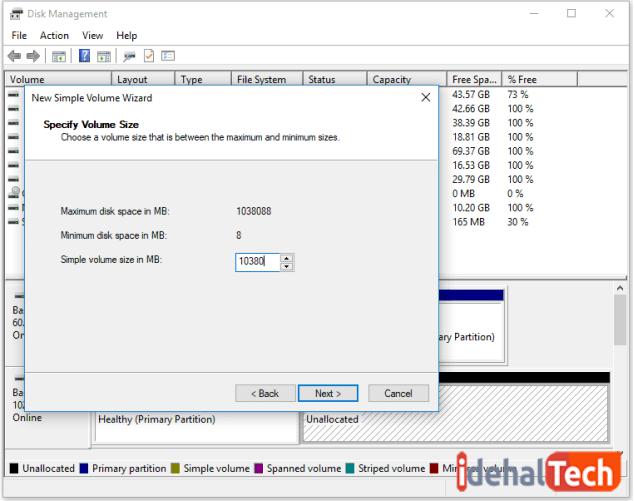
در این مرحله برای درایو ایجاد شده، یک حرف انگلیسی در نظر بگیرید و روی Next کلیک کنید. در این پنجره باید پارتیشن ایجاد شده را فرمت کنید تا بتوانید دادهها را روی آن ذخیره کنید. یک سیستم فایل را انتخاب کنید و در نهایت تیک کنار “Perform a quick format” را فعال کرده و روی Finish کلیک کنید.
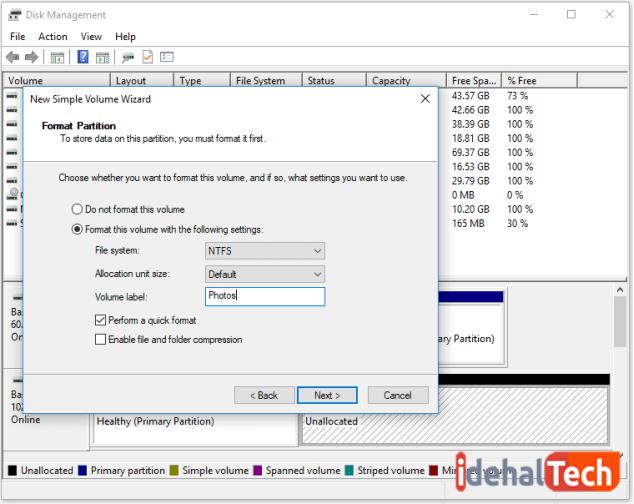
به این ترتیب میتوانید یک پارتیشن جدید روی هارد اکسترنال خود ایجاد کنید. برای ساخت پارتیشنهای بعدی، این مراحل را دوباره تکرار کنید تا همه فضای هارد خود را بین درایوهای مختلف تقسیم کنید.
پارتیشن بندی رایگان با Diskpart
یکی دیگر از ابزارهای رایگان برای پارتیشن بندی هارد اکسترنال خط فرمان ویندوز (CMD) و دستور Diskpart است. در این روش هم ابتدا هارد را به کامپیوتر وصل کرده و در ادامه، مراحل زیر را دنبال کنید:
ابتدا کلیدهای ترکیبی Windows +R را فشار دهید تا منوی Run باز شود. سپس عبارت CMD را تایپ کرده و کلید Enter را فشار دهید. اکنون خط فرمان ویندوز اجرا میشود
در این مرحله عبارت diskpart را وارد کرده و کلید Enter را فشار دهید تا ابزار Windows Diskpart باز شود. دستورها را به ترتیب زیر وارد کرد و هر بار کلید Enter را فشار دهید:
- list disk
- * select disk (به جای * از شماره هارد اکسترنال که در صفحه نمایش داده شده است، استفاده کنید)
- *= create partition primary size (به جای * حجم مورد نظر برای درایو را به مگابایت وارد کنید)
- *= assign letter (به جای * یک حرف انگلیسی برای نام درایو خود انتخاب کنید)
- format fs=ntfs quick
- exit
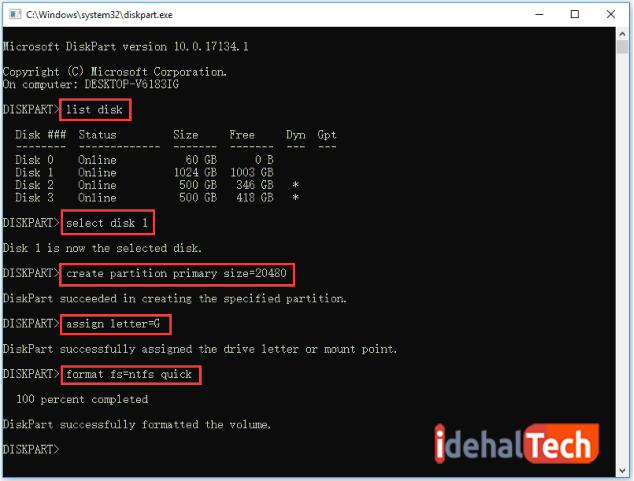
مراحل بالا را برای تمام پارتیشنهایی که قصد ایجاد آنها را دارید تکرار کنید تا در نهایت، یک هارد اکسترنال پارتیشن بندی شده در اختیار داشته باشید.
پارتیشن بندی هاردهای اکسترنال با نرم افزارهای جانبی
همانطور که در ابتدای مقاله هم اشاره کردیم، نرم افزارهای رایگان زیادی وجود دارند که با استفاده از آنها، میتوانید به راحتی هارد اکسترنال خود را پارتیشن بندی کنید. ما در ادامه، دو مورد از این برنامههای رایگان را معرفی خواهیم کرد.
پارتیشن بندی با برنامه EaseUS Partition Master
این روش برای پارتیشنبندی هارد اکسترنال در ویندوز 10/8/7 / XP / Vista و حتی ویندوز سرورها نیز موثر عمل میکند. در مقایسه با روشهای مدیریت دیسک ویندوز و DiskPart، استفاده از EaseUS Partition Master سادهترین راه برای پارتیشن بندی یک هارد اکسترنال است.
علاوه بر این، EaseUS Partition Master یک ویژگی New Disk Guide (راهنمای جدید دیسک) ارائه میدهد تا به شما کمک کند دیسک جدید را فقط با یک کلیک پارتیشن بندی کنید.
قبل از هر کاری، ابتدا با کلیک روی لینک زیر، این نرم افزار قدرتمند را دانلود کرده و روی رایانه خود نصب کنید:
بعد از اینکه EaseUS Partition Master را با موفقیت دانلود و روی رایانه خود نصب کردید، نوبت به پارتیشن بندی هارد اکسترنال تنها با چند کلیک ساده خواهد رسید.
اگر یک هارد اکسترنال کاملا جدید دارید، آن را از طریق کابل USB به کامپیوتر خود متصل کرده و این مراحل را دنبال کنید تا بلافاصله فقط با یک کلیک، پارتیشن بندی شود:
مرحله 1: EaseUS Partition Master را راه اندازی کنید، یک پنجره راهنمای دیسک جدید ظاهر میشود.
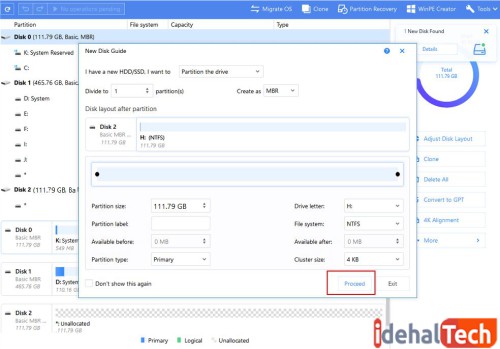
مرحله 2: روی “Proceed” کلیک کنید و “Execute Operation” را بزنید تا پارتیشن بندی دیسک مورد نظر تمام شود.
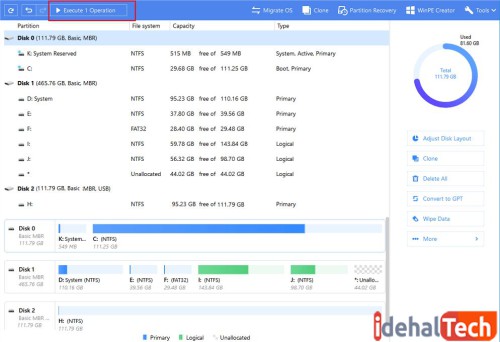
اگر مدتی از یک هارد اکسترنال استفاده کرده اید و نیاز دارید مجددا آن را پارتیشن کنید، میتوانید آموزش زیر را برای ساخت پارتیشن روی آن دنبال کنید. این روش برای تقسیم یک هارد دیسک موجود نیز، کار میکند.
مرحله 1. یک فضای اختصاص نیافته (unallocated) ایجاد کنید
EaseUS Partition Master را نصب و راه اندازی کنید. بر روی یک پارتیشن کلیک راست کرده و گزینه “Resize/ Move” را انتخاب کنید تا فضای اختصاص نیافته را بگیرید. تا انتهای پارتیشن بکشید؛ تا دیگر فضای اختصاص نیافتهای، باقی نماند.
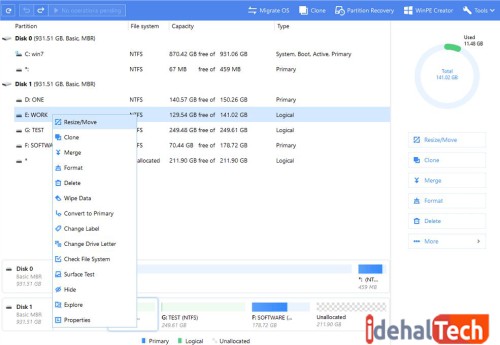
مرحله 2. یک پارتیشن ایجاد کنید
وقتی فضای اختصاص نیافته را گرفتید، میتوانید یک پارتیشن ایجاد کنید. در پنجره اصلی، روی فضای اختصاص نیافته روی هارد، SSD یا دستگاه ذخیره سازی خارجی کلیک راست کرده و گزینه “Create” را انتخاب کنید. اندازه پارتیشن، برچسب پارتیشن، نام درایو، نوع سیستم فایل و غیره را برای پارتیشن جدید تنظیم کنید و در ادامه “OK” را کلیک کنید.
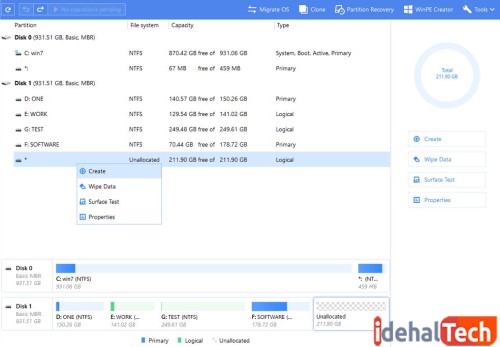
مرحله 3. عملیات را انجام دهید
روی دکمه “Execute Operation” در گوشه بالا کلیک کنید و روی گزینه “Apply” بزنید تا همه تغییرات اِعمال شود.
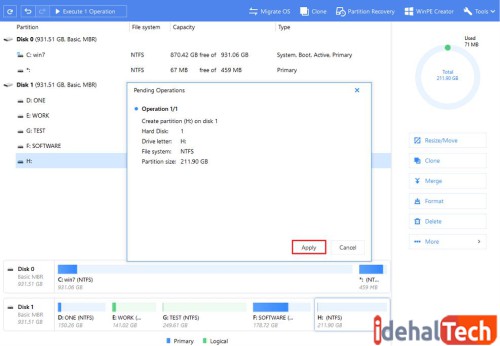
در عین حال، EaseUS دارای برخی ویژگیهای پیشرفته برای کمک به شما در مدیریت بهتر دیسک است. این ویژگی ها عبارتند از:
- مخفی یا پاک کردن یک پارتیشن
- ادغام کردن دو پارتیشن با هم
- تبدیل دیسک از نوع دینامیک به بیسیک یا برعکس
- انتقال سیستم عامل به هارد SSD و غیره
برخی از این گزینههای گفته شده در Disk Management یا DiskPart وجود ندارند.
پارتیشن بندی با نرم افزار MiniTool Partition Wizard
نرم افزار MiniTool Partition Wizard یک مدیر پارتیشن رایگان برای ویندوزهای 7 و 8 و 10 است که در حال حاضر، میلیونها کاربر از آن برای پارتیشن بندی انواع هارد دیسکهای خود استفاده میکنند.
یکی از نقاط قوت این برنامه، این است که به شما اجازه میدهد هارد اکسترنال خود را بدون فرمت، پارتیشن بندی کنید. به این ترتیب، هیچ کدام از دادههای شما در طول این فرایند، پاک نخواهند شد.
قبل از کار، با کلیک روی لینک زیر، برنامه رایگان و قدرتمند MiniTool Partition Wizard را دانلود کرده و روی رایانه خود نصب کنید:
بعد از اینکه برنامه را با موفقیت روی سیستم خود نصب کردید، مراحل زیر را برای پارتیشن بندی هارد اکسترنال دنبال کنید:
ابتدا هارد اکسترنال را با کابل USB به رایانه متصل کرده و بعد از آن، برنامه MiniTool Partition Wizard را راهاندازی کنید. با اجرای نرم افزار، خواهید دید که تمام هارد دیسکهای متصل به کامپیوتر، در ستون Disk Map فهرست شدهاند.
اکنون هارد اکسترنال که قصد پارتیشن بندی آن را دارید پیدا کرده و روی آن کلیک کنید. اگر هارد اکسترنال فقط یک پارتیشن بزرگ دارد و فضای اختصاص نیافته برای ایجاد یک پارتیشن جدید ندارد، ابتدا میتوانید از تابع تغییر اندازه MiniTool Partition Wizard برای آزاد کردن مقداری فضای تخصیص نیافته استفاده کنید.
فقط پارتیشن موجود در هارد دیسک خارجی را انتخاب کنید و روی آن کلیک راست کنید، سپس گزینه Move/Resize را انتخاب کنید تا پارتیشن اصلی کوچک شده و مقداری فضای تخصیص نیافته آزاد شود.
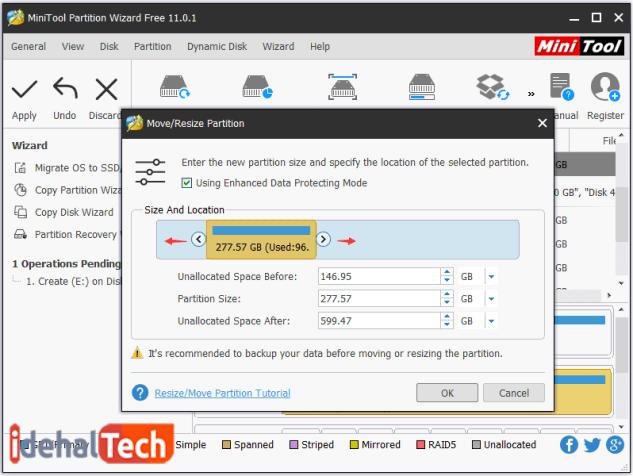
اکنون میتوانید روی فضای اختصاص نیافته در هارد اکسترنال کلیک راست کرده و گزینه Create را انتخاب کنید تا پنجره Create New Partition باز شود. در این قسمت، میتوانید پارامترهای مختلف پارتیشن بندی را تنظیم کنید.
اگر میخواهید با تفاوت MBR و GPT نیز آشنا شوید، مقاله آن را از دست ندهید.
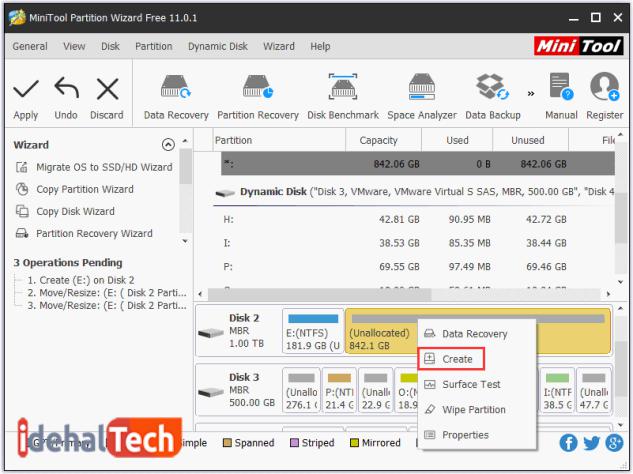
برخی از این پارامترها عبارتند از:
- برچسب پارتیشن (Partition Label): یک برچسب مانند عکس، فیلم، موسیقی، پروندههای متنی و … برای پارتیشن خود تنظیم کنید.
- نوع پارتیشن (Partition Type): در دیسک MBR می توانید پارتیشن Primary یا Logical را انتخاب کنید. در یک دیسک GPT، میتوانید تا 128 پارتیشن اصلی ایجاد کنید.
- نام درایو (Drive Letter): یک حرف انگلیسی به پارتیشن خود اختصاص دهید تا ویندوز بتواند آن را پیدا کند.
- فایل سیستم (File System): یک سیستم فایل برای پارتیشن خود انتخاب کنید. اگر فقط با ویندوزهای 7 و 8 و 10 کار میکنید، NTFS انتخاب خوبی است. در حالی که اگر با سیستم عاملهای بیشتری سر و کار دارید، FAT32 مناسبتر است. اگر تعداد زیادی فایل بزرگتر از 4 گیگابایت دارید، NTFS توصیه میشود، زیرا سیستم فایل FAT32 نمیتواند فایلهای بزرگتر از 4 گیگابایت را بخواند و بنویسد.
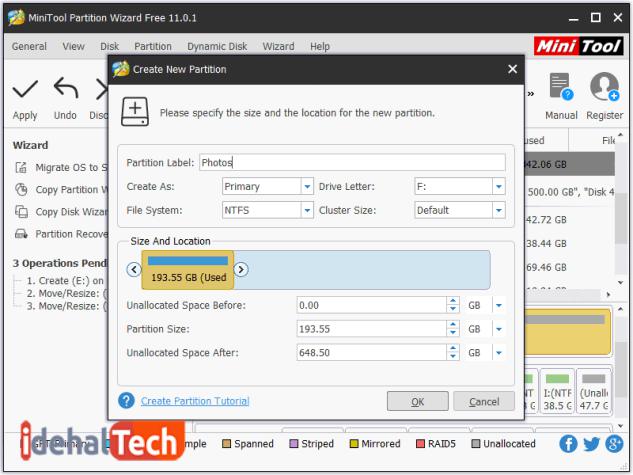
در نهایت و پس از انجام تنظیمات بالا، میتوانید روی Apply کلیک کنید تا فرآیند پارتیشن بندی هارد اکسترنال شروع شود. برای ساخت پارتیشن بعدی، باید مراحل بالا را دوباره تکرار کنید.
کلام آخر
این مقاله در وهله اول درباره چگونگی پارتیشن بندی یک هارد اکسترنال، مانند HDD / SSD / USB / دیسک متحرک، در ویندوز 10/8/7 توضیح میدهد. برای انجام این کار، سه ابزار پارتیشن بندی را برای کمک به شما معرفی کردیم که عبارتند از: [1] EaseUS Partition Master Free؛ [2] مدیریت دیسک ویندوز. [3] DiskPart.
همه ابزارهای توصیه شده، میتوانند مشکل پارتیشن بندی یک هارد دیسک اکسترنال جدید و قدیمی در بسیاری از بلوکها را برطرف کنند.
به عنوان کاربر مبتدی ویندوز، EaseUS Partition Master میتواند بهترین گزینه برای شما باشد. این ویژگی New Disk Guide کل فرایند پارتیشن بندی دیسک را با یک کلیک، به سادگی انجام میدهد.
سوالات متداول
برای حذف پارتیشن در هارد اکسترنال در ویندوز ۱۰، سه روش وجود دارد: ۱. EaseUS Partition Master؛ ۲. مدیریت دیسک ویندوز ۱۰ ؛ ۳. خط فرمان Windows 10. برای استفاده از یک ابزار رایگان، میتوانید از Disk Management کمک بگیرید: در ویندوز ۱۰ میتوانید با کلیک راست روی دکمه Start، کنسول Disk Management را به راحتی انتخاب کرده و باز کنید. در Disk Management، هارد اکسترنال و پارتیشنی که میخواهید حذف کنید را قرار دهید. بر روی پارتیشن، کلیک راست کرده و گزینه Delete Volume را از منوی مربوطه انتخاب کنید.
برای فرمت کردن یک هارد اکسترنال جدید: مراحل موجود در این صفحه را دنبال کنید تا ابتدا دیسک را پارتیشن بندی کرده و سپس در طول پروسه آن را فرمت کنید. برای فرمت کردن یک هارد اکسترنال استفاده شده: از File Explorer استفاده کرده و بر روی هارد اکسترنال کلیک راست کنید، گزینه “Format” را انتخاب کرده و سیستم فایل آن را به عنوان NTFS تنظیم کنید، سپس روی “Start” کلیک کنید.
اگر هارد اکسترنال شما به طور ناگهانی مثل فضای اختصاص نیافته در نظر گرفته شود؛ و یا در کامپیوتر با ویندوز های ۱۰/۸/۷ به عنوان فضای تخصیص نیافته نشان داده شد، میتوانید سه مرحله زیر را امتحان کنید: مرحله ۱. اطلاعات را از فضای اختصاص نیافته روی هارد اکسترنال بازیابی کنید. مرحله ۲. یک پارتیشن جدید روی دیسک اختصاص نیافته ایجاد کنید.


