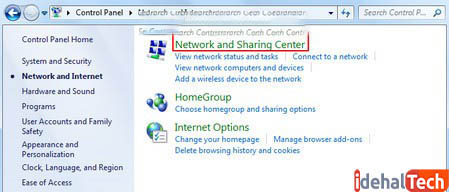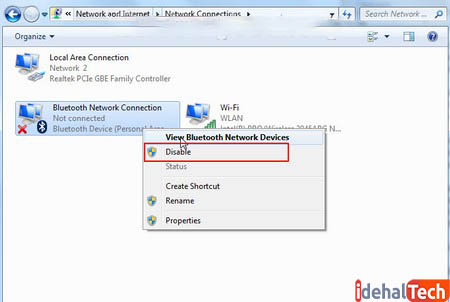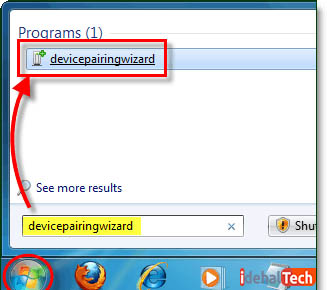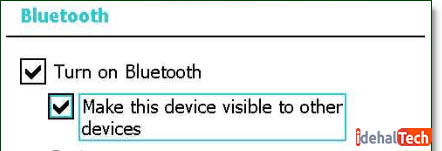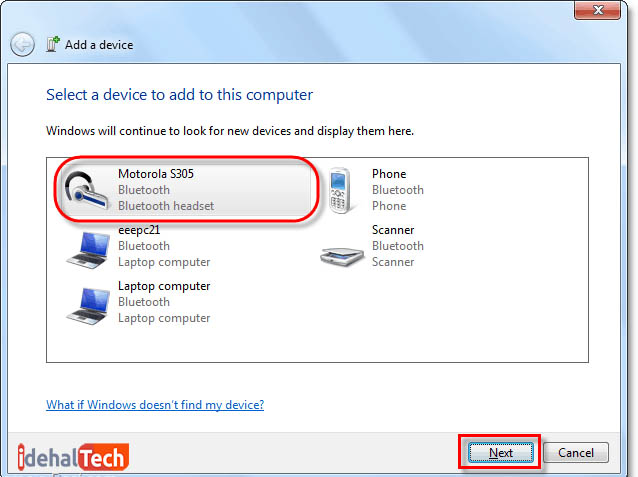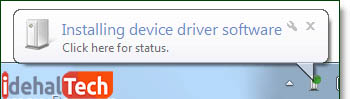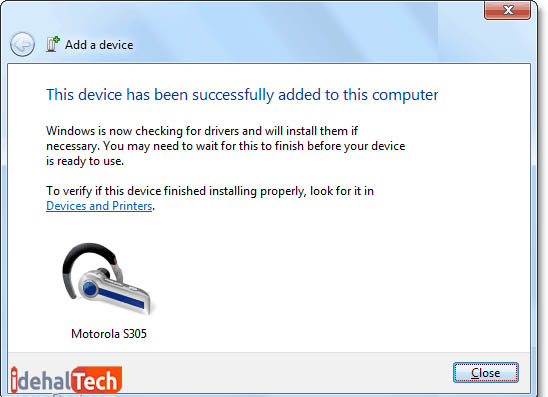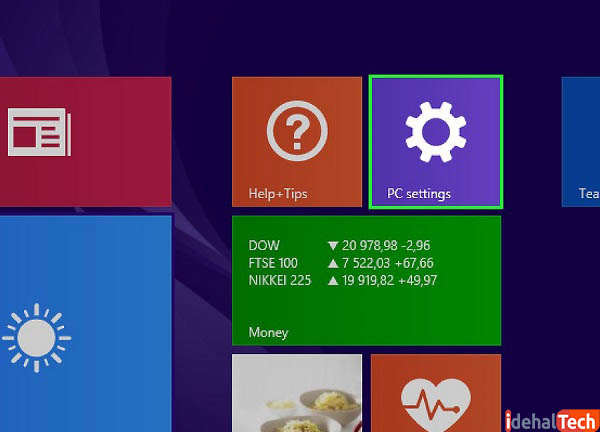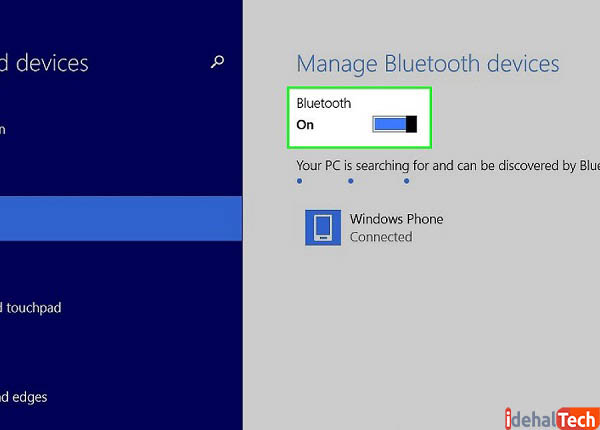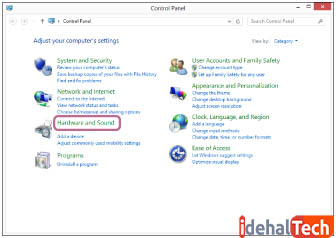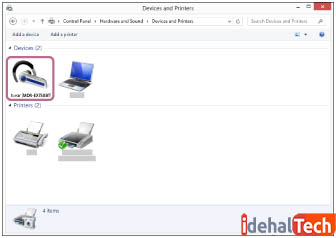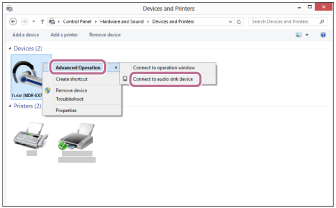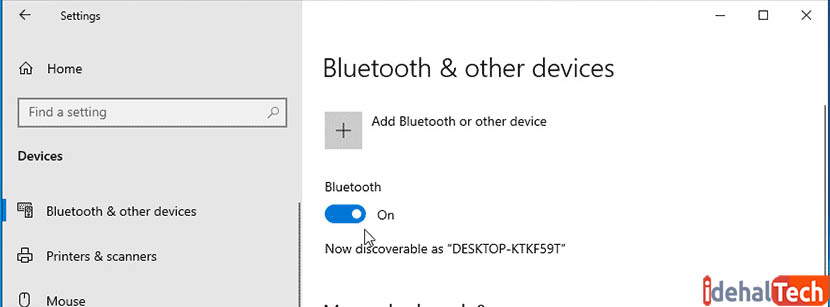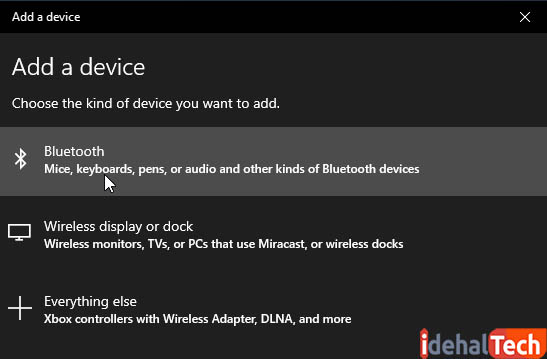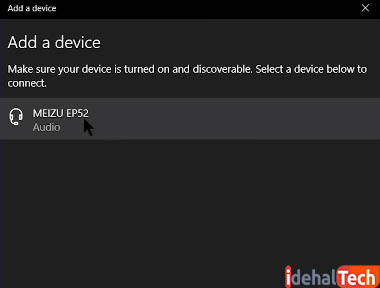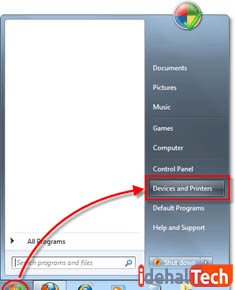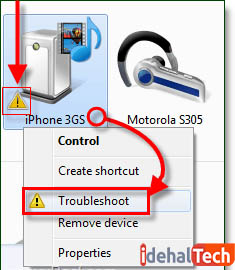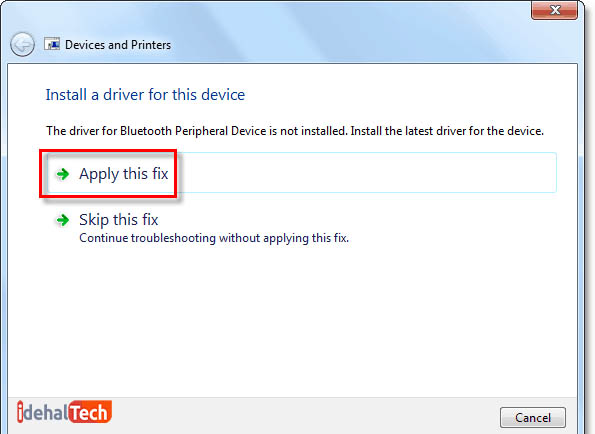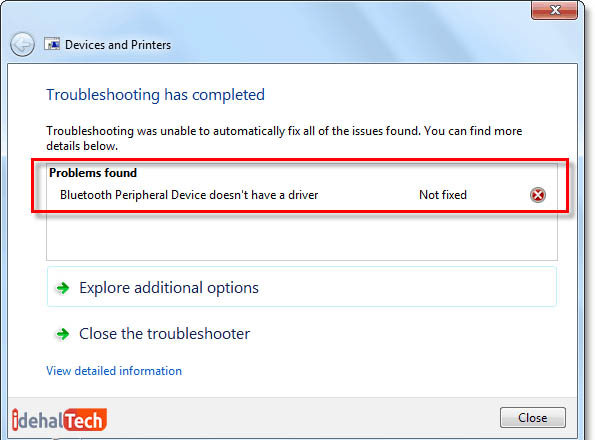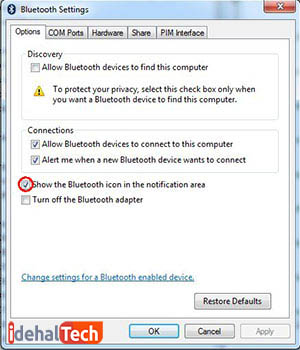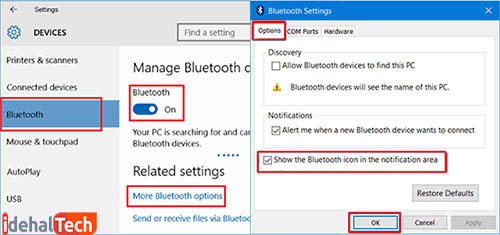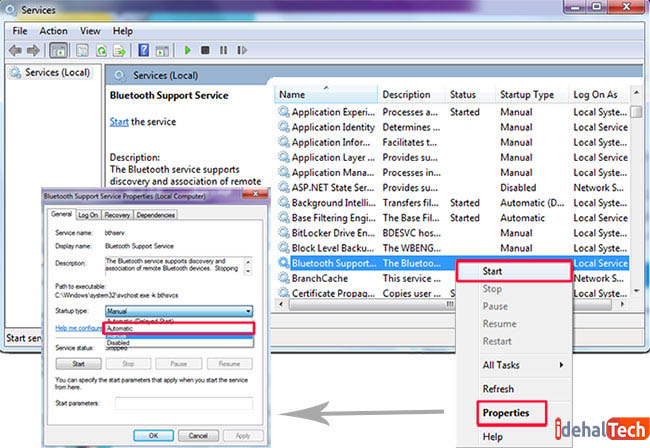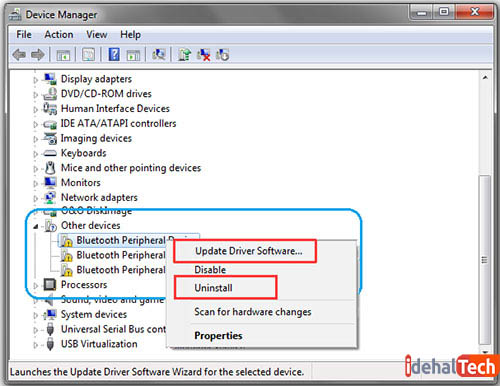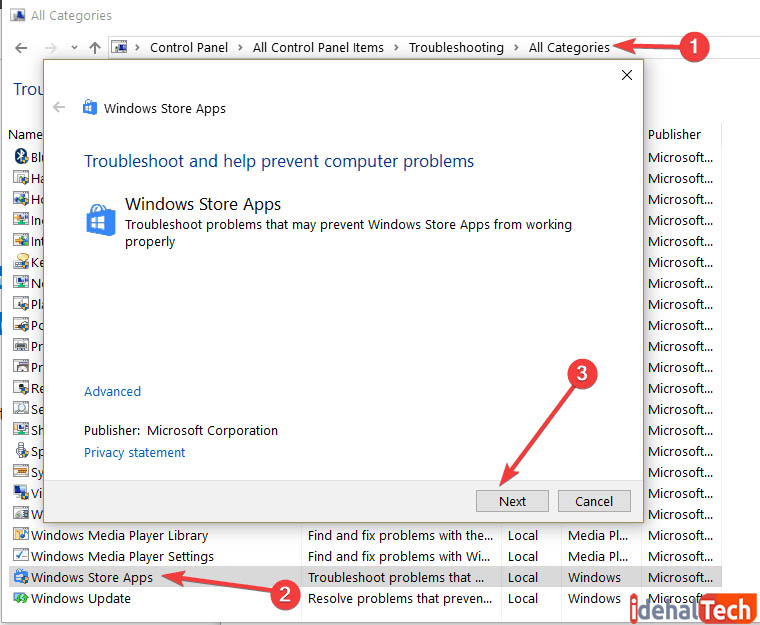چگونه یک هدست بلوتوث را به کامپیوتر یا لپ تاپ وصل کنیم؟

خیلی از افراد به اشتباه بر این باور هستند که اتصال هدست بلوتوث به کامپیوتر کار سختیست و در بسیاری از موارد یک چیز محال! ولی سخت در اشتباه هستید و با چند کلیک ساده با هر سیستم عاملی و هر ورژن ویندوزی که در اختیار دارید میتوانید این کار را انجام دهید و از آن استفاده کنید.
شاید تا همین چند وقت پیش فکر میکردید که برای انجام دادن این کار نیاز به یک سیستم کامپیوتری جدید و پیشرفته دارید، ولی با همین چند ترفند سادهای که در این مقاله از مجله ایده آل تک خواهید آموخت که این کار بسیار سادهتر از آن چیزی است که فکرش را میکنید! با ما همراه باشید.
اتصال هدست بلوتوث به ویندوز هفت
شاید تا چند سال پیش اتصال بلوتوث به هر دیوایسی امکانپذیر نبود و تقریبا امری محال! این روزها این تکنولوژی تقریبا به یکی از اصلیترین فناوریهای بیسیم برای اکثر دستگاهها تبدیل شده است.
شاید کمتر کسی را پیدا کنید که از ویندوز 7 استفاده کند، ولی خوب همین معدود افرادی که کمی از تکنولوژی عقب افتادهاند هم ممکن است نیاز به اتصال هدست بلوتوث به کامپیوتر و ویندوز 7 داشته باشند. این کار بسیار ساده است و تنها با چند کلیک ساده میتوانید این کار را انجام دهید که قدم به قدم به شما آموزش خواهیم داد:
قبل از شروع و انجام این کار و اینکه مطمئن شوید که سیستم شما امکان انجام این کار را به شما میدهد باید این موارد را بررسی کنید:
- اولین مورد: بررسی کنید که سیستم قابلیت بلوتوث داخلی دارد یا خیر
- دومین مورد: سیستم شما امکان متصل کردن دانگل بلوتوث را دارد یا خیر
بعد از بررسی دو مورد بالا، حالا باید این کارها را انجام دهید:
اول از همه باید تنظیمات بلوتوث را در ویندوز 7 فعال کنید. برای این کار باید روی منوی استارت کلیک کرده و بعد “Control Panel” را انتخاب کنید. سپس روی گزینه “Network and Internet” کلیک کرده و گزینه “Network and Sharing Center” را انتخاب کنید.
حالا باید گزینه “Change adapter settings” را انتخاب کنید و بعد از باز شدن صفحه جدید، روی گزینه “Bluetooth Network Connection” کلیک راست کنید. در این بخش، اگر بلوتوث دستگاه خاموش باشد، روی گزینهی “Enable” کلیک کنید و به این صورت، بلوتوث دستگاه روشن خواهد شد.
روی منوی استارت (گوشهی پایین سمت چپ) کلیک کرده و عبارت “devicepairwizard” را تایپ کنید و در نهایت، روی دکمهی “enter” کلیک کنید.
باید مطمئن شوید که بلوتوث شما قابل مشاهده است یا خیر. در برخی از دیوایسها، باید آن را به حالت “discoverable” یا “visible” قرار دهید. در اکثر لوازم جانبی دستگاههای بلوتوث، با نگه داشتن دکمه پاور به مدت 5 تا 15 ثانیه، این امکان فراهم شده و دستگاه شروع به چشمک زدن خواهد کرد.
اکنون باید روی دیوایس مورد نظرتان کلیک کرده و گزینه “next” را انتخاب کنید تا فرایند متصل شدن کامپیوتر به هدست بلوتوث انجام شود.
در بسیاری از موارد، حتی پس از اتصال هدست بلوتوص به کامپیوتر، باید منتظر بمانید تا ویندوز درایورهای دستگاه را برای بلوتوث نصب کند. به طور پیش فرض ویندوز 7 فقط از درایورهای داخلی خود برای انجام این کار استفاده میکند.
برای کامل شدن این فرایند، باید قبل از هر چیزی اول نصب خودکار درایور دستگاه را فعال کنید و سپس، آخرین درایور دستگاه بلوتوث را به طور مستقیم از وبسایت سازنده دریافت کنید. (اگر این کار را انجام ندهید، اتصال هدفون بیسیم به کامپیوتر انجام نخواهد شد)
به همین راحتی دستگاه بلوتوث شما به ویندوز 7 متصل میشود و میتوانید به راحتی از آن استفاده کنید.
اتصال هدست بلوتوث به ویندوز 8
قبل از متصل کردن دستگاه بلوتوث به ویندوز 8، باید مطمئن شوید که دستگاه دانگل یا تنظیمات بلوتوث فعال است. برای انجام این کار، مراحل زیر را دنبال کنید:
وارد “Setting” شوید و روی “Wireless” در سمت چپ کلیک کنید.
حالا باید در قسمت “Manage Bluetooth devices” گزینه “Bluetooth” را به روشن کنید تا بلوتوث لپ تاپ ویندوز ۸، روشن و به رنگ آبی دربیاید.
برای متصل کردن هدست بلوتوث به ویندوز 8 بعد از فعال کردن بلوتوث ویندوز، باید این کارها را انجام دهید:
ابتدا مطمئن شوید که دستگاه بلوتوث روشن است یا اینکه دانگل بلوتوث به کامپیوتر وصل است. در مورد نحوه روشن شدن دستگاه بلوتوث هم به دفترچه راهنمای هدست خود مراجعه کنید.
در بسیاری از موارد، باید دکمه خاموش و روشن شدن هدست را چند ثانیه نگه دارید تا روشن شده و شروع به چشمک زدن کند.
روی دکمه “Start” در دسکتاپ کلیک کنید. سپس وارد قسمت “Setting” و بعد گزینه “Hardware and Sound” و در نهایت، “Devices and Printers” شوید.
حالا باید روی نام هدست که روشن است و در صفحه “Devices and Printers” نشان داده شده، کلیک راست کنید.
در این مرحله، گزینه “Advanced Operation” و بعد “Connect to audio sink device” را انتخاب کنید.
با انجام دادن تمامی مراحلی که در بالا توضیح دادیم، هدست بلوتوث به ویندوز 8 متصل خواهد شد.
اتصال هدست بلوتوث به ویندوز 10
اتصال هدست بلوتوث به ویندوز 10 از تمامی مراحلی که در بالا گفته شد، بسیار سادهتر است. برای اینکار کافیست دکمهی بلوتوث را فشار دهید و چند ثانیه صبر کنید تا بلوتوث روشن شود.
در صورتی که دکمهی بلوتوث در لپتاپ نداشتید با رفتن به این آدرس میتوانید آن را روشن کنید.
سپس باید روی دکمه “Add a Bluetooth Device” کلیک کنید تا بلوتوث روشن شده و بتوانید هدست را به کامپیوتر وصل کنید.
سپس باید هدست را روشن کنید: دکمه خاموش و روشن را چند ثانیه نگه دارید تا روشن شود و بعد گزینهی “Bluetooth” را انتخاب کنید.
در این مرحله اگر دستگاه بلوتوث روشن باشد، نمایش داده خواهد شد و میتوانید از روی لیست آن را انتخاب کنید و به این ترتیب دستگاه بلوتوث به لپتاپ متصل خواهد شد.
بررسی مشکلات رایج اتصال هدست بلوتوث به کامپیوتر
تا به اینجای این مقاله روش اتصال هدست بلوتوث به لپ تاپ در ویندوز 7، 8 و 10 را با هم بررسی کردیم. ولی گاهی این کار به همین سادگیها نیست و شاید متصل کردن بلوتوث به کامپیوتر و ویندوز کمی سخت و پیچیدهتر از آنی چیزی باشد که تصور کنید.
حل مشکل وصل نشدن بلوتوث به کامپیوتر و ویندوز 7
در صورت وصل نشدن بلوتوث به کامپیوتر در ویندوز 7 این مراحل را انجام دهید تا مشکل شما برطرف شود:
روی منوی استارت در پایین صفحه (گوشه سمت چپ) کلیک کرده و گزینه “Devices and Printers” را انتخاب کنید.
روی دستگاهی که متصل نشده و علامت تعجب زرد رنگ روی آن مشخص است، کلیک راست کنید و گزینه “troubleshoot” را انتخاب کنید
خیلی کم پیش میآید که این مشکل بهخاطر قدیمی بودن یا نشناخته شدن درایور باشد، ولی اگر 1 درصد مشکل به این دلیل بود، در این مرحله باید دلیل اصلی مشخص شود و به نمایش دربیاید.
گاهی اوقات ممکن است با این روش هم موفق به رفع این مشکل نشوید. این مورد بیشتر ممکن است در مورد دیوایسهایی مثل iPhone 3GS یا iPod Touch پیش بیاید.
در چنین مواقعی ممکن است دیوایس از طریق بلوتوث متصل شود، ولی در واقع هیچ اتفاقی نمیافتد و دلیلش هم نبود درایور سازگار با این دیوایسها است و متاسفانه هیچ راهی برای رفع این مشکل وجود ندارد!
نبودن آیکون بلوتوث در ویندوز 7 و 8
اگر تمامی این مراحل را رفتید ولی هیچ آیکونی برای بلوتوث پیدا نکردید، باید وارد منوی استارت شوید و عبارت “change Bluetooth settings” را سرچ کنید.
در این پنجره وارد بخش “Options” شده و گزینه “Show the Bluetooth icon in the notification area” را فعال کنید. حالا سیستم را ریاستارت کرده و چک کنید تنظمیاتی که انجام دادید اعمال شده است یا خیر!
نبودن آیکون بلوتوث در ویندوز 10
در ویندوز 10 برای رفع این مشکل باید وارد گزینه “Setting” شده و در بخش “Devices” گزینه “Bluetooth & other devices” را انتخاب کنید. بعد از روشن کردن بلوتو، روی گزینه “More Bluetooth options” کلیک کنید و در پنجره جدیدی که باز میشود، گزینه “Show the Bluetooth icon in the notification area” را انتخاب و در نهایت روی دکمهی “ok” کلیک کنید.
فعال کردن سرویس پشتیبانی بلوتوث
گاهی اوقات عدم نمایش گزینهی بلوتوث در ویندوز 7 و 8 و 10 ممکن است به خاطر اجرا نبودن سرویس پشتیبانی بلوتوث باشد.
برای رفع این مشکل باید در منوی استارت، عبارت “services.msc” را تایپ و جستجو کنید. بعد در پنجرهای که باز شده به دنبال گزینهی “Bluetooth Support Service” باشید. بعد از پیدا کردن این گزینه باید “Running” را پیدا کنید. اگر این جلوی این گزینه این عبارت را مشاهده نکردید به معنی غیرفعال بودن بلوتوث است.
برای رفع این مشکل باید روی این گزینه کلیک راست کرده و “start” را انتخاب کنید. حالا با انتخاب گزینه Propertiesو تنظیم “Startup type” روی گزینه “Automatic” سرویس بلوتوث را به حالت اتوماتیک یا خودکار دربیاورید. با انجام این کار بلوتوث شما همیشه فعال خواهد بود.
عدم نصب درایور
در بیشتر موارد، با نصب یا آپدیت درایور این مشکل برطرف خواهد شد. برای انجام دادن این کار باید در منوی استارت گزینه “Device Manager” را انتخاب کنید. سپس در پنجرهای که به نمایش میآید، بلوتوث را در لیست پیدا کنید. چنانچه درایور بلوتوث مشکل سختافزاری داشته باشد، با یک علامت زردرنگ احتیاط نشان داده خواهد شد.
این علامت زرد رنگ نشاندهندهی این است که درایور نیاز به آپدیت کردن دارد!
برای این کار باید روی بلوتوث کلیک راست کرده و گزینه “Update Driver software” را انتخاب کنید. در پنجرهای که باز میشود، باید گزینه “Search automatically for updated driver software” را انتخاب کنید.
در این مرحله ویندوز به صورت خودکار به جستجوی درایور میپردازد. اگر درایور مناسب را پیدا کرد، مشکل شما برطرف خواهد شد. چنانچه با انجام این کار مشکل برطرف نشد، باید درایور را حذف کرده و مجددا آن را نصب کنید.
برای این کار باید روی بلوتوث کلیک راست کرده و این بار گزینه “Uninstall” را انتخاب کنید؛ سپس یک بار سیستم را ریاستارت کنید. با انجام دادن این کار، درایور به صورت خودکار مجددا نصب خواهد شد و مشکل برطرف خواهد شد.
اتصال هدست بلوتوث به کامپیوتر از طریق روش Windows Store Apps Troubleshooter
برای رفع این مشکل، باید وارد “Control Panel” شده و گزینه Troubleshootingرا پیدا کنید. بعد از پنل سمت چپ گزینه “View all” را انتخاب کنید. سپس از لیستی که نمایش داده شده، گزینه Windows Store Appsرا انتخاب کنید.
در این پنجره باید روی گزینه “Next” کلیک کنید تا ویندوز به دنبال مشکل شما بگردد و در صورتی که خودش راه حلی برای رفع این مشکل پیدا کرد، به صورت اتوماتیک آن را برطرف کند.
کلام آخر
در این مقاله خیلی کامل و جامع در مورد اتصال هدست بلوتوث به کامپیوتر را توضیح دادیم. در مورد رایجترین مشکلاتی که امکان متصل شدن بلوتوث وجود دارد بررسی کردیم. اگر از PC استفاده میکنید، حتما اطمینان حاصل کنید که سیستم امکان متصل شدن به دانگل بلوتوث را دارد یا خیر. اگر هم از لپتاپ استفاده کنید حتما قبل از انجام دادن این کار، مطمئن شوید که بلوتوث روشن است یا خیر.
سوالات متداول
بله هر ویندوز برای متصل شدن به دستگاه بلوتوث روش خاص خودش را دارد که باید شناخت کافی در این امر داشته باشید. ولی نقطهی مشترک در تمامی ویندوزها این است که قبل از هرچیزی باید بلوتوث کامپیوتر روشن باشد و سپس از منوی متصل کردن هندزفری بلوتوث خود را پیدا کنید و آن را به لیست کامپیوتر خود اضافه کنید و در نهایت دو دستگاه را به هم متصل کنید.
گاهی ممکن است دستگاه بلوتوث شارژ کافی نداشته باشد. گاهی ممکن است ورژن بلوتوث هدست و کامپیوتر با هم همخوانی نداشته باشد. گاهی هم ممکن است درایور بلوتوث قابل شناسایی در سیستم نباشد.
بله. با متصل کردن هندزفری بلوتوث به لپتاپ و وصل کردن تلفن هوشمند خود به لپتاپ این کار امکان پذیر است. شما خیلی راحت میتوانید به تماسهای تلفنی خود از این طریق پاسخ دهید.