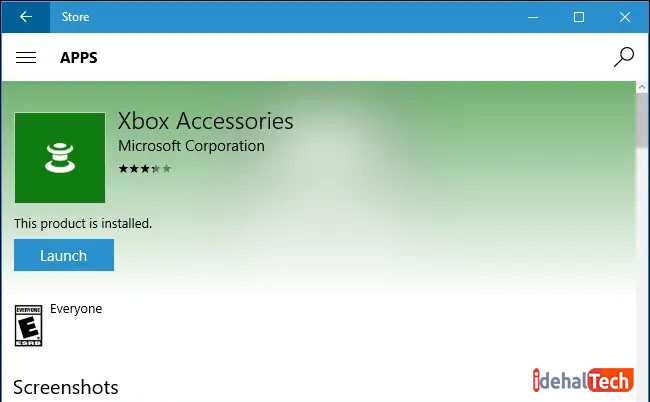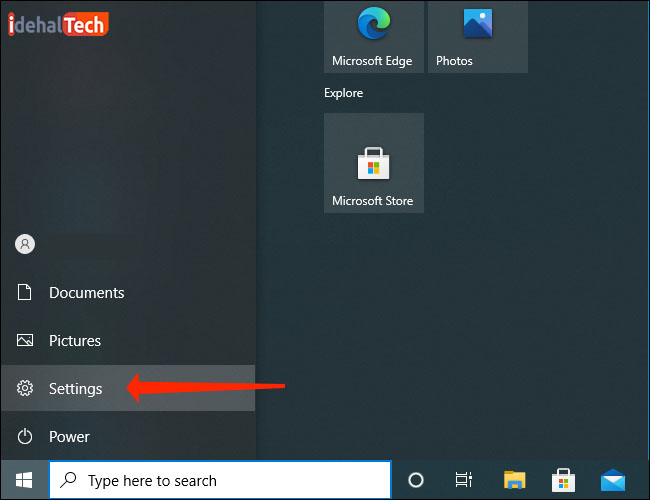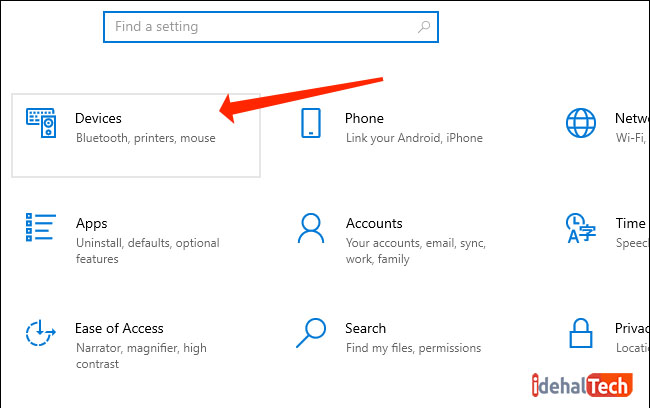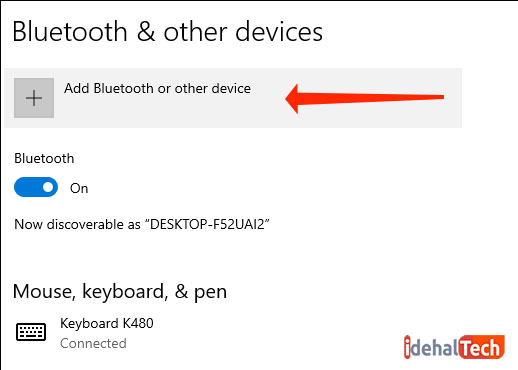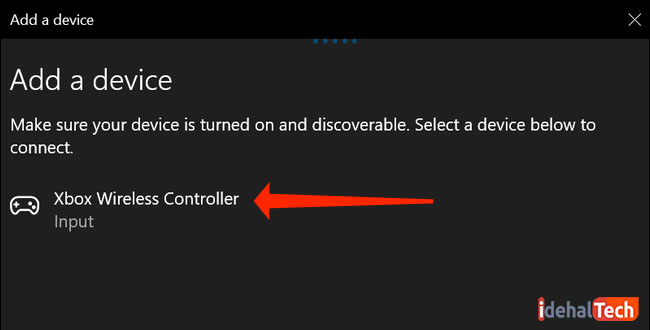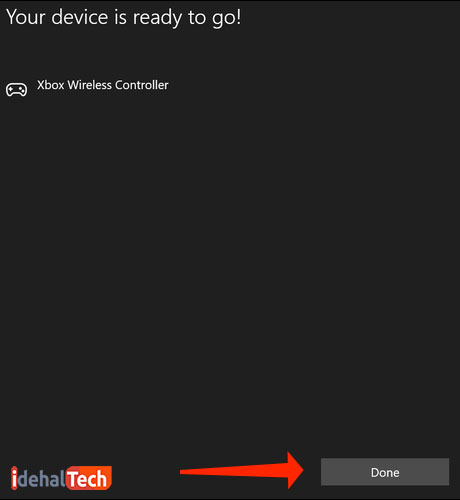چگونه دسته بازی ایکس باکس را با استفاده از کامپیوتر آپدیت کنیم؟

اگر شما هم از طرفداران بازیهای کامپیوتری و کنسولهای بازی هستید، حتما یکی دو بار با مشکل کار نکردن دسته بازی مواجه شدهاید. یکی از راهحلهای قطعی و مهم این اتفاق، آپدیت دسته بازی ایکس باکس است. با این حال، برخی از افراد ممکن است با آپدیت کردن دسته بازی در کستول، مشکل داشته باشند.
امروز در این مقاله از ایده آل تک ما قصد داریم که خیلی کامل به روز رسانی دسته بازی ایکس باکس با استفاده از کامپیوتر را به شما عزیزان آموزش دهیم.
اگر تا انتهای این مقاله با ما همراه باشید، خواهید آموخت که چطور بدون استفاده از کنسول Xbox و تنها با استفاده از کامپیوتر، دسته بازی را آپدیت کرده و از آن استفاده کنید.
چرا باید دسته های بازی ایکس باکس را آپدیت کنیم
یکی از ویژگیهای مثبتی که دسته بازی ایکس باکس دارد، قابلیت اتصال به کامپوتر یا حتی تلفنهای هوشمند است. شرکت مایکروسافت هم برای کارکرد هر چه بهتر این وسایل، همواره به روز رسانیهایی را برای بهبود عملکرد آنها منتشر میکند.
بهترین ابزاری که با استفاده از آن میتوانید آپدیت دسته بازی Xbox را انجام دهید، کامپیوترهای شخصی است. برای اینکار قبل از هر چیز، نیاز به نرمافزار Microsoft App خواهید داشت. بعد از نصب این اپلکیشن، باید تمامی مراحلی که در ادامه توضیح خواهیم داد را مرحله به مرحله انجام دهید.
نحوه آپدیت دسته بازی ایکس باکس در کامپیوتر
به چند روش میتوانید آپدیت دسته بازی ایکس باکس را از طریق کامپیوتر انجام دهید. در ادامه این چند روش را خیلی کامل توضیح خواهیم داد.
آپدیت دسته بازی ایکس باکس با استفاده از کابل USB
قبل از هر کاری باید وارد نرم افزار Microsoft App شوید. سپس در قسمت جستجو، کلمه Xbox Accessoriesرا تایپ کرده و در ادامه، این نرم افزار را نصب کنید.
مرحله بعدی متصل کردن دسته بازی ایکس باکس به کامپیوتر است. سادهترین راه برای آپدیت دسته بازی ایکس باکس با استفاده از کامپیوتر، متصل کردن آن از طریق یک کابل USB Type-C است. کافیست که یک سر کابل را به دسته بازی و سر دیگر را به پورت USB کامپیوتر وصل کنید.
بعد از اینکه دسته از طریق USB به کامپیوتر متصل شد، دکمه Xbox روی دسته بازی، روشن خواهد شد. این چراغ روشن، نشان دهنده این است که دسته برای استفاده کردن، آماده است. وقتی که این چراغ روشن و حالت ثابت داشت، میتوانید خیلی راحت از طریق برنامه Xbox Accessories که نصب کردید، دسته بازی خود را آپدیت کنید.
آپدیت دسته بازی ایکس از طریق بلوتوث کامپیوتر
اگر دوست ندارید که آپدیت دسته ایکس باکس را استفاده از کابل USB انجام دهید، خیلی راحت میتوانید از بلوتوث استفاده کنید. برای انجام این کار باید وارد منوی Start شده و روی علامت چرخ دنده یا همان Settings کلیک کنید تا صفحهی تنظیمات باز شود.
حالا در این صفحه روی Devices کلیک کنید
صفحه جدیدی که برای شما باز خواهد شد، Bluetooth & Other devices است. باید روی اولین گزینه که Add Bluetooth or other devices است کلیک کنید.
اکنون وارد Add a device میشوید. باید اولین گزینه که همان Bluetooth است را انتخاب کنید. سپس دسته ایکس باکس را روشن کرده و با فشار دادن دکمه Xbox به حالت Pairing Mode یا حالت جفت شدن بروید.
بعد از اینکه چند لحظه این دکمه را پایین نگه داشتید، لولگوی Xbox به حالت چشمک زن تبدیل خواهد شد. این نشان میدهد که دسته میتواند از طریق بلوتوث به یک دستگاه دیگر متصل شود.
حالا در همان صفحهای که در کامپیوتر باز کرده بودید، اسم دسته ایکس باکس که Xbox Wireless Controller است را مشاهده خواهید کرد.
بعد از کلیک بر روی Xbox Wireless Cotroller، صفحه جدیدی باز خواهد شد که نشان میدهد، دسته به به کامپیوتر وصل شده است. در مرحله بعد باید وارد برنامهی Xbox Accessories شده و دسته ایکس باکس را آپدیت کنید.
آپدیت دسته ایکس باکس با استفاده از Xbox Wireless Adapter
سومین روشی که با استفاده از آن میتوانید آپدیت دسته ایکس باکس را انجام دهید، استفاده از Xbox Wireless Adapter است. این وسیله به صورت جداگانه به فروش میرسد و این امکان را به شما خواهد داد که تا هشت دسته ایکس باکس را به صورت همزمان به کامپیوتر خود متصل کنید!
برای آپدیت دسته ایکس باکس با استفاده از Xbox Wireless Adapter، باید این وسیله که ظاهری شبیه فلش مموری دارد را به کامپیوتر خود وصل کنید. سپس دکمهای که روی این وسیله قرار دارد را چند لحظه نگه دارید تا چراغ آداپتور به حالت چشک زن تبدیل شود.
وقتی که به حالت چشک زن تغییر حالت داد، باید دکمهی Xbox روی دسته بازی را هم چند لحظه نگه دارید تا آن هم چشمک زن شود. وقتی که هر دو به این حالت درآمدند، دسته به طور خودکار از طریق آداپتور بی سیم Xbox، به رایانه شما متصل خواهد شد و با استفاده از نرمافزاری که بالا توضیح دادیم، میتوانید آپدیت دسته را به راحتی انجام دهید.
مشکلات احتمالی در آپدیت دسته ها
گاهی اوقات ممکن است فرایند آپدیت کردن دسته ایکس باکس، خیلی ساده نباشد و در طول انجام این کار، مشکلاتی برای شما به وجود بیاید. در ادامه برخی از مشکلات احتمالی که در آپدیت دستهها ممکن است با آن مواجه شوید را با هم بررسی خواهیم کرد.
خاموش شدن دسته بازی در هنگام آپدیت کردن
اگر دسته بازی در حین آپدیت کردن قطع شود، مشکلش برطرف نخواهد شد و ممکن است به درستی کار نکند. برای رفع این مشکل باید شما دسته ایکس را مجددا آپدیت کنید.
2 نکتهی مهم:
- در این مرحله ممکن است دسته اصلا روشن نشود. برای رفع این مشکل باید باتری دسته را به مدت 15 دقیقه، از دستگاه خارج کنید تا این مشکل برطرف شود.
- توجه داشته باشید که در این حالت، حتما دسته را باید از طریق کابل USB به کامپیوتر وصل کنید و از بلوتوث استفاده نکنید!
برای رفع مشکل دسته بازی، باید این مراحل را دنبال کنید:
- قدم اول: در کنسول Xbox وارد بخش Devices and Accessories شوید.
- قدم دوم: در صفحهای که باز شد، Elite Controller را انتخاب کنید.
- قدم سوم: حالا میتوانید دسته بازی را به حالت قبل از آپدیت شدن بازیابی کنید و در صورت نیاز مجددا آن را آپدیت کنید.
اگر تمامی این مراحل را به درستی اجرا کنید، مشکل آپدیت نشدن دسته برطرف خواهد شد و دوباره به کار میافتد.

دریوار دسته بازی ایکس باکس، نصب نشده است
اگر ویندوز کامپیوتر شما 7 یا 8 باشد، ممکن است با مشکل عدم شناخت درایور دسته بازی مواجه شوید. البته این مشکل هم راه حل دارد و در ادامه این روشها را توضیح خواهیم داد.
نکتهی مهم:
رفع این مشکل با نصب دستی درایور، وقتی امکانپذیر خواهد بود که اجازه دسترسی به تمامی بخشهای کامپیوتر یا همان Administrator Permissions را داشته باشید. یعنی اگر از کامپوترهای عمومی بخواهید استفاده کنید، ممکن است به مشکل بخورید و این کار را نتوانید انجام دهید!
برای رفع این مشکل دسته بازی، این مراحلی که در ادامه گفته میشود را دنبال کنید:
- قدم اول: دسته بازی را با کابل به کامپیوتر وصل کنید. اگر نصب خودکار درایور ناموفق بود، باید مرحله بعدی را انجام دهید.
- قدم دوم: باید وارد Device Manager شوید و دسته بازی را پیدا کنید. (اگر ویندوز 7 و 8 داشته باشید، باید در قسمت Xbox Peripherals (Legacy) به دنبال آن باشید)
- قدم سوم: وارد تب Driver شوید.
- قدم چهارم: روی Update Driver کلیک کنید.
- قدم پنجم: در این بخش باید از جستجوی خودکار برای نرم افزار درایور به روز شده یا Search automatically for updated driver software استفاده کنید. ولی اگر امتحان کردید و باز موفق نشدید، وارد مرحله بعدی شوید.
- قدم ششم: در این قسمت تنها کاری که میتوانید انجام دهید، دانلود درایور از خود مایکروسافت است. برای این کار، روی این لینک کلیک کنید. پس از اتمام دانلود، گزینه Browse my computer for driver software را انتخاب و درایور را به صورت دستی انتخاب کنید.
اگر تمامی مراحل را به درستی انجام داده باشید، دسته بازی مجددا باید کار کند و مشکل برطرف شده باشد.
وصل نشدن دسته بازی به کنسول
گاهی تمامی کارها به درستی انجام شده و دسته را هم آپدیت کردید، ولی دسته به کنسول بازی وصل نمیشود. این مشکلات معمولا پس از آپدیت دسته بازی ایکس باکس ممکن است به وجود بیاید. چند دلیل وجود دارد که با هم بررسی خواهیم کرد:
کم بودن میزان باتری
گاهی کم بودن میزان شارژ دسته باعث خواهد شد که نتوانید آن را به دسته وصل کنید. با شارژ کردن باتری، این مشکل برطرف خواهد شد.
دستگاه وایرلس دیگر با دسته تداخل پیدا کرده
گاهی اوقات وجود یک یک سیگنال اضافی از یک دستگاه وایرلس دیگر، ممکن است اجازه وصل شدن دسته به کنسول را ندهد. برای رفع این مشکل باید تمامی دستگاههای وایرلس مجاور را خاموش کنید و مجددا دسته را به کنسول متصل کنید.
عدم فعالیت دسته
اگر دسته بازی را بیش از پانزده دقیقه به حالت روشن و بدون استفاده کردن رها کنید، ممکن است با این مشکل مواجه شوید. برای رفع این مشکل کافیست یکبار دسته را خاموش و روشن کنید تا مشکل برطرف شود.
دور شدن دسته بازی کنسول بازی
یکی دیگر از مشکلات رایج پس از آپدیت دسته بازی ایکس باکش ممکن است با آن مواجه شوید، وصل نشدن آن است. ممکن است شما فاصله خیلی زیادی با کنسول داشته باشید و همین فاصلهی زیاد اجازه ندهد که به دستگاه متصل شود.
در حالت عادی، فاصلهی دسته بازی تا کنسول، باید کمتر از 9 متر باشد. اگر این فاصله بیشتر شود، حتما با این مشکل مواجه خواهید شد.
سینک نشدن دسته بازی
دیگر مشکل رایج پس از آپدیت دسته بازی ایکس باکس، ممکن است سینک نشدن آن باشد. گاهی هم ممکن است دسته را با یک کنسول دیگر سینک کرده باشد و وقتی که مجددا بخواهید آن را به دستگاه خود وصل کنید، با مشکل روبهرو شوید.
برای رفع این مشکل باید کنسول را روشن کرده و دکمه ایکس باکس را روی دسته چند لحظه پایین نگه دارید. در این حالت این دکمه باید به حالت چشمکزن تبدیل شود. بعد باید انگشتان را از روی این دکمه بردارید. با این کار، بعد از 5 تا 10 ثانیه دسته مجددا به دستگاه متصل خواهد شد.
کلام آخر
در این مقاله ما روشهای آپدیت دسته بازی ایکس باکس را به صورت کامل توضیح دادیم. همچین تمامی مشکلات رایجی که ممکن است پس از آپدیت دسته بازی Xbox با آن مواجه شوید را هم بررسی کردیم.
اگر تمامی این راهکارهایی که معرفی شد را انجام دادید و همچنان شاهد عدم وصل شدن دسته ایکس باکس به کنسول بازی خود بودید، مشکل دسته حتما سخت افزاری خواهد بود. در صورت بروز مشکلات سخت افزاری حتما باید دسته بازی را به یک تکنسین نشان دهید تا در اولین فرصت به رفع این مشکل بپردازد.
سوالات متداول
بله – خیلی راحت با دانلود کردن اپلیکیشن Xbox Mobile از طریق گوگل پلی یا اپ استور، میتوانید دسته بازی ایکس باکس را به گوشی خود متصل کرده و از آن استفاده کنید.
بله – آخرین ورژن از دستههای بازی ایکس باکس روی کامپیوتر قابل استفاده است و امکان متصل کردن آنها با ورژنهای قدیمیتر ایکس باکس هم وجود دارد.
در حالت پیش فرض، با ضربه زدن روی دکمه پاور در قسمت جلویی کنسول، دسته در حالت خواب یا Sleep قرار خواهد گرفت. ولی برای خاموش کردن به طور کامل، باید حداقل 10 ثانیه، دکمه اصلی ایکس باکس روی دسته را نگه دارید.