آموزش فعال کردن Secure Boot برای نصب ویندوز 11

اگر تا به حال اسم Secure Boot به گوشتان نخورده است، احتمالا با ورود ویندوز 11 به بازار، خیلی بیشتر از قبل، با آن سروکار خواهید داشت. زیرا برای نصب این نسخه از سیستم عامل مایکروسافت، فعال کردن Secure Boot لازم و ضروری است.
به یک بیان خیلی ساده، Secure Boot یک ویژگی امنیتی است که به رایانه این امکان را میدهد که فقط با نرم افزار مورد اعتماد تجهیزات سازنده اصلی (OEM) بوت شود.
در این مقاله از مجله تکنولوژی ایده آل تک قصد داریم علاوه بر آموزش فعال کردن Secure Boot به تعریف کامل این ویژگی هم بپردازیم. پس حتما تا انتها با ما همراه باشید.
ویژگی Secure Boot چیست ؟
Secure Boot یک ویژگی امنیتی است که در اکثر سخت افزارهای مدرن با سیستم عامل UEFI موجود است. هدف این ویژگی این است که محیطی امن برای راه اندازی ویندوز و جلوگیری از نفوذ بدافزار به سیستم را در طول فرآیند بوت، فراهم کند.
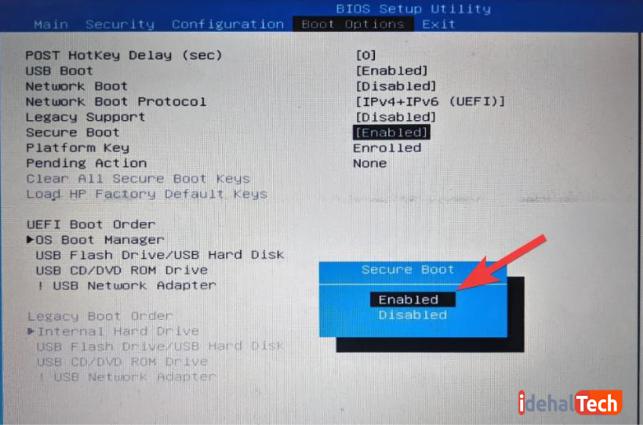
مزیت اصلی این ویژگی، افزایش امنیت ویندوز است و به همین دلیل، مایکروسافت آن را برای نصب ویندوز 11 الزامی کرده است. البته در نظر داشته باشید که فعالسازی Secure Boot از اجرای دیگر سیستم عاملها مانند لینوکس روی رایانه، جلوگیری میکند.
به عبارتی دیگر، وظیفه Secure Boot جلوگیری از بارگیری درایورهای UEFI و بوت لودرهای بدون امضا، در طول فرایند راهاندازی است. این امر احتمال دسترسی غیرمجاز به دستگاه شما را (در صورتی که کسی بخواهد در غیاب شما اطلاعات را بدزدد) کاهش میدهد.
از کجا بفهمیم Secure Boot فعال است؟
در صورتی که از ویندوز 10 استفاده میکنید، با طی کردن مراحل زیر، میتوانید متوجه شوید که آیا بوت امن در رایانه شما فعال شده است یا خیر:
- روی آیکون Start در گوشه پایین سمت چپ کلیک کنید.
- عبارت “System Information” را در نوار جستجو تایپ کرده و روی اولین نتیجه از بالا، کلیک کنید.
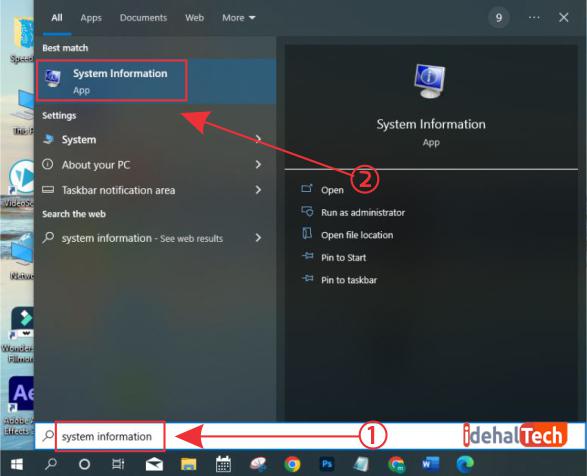
- در منوی سمت چپ، روی “System Summary” کلیک کنید.
- اگر در مقابل “Secure Boot State” کلمه “On” ظاهر شده باشد، نشان میدهد که بوت امن، فعال است.
- اگر در مقابل “Secure Boot State” کلمه “Off” ظاهر شود، نشان میدهد که بوت امن غیرفعال است یا پشتیبانی نمیشود.
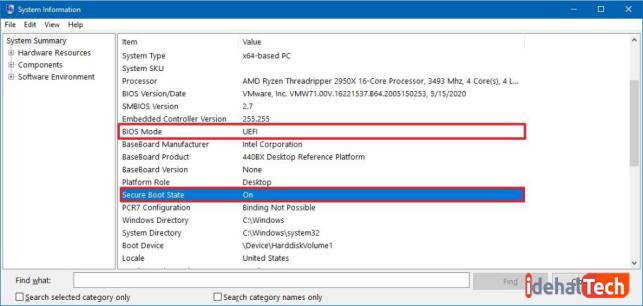
در صورتی که این ویژگی غیرفعال باشد، باید وضعیت “BIOS Mode” را هم چک کنید:
- وضعیت بایوس “UEFI” نشان میدهد که شما میتوانید به راحتی Secure Boot را فعال کنید.
- وضعیت بایوس Legacy نشان میدهد که همچنان میتوانید این ویژگی را فعال کنید؛ اما به مراحل بیشتری نیاز دارید.
در صورتی که بایوس سیستم شما روی Legacy باشد، باید مرحله تبدیل MBR به GPT را طی کنید که در ادامه آن را توضیح دادهایم. اما اگر رایانه شما روی UEFI تنظیم شده باشد، میتوانید مرحله بعد را فاکتور گرفته و مستقیما به سراغ فعال کردن Secure Boot بروید.
تبدیل MBR به GPT در ویندوز 10
اگر قصد دارید ویندوز 10 خود را به ویندوز 11 ارتقا دهید و بایوس سیستم شما روی Legency تنظیم شده است، باید ابتدا درایو را از سبک پارتیشن قدیمی MBR به GPT تغییر دهید. البته باید این کار را به درستی انجام دهید؛ زیرا در غیر این صورت، سیستم دیگر بالا نخواهد آمد!
در ویندوز 10 با استفاده از ابزار خط فرمان MBR2GPT میتوانید تبدیل MBR به GPT را انجام دهید؛ بدون اینکه نیاز به نصب مجدد ویندوز داشته باشید. اولین قدم این است که سبک پارتیشن سیستم خود را چک کنید:
- روی آیکون Start در گوشه پایین سمت چپ کلیک کنید.
- عبارت “Disk Management” را در نوار جستجو تایپ کرده و روی اولین نتیجه از بالا کلیک کنید.
- روی نام درایوی که ویندوز 10 را در آن نصب کردهاید، کلیک راست کرده و گزینه “Properties” را انتخاب کنید.
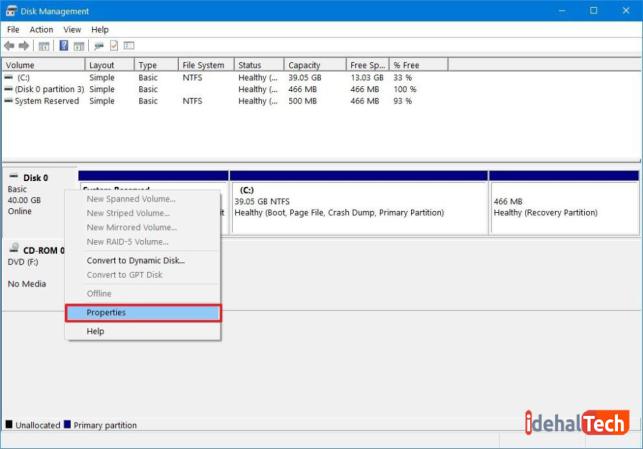
- اکنون روی تب “Volumes” کلیک کنید.
- اگر در قسمت “Partition style” اگر فیلد به عنوان GUID (GPT) خوانده میشود، نیازی به تبدیل نخواهید داشت. اما اگر Master Boot Record (MBR) را مشاهده کردید، باید تبدیل MBR به GPT را انجام دهید.
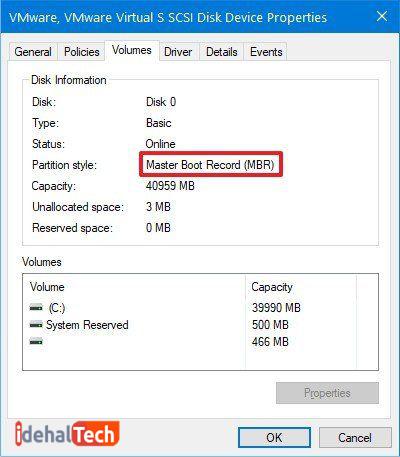
اکنون برای تبدیل پارتیشن MBR به GPT مراحل زیر را دنبال کنید:
- بخش Setting یا همان تنظیمات ویندوز 10 را باز کنید.
- روی “Update & Security” کلیک کنید.
- در این مرحله، گزینه “Recovery” را انتخاب کنید.
- در زیر سکشن “Advanced startup” روی “Restart now” کلیک کنید.
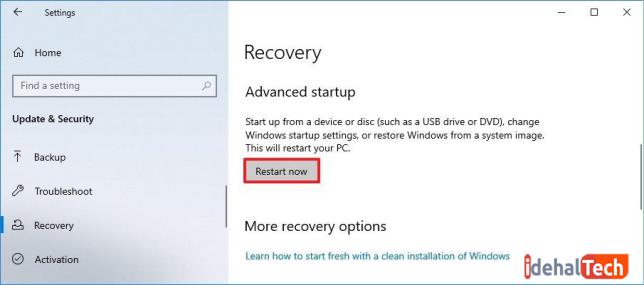
- در صفحهای که باز میشود، روی “Troubleshoot” کلیک کنید.
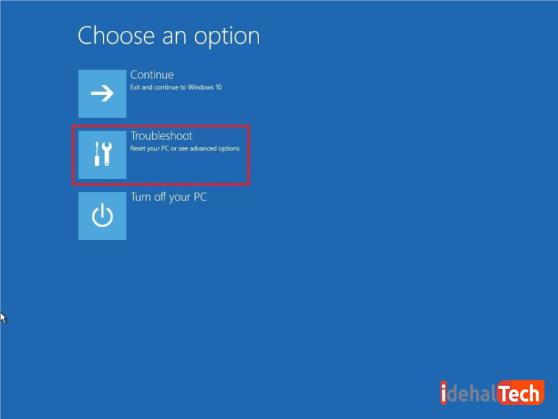
- در این مرحله، روی “Advanced options” کلیک کنید.
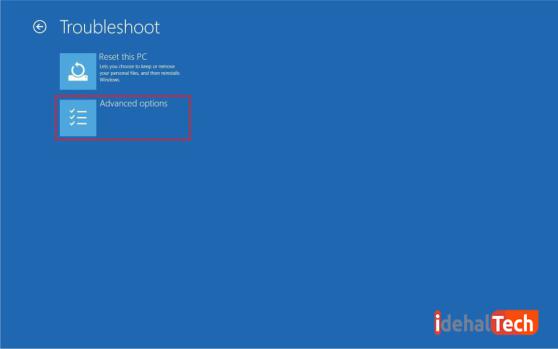
- گزینه “Command Prompt” را انتخاب کنید.
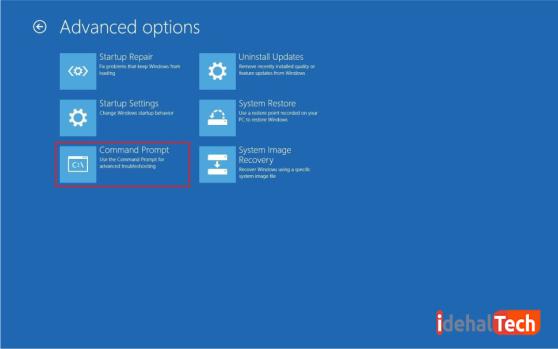
- حساب “administrator” خود را انتخاب کرده و وارد شوید. (در صورت وجود)
- عبارت mbr2gpt /validate را عینا وارد کرده و کلید Enter را فشار دهید.
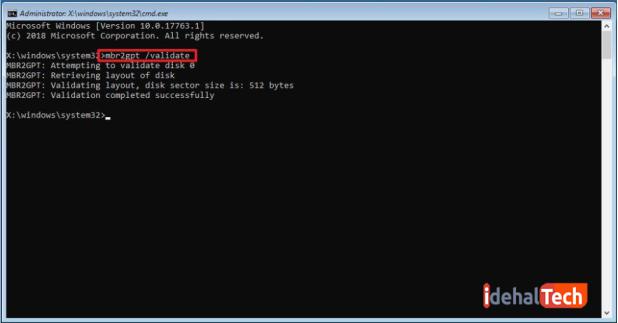
- در این مرحله، عبارت mbr2gpt /convert را عینا وارد کرده و Enter را فشار دهید.
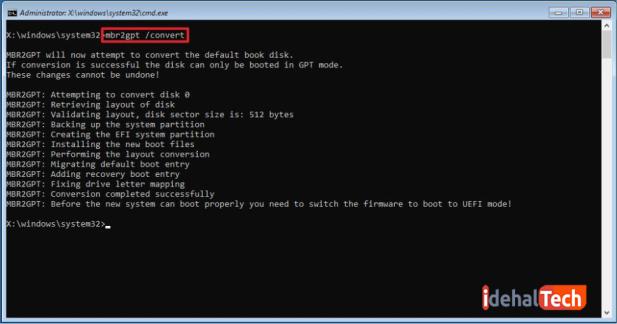
- ابتدا روی Close و سپس روی Turn off your PC کلیک کنید.
پس از تکمیل مراحل بالا، ابزار خط فرمان نوع پارتیشن را به GPT تغییر میدهد تا با سیستم مورد نیاز برای نصب ویندوز 11 مطابقت داشته باشد. البته هنوز اصل کار که همان فعال کردن Secure Boot باشد، باقی مانده است.
فعال کردن Secure Boot در ویندوز 10
تمام مراحل بالا، پیش نیازهایی بودند که برای فعالسازی بوت امن یا همان Secure Boot لازم داشتیم. بیایید یک مرور روی کارهایی که تاکنون انجام دادیم، داشته باشیم:
خب اکنون همه این کارها را انجام دادهایم و فقط فعال کردن Secure Boot باقیمانده است. از آنجایی که ممکن است به هر دلیلی (از جمله اشتباه یا عدم دانش کافی) در طول مراحل انجام این کار، سیستم عامل آسیب ببیند، حتما قبل از شروع، یک نسخه پشتیبان از رایانه خود تهیه کنید.
برای فعال کردن Secure Boot مراحل زیر را به ترتیب دنبال کنید:
- وارد بخش تنظیمات یا همان Setting ویندوز 10 شوید.
- روی “Update & Security” کلیک کنید.
- در این مرحله، گزینه Recovery را انتخاب کنید.
- از بخش “Advanced startup” روی Restart now کلیک کنید.
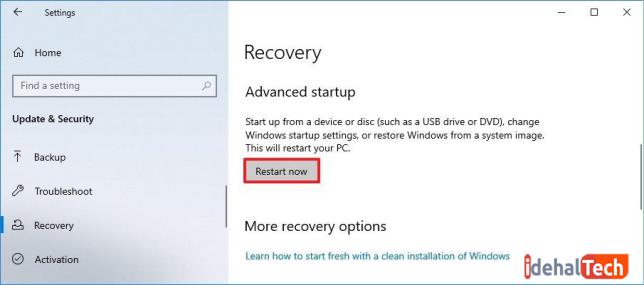
- در صفحهای که باز میشود، روی “Troubleshoot” کلیک کنید.
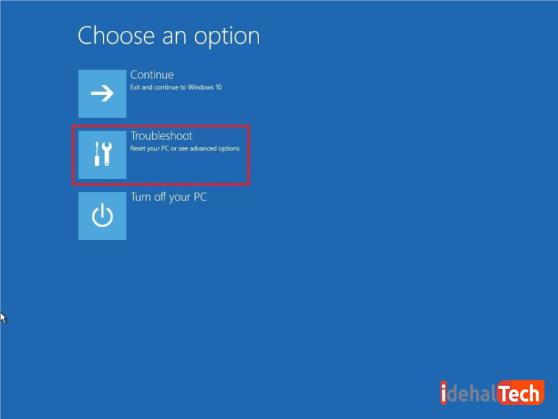
- در این مرحله، روی “Advanced options” کلیک کنید.
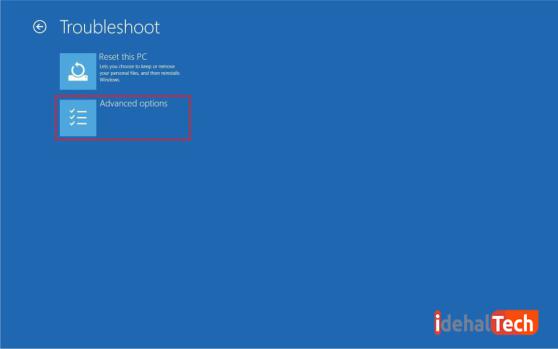
- روی “UEFI Firmware Settings” کلیک کنید.
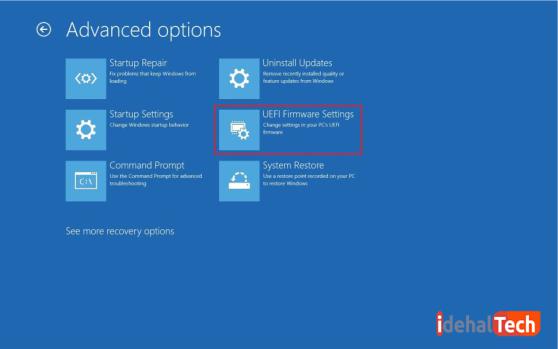
- گزینه Restart را انتخاب کنید.
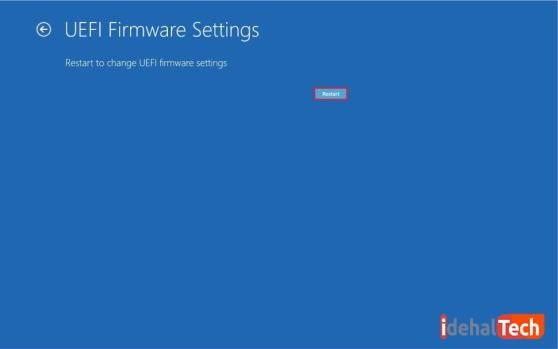
- صفحه بوت یا تنظیمات امنیتی را باز کنید. (معمولا با فشار دادن مداوم کلید Delete یا F12. این گزینه به برند سازنده رایانه شما بستگی دارد)
- بعد از ورود موفق به صفحه بایوس یا همان بوت، روی “Secure Boot” کلیک کرده و کلید Enter را فشار دهید.
- گزینه “Enabled” را انتخاب کرده و کلید Enter را فشار دهید.
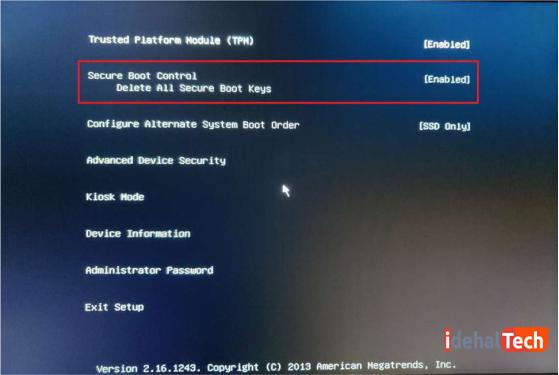
- از تنظیمات UEFI خارج شوید.
- برای راه اندازی مجدد دستگاه، تغییرات را تأیید کنید.
پس از تکمیل مراحل بالا، ویژگی امنیتی Secure Boot با موفقیت در رایانه شما فعال میشود. اکنون هر زمان که مایل بودید، میتوانید ویندوز 11 را روی سیستم خود نصب کنید.
کلام آخر
ویندوز 11 به تازگی روانه بازار شده و پیش بینی میشود خیلی زود، بسیاری از کاربران رایانه، به سراغ نصب آن بروند. با اینحال باید توجه داشته باشید که یکی از الزامات استفاده از این سیستم عامل، فعال بودن ویژگی امنیتی Secure Boot است.
در این مقاله به آموزش فعال کردن Secure Boot پرداختیم. در صورتی که همچنان در این رابطه سوال یا ابهامی دارید، حتما در بخش نظرات با ما در میان بگذارید تا در اولین فرصت، پاسخگوی شما عزیزان باشیم.

