رفع مشکل کار نکردن تاچ پد لپ تاپ در سریعترین زمان

وقتی تاچ پد لپ تاپ شما کار نمیکند، با مشکلات مختلفی مواجه میشوید؛ چون از انجام دادن کارهای زیادی محروم میشوید! از کنترل مکاننما گرفته تا پیمایش در برنامهها و وبسایتهای موردعلاقه خود و …
اما نگران نباشید، میتوانید عمر لپ تاپ خود را با چند ترفند ساده در رفع مشکل کار نکردن تاچ پد لپ تاپ در سریعترین زمان افزایش دهید. خواه پد لمسی شما از بین رفته باشد یا در حال انجام دادن حرکات نامطلوب باشد.
در حالی که نمیتوانید کلیکهای مورد نظر خود را تشخیص دهید؛ در این مقاله از مجله ایده آل تک میتوانید رایجترین علل و رفع مشکلات پد لمسی لپتاپ را بررسی کنید.
چرا تاچ پد لپ تاپ کار نمی کند؟
پد لمسی لپتاپ شما یا صفحه لمسی، ممکن است به دلایل مختلفی دچار مشکل شود. اما زمانی که پد لمسی با مشکل مواجه میشود، متوجه دو چیز خواهید شد: نشانگر به طور متناقض و نامنظم پاسخ میدهد، یا بدتر از آن، به هیچ چیز پاسخ نمیدهد.

دلایلی که ممکن است با این مشکلات روبرو شوید شامل موارد زیر است:
- ممکن است سیستم عامل لپ تاپ شما قفل شده و هنگ کرده باشد.
- لپ تاپ شما ممکن است سخت افزار معیوب داشته باشد.
- تنظیمات صفحه لمسی در لپ تاپ شما ممکن است غیرفعال شده باشد.
- لپ تاپ شما ممکن است درایورهای قدیمی یا خراب داشته باشد.
- لپ تاپ شما ممکن است حاوی فایلها یا نرم افزارهای خراب باشد.
- ممکن است خاک و گرد و غبار در صفحه لمسی شما گیر کرده باشد. روغنها و کثیفیهای انگشتان، غذا و سایر مواد میتوانند روی صفحه لمسی شما جمع شوند و مشکلاتی ایجاد کنند. این کثیفی را به طور منظم با یک اسپری هوای فشرده، یک پارچه میکروفیبر و مقدار کمی آب مقطر و ایزوپروپیل الکل پاک کنید.
سیستم عامل پاسخ نمیدهد
اولین چیزی که برای کار نکردن تاچ پد لپتاپ باید بررسی کنید این است که آیا رایانه و سیستم عامل نیز به خوبی پاسخ میدهند یا خیر. ممکن است لپ تاپ هنگ کرده و یا به اصطلاح منجمد شده باشد، به این معنی که به هیچ دستوری که شما به آن میدهید پاسخ نمیدهد.
صبر کنید. چند دقیقه به لپ تاپ فرصت دهید تا پردازش کند. گاهی اوقات ممکن است یک سیستم عامل منجمد به نظر برسد، اما فقط کند یا مشغول پردازش یک کار پیچیده باشد. اما وقتی لپ تاپ یخ میزند یا قفل میشود چه باید بکنیم؟
اگر Caps Lock بتواند روشن و خاموش شود، ویندوز همچنان کار میکند، اما اگر چنین نبود ++ را فشار دهید تا Task Manager ویندوز باز شود. از فشردن همزمان سه کلید Ctrl+ Alt+ Del نیز میتوانید به منوی Task Manager دسترسی پیدا کنید.
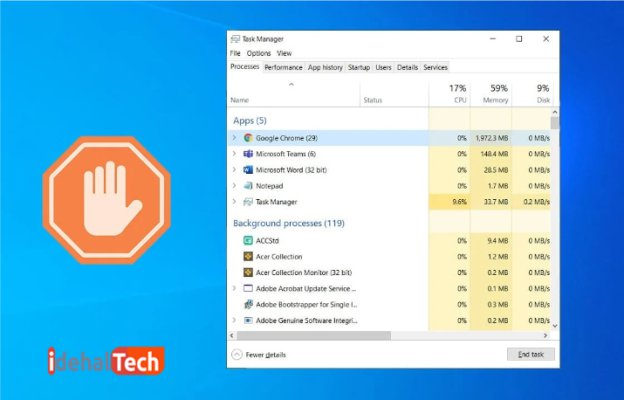
در این منو برنامهای را که پاسخ نمیدهد برجسته کنید و End Task را انتخاب کنید که باید لپ تاپ را از حالت انجماد خارج کند.
دستگاه های جانبی
یکی دیگر از مراحل ساده اما مهم عیبیابی برای رفع خرابی تاچ پد لپ تاپ این است که ماوسهای USB و بلوتوثی را که به لپتاپ خود متصل کردهاید، جدا کنید.
دلیل این امر این است که برخی از لپتاپها (بهعلاوه خود ویندوز و macOS) قابلیتی دارند که هنگام اتصال ماوس خارجی، پد لمسی را بهطور خودکار غیرفعال میکند.
به همین دلیل است که پد لمسی شما کار نمیکند. برای بهترین نتایج هنگام آزمایش این کار، سیستم خود را خاموش کنید، همه دستگاهها و لوازم جانبی غیرضروری متصل را جدا کنید، سپس پشتیبانگیری را راهاندازی کنید.

اگر راهاندازی مجدد کنید و صفحه لمسی شما دوباره کار کند، مشکل خود را پیدا کردهاید. بسته به رایانهتان، ممکن است بتوانید این تنظیم را تغییر دهید تا صفحه لمسی خود را حتی با وصل کردن ماوس فعال نگه دارید:
- در ویندوز، روی Start و سپس Settings و سپس Bluetooth & Devices کلیک کنید. درنهایت بلوتوث را با کشیدن دکمه به سمت چپ خاموش کنید.
- در مک، روی نماد Apple در نوار منو کلیک کنید، سپس روی System Preferences کلیک کنید. روی بلوتوث کلیک کنید و سپس روی Turn Bluetooth Off کلیک کنید.
تاچ پد را در touchpad settings روشن یا فعال کنید
در این راهکار، شما باید تنظیمات ماوس را در ویندوز بررسی کنید، ممکن است چیزی در آنجا به هم ریخته باشد:
- در ویندوز 10، به Settings > Devices > Touchpad بروید .
- در ویندوز 11 under Settings > Bluetooth & devices > Touchpad on است.
در اینجا، مطمئن شوید که نوار لغزنده صفحه لمسی را فعال کردهاید. همانطور که در بالا ذکر شد، یک جعبه نیز در زیر این صفحه وجود دارد که با آن برچسب «هنگام اتصال ماوس» روی صفحه لمسی باقی بماند.
اگر می خواهید تاچ پد شما همیشه فعال بماند، این را روشن کنید. به سایر گزینه های صفحه لمسی نگاهی بیندازید تا مطمئن شوید ورودی ماوس شما همانطور که انتظار دارید رفتار می کند.
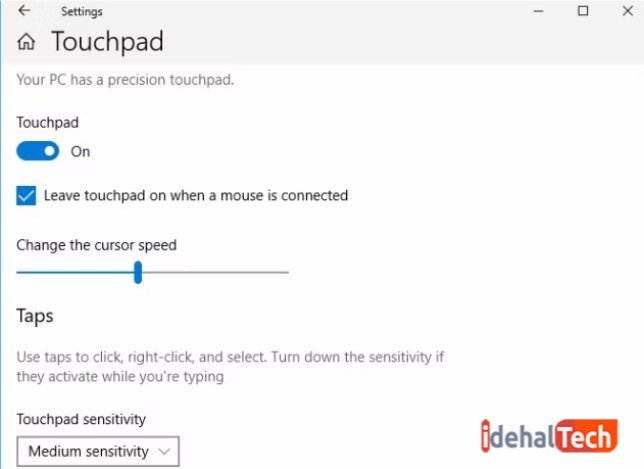
اگر نمیتوانید مشکل خود را از این منو حل کنید، ممکن است بتوانید به تنظیمات مخصوص تاچ پد لپ تاپ در مکان دیگری دسترسی داشته باشید. به Settings > Devices > Mouse بروید و گزینههای اضافی ماوس را کلیک کنید.
در کادر محاورهای به دست آمده، باید یک برگه در سمت راست با برچسب تنظیمات دستگاه، تاچ پد یا چیزی مشابه ببینید. در اینجا میتوانید تاچ پد را فعال یا غیرفعال کنید.

اگر قبلا کار نمیکرد، ممکن است متوجه شوید که غیرفعال است. سعی کنید دوباره آن را فعال کنید و ببینید که آیا صفحه لمسی شما دوباره کار میکند یا خیر.
کلید پد لمسی صفحه کلید خود را بررسی کنید
شایعترین دلیل مشکل کار نکردن تاچ پد لپ تاپ این است که به طور تصادفی صفحه لمسی را غیرفعال کردهاید. در برخی از لپتاپها این کار به طرز شگفتآوری آسان است؛ بدون اینکه حتی متوجه شوید!
بنابراین، ابتدا کیبورد خود را برای یافتن دکمهای در نزدیکی ترک پد بررسی کنید که نمادی شبیه یک صفحه لمسی دارد که یک خط از آن عبور میکند.

محل قرارگیری دقیق کلید، به مدل لپتاپ شما بستگی دارد (این مورد در مدلهای ایسوس، اچپی، لنوو و سایر مدلها متفاوت است)، اما معمولا یک نماد مربعی به نظر میرسد که گاهی اوقات یک X در کنار آن قرار دارد.
برخی از صفحه کلیدها چراغی را روی این کلید نشان میدهند تا به شما اطلاع دهند که صفحه لمسی ماوس خاموش است. یکی از رایجترین دلایل کار نکردن تاچ پد لپ تاپ این است که به طور تصادفی آن را با یک کلید ترکیبی غیرفعال کردهاید.
فقط برخی از لپتاپها این یک دکمه اختصاصی برای غیرفعال کردن صفحه لمسی دارند تا از حرکت مکاننما هنگام تلاش جلوگیری کنند. اگر یکی را مشاهده کردید، آن را فشار دهید و بررسی کنید که آیا مکاننما دوباره به حالت عادی حرکت میکند یا خیر!
تنظیمات تاچ پد را ریستارت کنید
اگر صفحه لمسی قبلا روشن یا فعال بوده اما حالا از کار افتاده است، ریستارت تنظیمات پد لمسی ممکن است مشکل کار نکردن تاچ پد لپ تاپ را برطرف کند. برای این کار به روش زیر عمل کنید:
کاربران ویندوز
- Windows key را فشار دهید، touchpad را تایپ کنید و گزینه Touchpad settings را در نتایج جستجو انتخاب کنید. یا برای باز کردن تنظیمات، + را فشار دهید، سپس روی دستگاهها، پد لمسی کلیک کنید.
- در پنجره touchpad، به قسمت Reset your touchpad بروید و روی دکمه Reset کلیک کنید.
- تاچ پد را تست کنید تا ببینید کار میکند یا خیر.
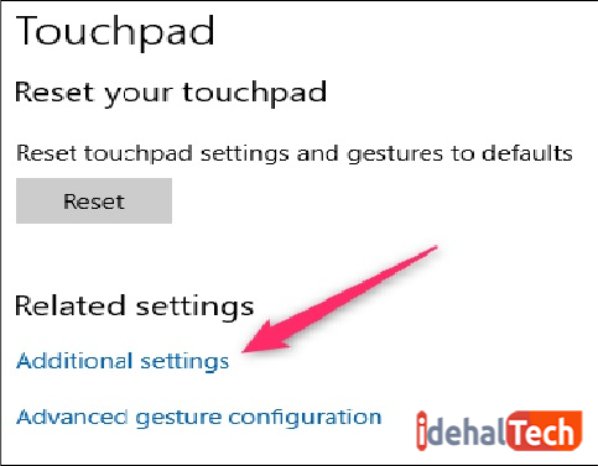
کاربران macOS اپل
در macOS، راهی برای اینکه بتوانید بازنشانی تمام تنظیمات تاچ پد را ریستارت کنید وجود ندارد. با این حال، میتوانید با انجام کارهای زیر، چند تنظیمات تاچ پد را ریستارت کنید.
- برنامه ترمینال را باز کنید .
- دستورات زیر را وارد کنید و بعد از هر فرمان فشار دهید Returnیا Enter
- حذف پیشفرض .GlobalPreferences com.apple.trackpad.scaling
درایورها را در دیوایس منیجر آپدیت کنید
درایور قدیمی ممکن است دلیل عملکرد نادرست تاچ پد باشد. آخرین به روز رسانیها را در وبسایت سازنده بررسی کنید. مطمئن شوید که درایورهایی که نصب میکنید با تاچ پد سازگار هستند. درایورها ممکن است به دو صورت به روز شوند.
برای انجام این کار، Device Manager را جستجو کنید، آن را باز کنید، به موسها و سایر دستگاههای اشارهگر بروید و صفحه لمسی خود را پیدا کنید .روی صفحه لمسی خود کلیک راست کرده و روی Update driver کلیک کنید.
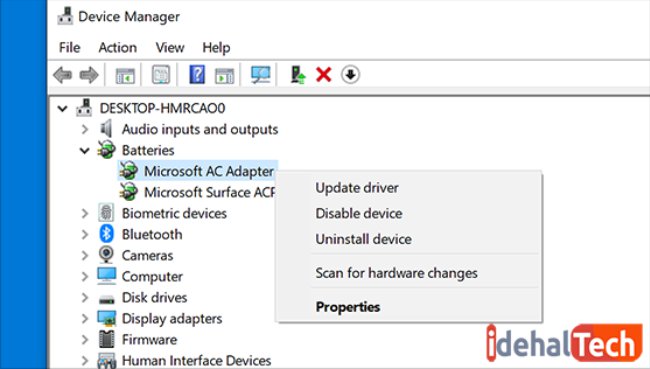
لپ تاپ شما اینترنت را برای نرم افزار درایور به روز شده بررسی میکند و امیدواریم مطابق با آن بهروزرسانی شود. اگر رایانه شما نمیتواند درایور به روز شده را پیدا کند، ممکن است لازم باشد خودتان به دنبال درایور به روز شده بگردید.
یا فقط «[LAPTOP MODEL] درایور صفحه لمسی Windows 10» را در گوگل جستجو کنید. ممکن است لازم باشد قبل از نصب درایور جدید، درایور صفحه لمسی قدیمی خود را (Device Manger، روی صفحه لمسی راست کلیک کنید، Uninstall) حذف کنید.
تنظیمات بایوس را بررسی کنید
BIOS یا UEFI کامپیوتر شما تنظیمات زیادی را مستقل از هر سیستم عاملی کنترل میکند. این امکان وجود دارد که تاچ پد شما در بایوس غیرفعال شده باشد و به طور کامل از دسترسی ویندوز به آن جلوگیری کند.
برای این کار لپ تاپ خود را روشن کنید و روی کلید مورد استفاده برای بوت شدن در BIOS ضربه بزنید. کلیدی که باید فشار دهید بین سازندگان دستگاه متفاوت است؛ اما معمولا F2، F10 یا F12 است.
در تنظیمات BIOS پیشرفته، به دنبال “Touchpad” یا “Internal Pointing Device” باشید و مطمئن شوید که غیرفعال نشده است. قبل از خروج از تنظیمات BIOS، مطمئن شوید که تغییرات را ذخیره کردهاید.
فایلهای سیستم عامل خراب
یکی دیگر از گزینههای احتمالی علت کار نکردن تاچ پد لپ تاپ، فایلهای سیستم عامل خراب است. در حالی که به دلیل خرابی فایلهای سیستم، متوجه مشکلات دیگری نیز میشوید، این میتواند منجر به کار نکردن تاچ پد لپ تاپ شود.
رفع این مشکل مستلزم آن است که در تاریخی قبل از توقف کار پد لمسی، نقطه بازیابی را فعال کنید، یا ممکن است نیاز به نصب تعمیر سیستم عامل داشته باشید. نصب تعمیر مستلزم دسترسی به پارتیشن بازیابی در هارددیسک یا استفاده از دیسک نصب سیستم عامل است.
مشکل سخت افزار یا درایور دستگاه را حل کنید
اگر تمام مراحل بالا را امتحان کردید و کار نکردن تاچ پد لپ تاپ همچنان برقرار است، ممکن است سختافزار معیوب باشد یا درایور دستگاه به درستی کار نکند.
اگر متوجه شدید که یک قطعه سخت افزاری معیوب باعث کندی و عملکرد نادرست لب تاپ شما شده است، برای جلوگیری از آسیب بیشتر به رایانه، فورا سخت افزار را تعویض کنید.
اگر درایور دستگاه ایراد دارد، آخرین درایور را از وبسایت سازنده دانلود کنید و قبل از هنگ کردن لپ تاپ آن را نصب کنید. از طرف دیگر، میتوانید از رایانه دیگری برای دانلود درایور استفاده کنید و سعی کنید درایور را روی رایانه خود نصب کنید.
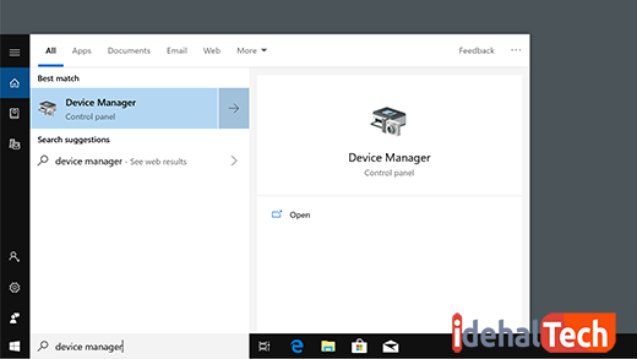
اگر نمیتوانید آخرین درایور را قبل از هنگ کردن و خرابی رایانه نصب کنید، گزینه دیگر این است که رایانه را در حالت Safe Mode راهاندازی کنید. پس از وارد شدن به حالت ایمن، میتوانید به Device Manager دسترسی پیدا کنید و سخت افزار مربوط به درایور دستگاه را که به درستی کار نمیکند حذف و دوباره نصب کنید.
سپس لپ تاپ را ریستارت کرده و به طور معمول در ویندوز بارگذاری کنید. ویندوز باید سخت افزاری را که حذف نصب کردهاید شناسایی کند و سعی کند درایور دستگاه را دوباره نصب کند.
این فرآیند ممکن است برای رفع مشکل و جلوگیری از بروز فریز بیشتر کافی باشد. همچنین میتوانید آخرین درایور را در این مرحله نصب کنید تا مطمئن شوید رایانه شما برای درایور آن دستگاه به روز است.
فقط از یک انگشت استفاده کنید
تغییر در نحوه قرار دادن دست روی لپ تاپ میتواند به بهبود پاسخگویی آن کمک کند. شاید این راهکار کمی عجیب به نظر میرسد، اما پیشنهاد میکنیم برای رفع خرابی تاچ پد لپ تاپ این کار را امتحان کنید.
بیشتر تاچپدها دارای نوعی تشخیص کف دست هستند که هدف آن تمایز بین انگشت اشارهگر و شست یا کف دستی است که در پایین صفحه لمسی قرار دارد.

اما این ویژگی در برخی از لپتاپها بهتر از سایرین کار میکند، و اگر تشخیص کف دست شما کمتر کارآمد باشد، اگر برای کلیکهای آسان، انگشت شست خود را روی پایین قرار دهید، ممکن است به خوبی کار نکند.
سعی کنید از تاچ پد لپ تاپ فقط با یک انگشت در یک زمان استفاده کنید، و ممکن است دریابید که عملکرد بهتری دارد. با ایده آل فاصله زیادی دارد، اما اگر در حین یافتن راهحل دائمیتر، فقط به یک پد لمسی کار نیاز دارید، این ممکن است به قابل استفاده مجدد لپ تاپ شما کمک کند.
کلام آخر
تشخیص اینکه علت کار نکردن تاچ پد لپ تاپ تحت تاثیر چه عاملی است ممکن است دشوار باشد. اما اگر به اندازه کافی صبور باشید و مراحل این مقاله را دنبال کنید، به احتمال زیاد راهحلی را پیدا خواهید کرد که برای شما مفید باشد.
اگر تمام مراحل بالا مشکل را در تاچ پد برطرف نکرد، ممکن است مشکل سخت افزاری باشد. با فروشنده لپ تاپ خود مشورت کنید تا ببینید آیا هنوز تحت گارانتی است یا خیر.
البته میتوانید به جای تاچ پد از ماوس استفاده کنید. ماوسهای بلوتوث خوب زیادی در دسترس هستند، اما اگر کابل آزارتان ندهد، یک ماوس USB سیمی نیز به خوبی کار میکند.
سوالات متداول
معمولا لپتاپهای ویندوزی یک تنظیمات اختصاصی در برنامه تنظیمات ویندوز 10 پنهان دارند.برای پشتیبانی از تاچ پد خود، به کادر جستجو رفته و سپس تایپ پد لمسی را تایپ کرده و به تنظیمات بروید. هنگامی که اینجا هستید، مطمئن شوید که دکمه صفحه لمسی “روشن” است. همچنین مطمئن شوید که سرعت مکان نما به هر دلیلی روی 0 تنظیم نشده باشد.
اگر مشکل فقط یک دقیقه پیش شروع شده است، کامپیوتر خود را مجددا راه اندازی کنید و ببینید که کار میکند. بله، میدانم که گاهی اوقات گیجکننده است و واضح است، در حال حاضر وحشت نکنید، راهکارهای این مقاله را به دقت بخوانید.

