آموزش وصل کردن PS4 به لپتاپ با 3 روش

اگر شما علاقهمند به بازیهای پلی استیشن و PS4 هستید، این مقاله به شما روشهای جذابی آموزش میدهد تا با استفاده از آن بتوانید از لپ تاپ خود به عنوان یک کنسول بازی حرفهای استفاده کنید.
جذابیت بازیهای ps4 بر هیچ کسی پوشیده نیست، به همین دلیل سعی کردهایم با سه روش آسان به شما آموزش دهیم که چگونه با وصل کردن PS4 به لپتاپ، میتوان بازی حرفهای همچون کنسول بازی داشت.
اگر شما هم از افرادی هستید که علاقه دارید بازی های PS4 را روی صفحه نمایش لپ تاپ اجرا کنید، حتما تا پایان با این مقاله از مجله تکنولوژی ایده آل تک همراه باشید.
وصل کردن PS4 به لپتاپ از طریق Remote Play
با استفاده از برنامه PS Remote Play، میتوانید کنسول PlayStation®5 یا کنسول PlayStation®4 را از رایانه شخصی به یک شبکه پرسرعت کنترل کنید. قبل از نصب این برنامه بررسی کنید که آیا سسیستم شما شرایط لازم را برای راه اندازی این نرم افزار دارد یا خیر. این ویژگی توسط شرکت سونی وارد بازار شده که اجرای بازیهای PS4 روی لپتاپ را امکان پذیر کرده است.
Remote Play چیست؟
Remote Play قابلیتی است که به شما امکان میدهد بازیهای PS را بر روی لپ تاپ و یا حتی تبلت خود اجرا کنید. این برنامه را میتوان با دادههای تلفن همراه یا Wi-Fi استفاده کرد.

برای استفاده از این ویژگی شما به اینترنت پهن باند با حداقل 5 مگابیت در ثانیه نیاز دارید. ما به شما پیشنهاد میکنیم برای اینکه در بازی خود هیچ مشکلی نداشته باشید و تجربه بهتر، از سرعت حداقل 15 مگابیت در ثانیه استفاده کنید.
برای اتصال اینترنت قوی و ایمن بهتر است، دستگاه و لپ تاپ شما از یک شبکه استفاده کنند به این ترتیب تاخیر شبکه و کنترلر تا حد زیادی کاهش مییابد.
نحوه دانلود Remote Play برای ویندوز
این برنامه بر روی ویندوز 10 به بالا قابل نصب است و برای استفاده از آن باید از کنترلر بیسیم DUALSHOCK 4 یا DualSense از طریق اتصال سیمی استفاده کنید.
کنترلر بی سیم DualSense برای انجام به روز رسانی نیازی به اتصال به کنسول PS5 ندارد. با نصب Remote Play، میتوانید کنسول PlayStation® را از راه دور و هر جا که به اینترنت پرسرعت متصل هستید کنترل کنید.
برای مثال، میتوانید از رایانه در اتاق دیگر یا تلفن هوشمند هنگامی که بیرون هستید برای لذت بردن از بازیهای PS5™ و PS4™ استفاده کنید. برای نصب Remote Play در ویندوز به موارد زیر احتیاج دارید:
- سیستم عامل: ویندوز 10، ویندوز 11
- پردازنده: پردازندههای نسل هفتم Intel® Core™ یا بالاتر
- فضای ذخیره سازی: 100 مگابایت یا بیشتر
- رم: 2 گیگابایت یا بیشتر
- کیفیت نمایش: 1024 × 768 یا بالاتر
- کارت صدا: ضروری
- پورت USB: ضروری
- کنسول PS4: همیشه کنسول PS4 را به آخرین نسخه به روز کنید.
- ایجاد یک حساب برای PlayStation™Network: از همان حسابی استفاده کنید که برای کنسول PS4 خود استفاده میکنید. اگر حساب کاربری ندارید، ابتدا باید یکی بسازید.
- اتصال به اینترنت پرسرعت
- کنترلر بی سیم DUALSHOCK®4
- کابل USB: کامپیوتر ویندوز و کنترلر خود را با یک کابل USB وصل کنید. همچنین میتوانید از آداپتور بی سیم DUALSHOCK®4 USB استفاده کنید.
تنظیم Remote Play برای PS4
1- پس از دانلود برنامه PS Remote Play، باید مطمئن شوید که تنظیمات کنسول از PS5 Remote Play پشتیبانی میکند. برای فعال کردن Remote Play در PS5، به Settings بروید، System و سپس Remote Play را انتخاب کنید و در نهایت Enable Remote Play را انتخاب کنید تا این ویژگی روشن شود.
2- از صفحه عملکرد، به Settings > Account Management > Activate as Your Primary PS4 بروید و سپس Activate را انتخاب کنید. شما میتوانید این تنظیمات را تنها در یک کنسول PS4 برای هر حساب فعال کنید.
3- برای شروع پخش از راه دور در حالی که کنسول PS4 شما در حالت استراحت است، Settings > Power Save Settings > Set Features Available in Rest Mode را انتخاب کنید. سپس Stay Connected to the Internet را روشن کرده و Turning on PS4 from Network را فعال کنید.
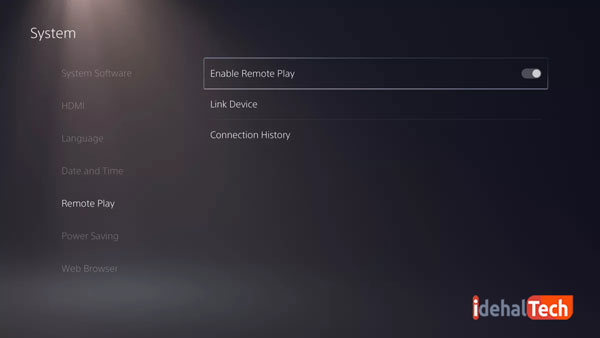
زمانی که برنامه از شما میخواهد، کنسول PS خود را از لیست دستگاههای موجود در شبکه Wi-Fi انتخاب کنید، منتظر بمانید تا دستگاه به شبکه موردنظر متصل شود.
قبل از اینکه بتوانید به PS متصل شوید، ممکن است مجبور شوید یک کد هشت رقمی روی صفحه نمایش را در دستگاه پخش از راه دور انتخابی خود وارد کنید.
وصل کردن PS4 به لپتاپ
در این قسمت یاد میگیرید که چگونه با استفاده از برنامه Remote Play سونی و با اتصال PS4 به لپتاپ از راه دور بازی کنید. در این بخش به کنترلر DualShock 4 نیاز دارید تا با کابل USB به رایانه متصل شوید.
- در یک مرورگر وب به https://remoteplay.dl.playstation.net/remoteplay/ بروید. برای استفاده از برنامه Remote Play روی لپ تاپ، توصیه میشود که سرعت اتصال به اینترنت حداقل 15 مگابایت بر ثانیه سرعت آپلود و دانلود باشد.
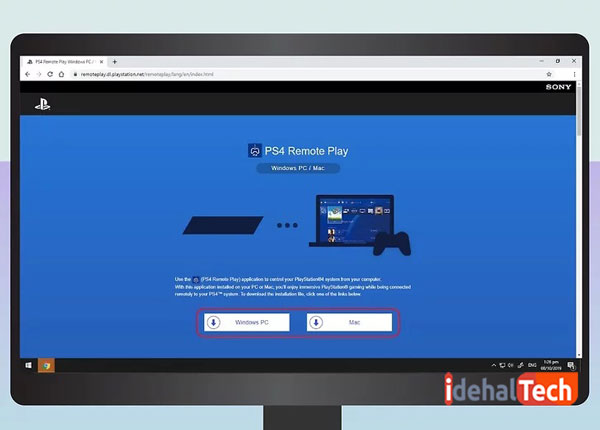
2.روی Windows PC یا Mac کلیک کنید. با این کار، نصب کننده در رایانه دانلود میشود.
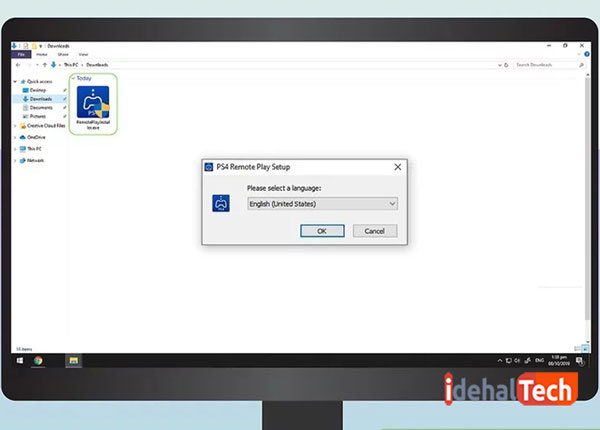
- روی فایل نصب کننده دو بار کلیک کنید و دستورالعملها را دنبال کنید. بهطور پیشفرض، فایلهای دانلود شده را میتوانید در پوشه Downloads یا در مرورگر وب خود پیدا کنید. برای شروع مراحل نصب، روی فایل نصب دو بار کلیک کنید. در طول مراحل نصب، زبان موردنظر خود را انتخاب و با شرایط خدمات موافقت کنید.
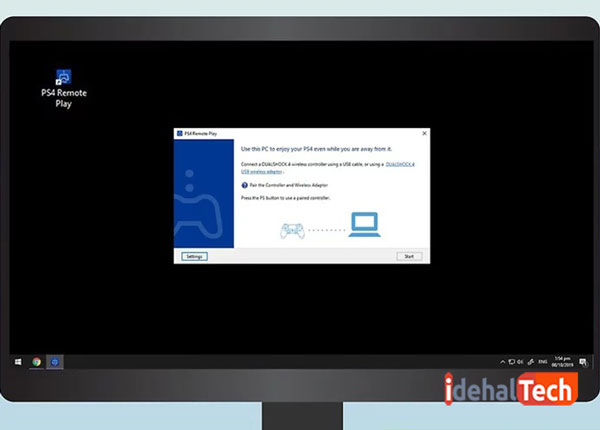
4.PS4 Remote Play را باز کنید. این گزینه دارای یک نماد آبی با تصویری شبیه به یک کنترلر DualShock دارد. میتوانید برنامه PS4 Remote Play را در منوی Start ویندوز یا در پوشه Applications در Mac پیدا کنید.
5.یک کنترلر DualShock 4 را به رایانه خود وصل کنید. این کار را با اتصال یک سر کابل USB به کنترلر و دیگری به پورت USB موجود در رایانه انجام خواهید داد.

6.دکمه Options را روی کنترلر فشار دهید. در سمت راست صفحه لمسی قرار دارد.
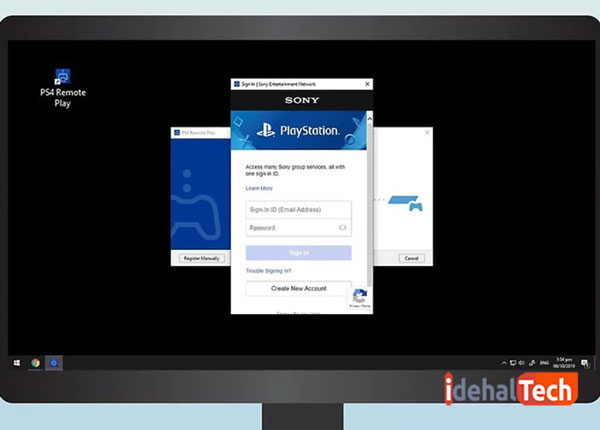
7.وارد حساب کاربری شبکه پلی استیشن خود شوید. آدرس ایمیل و رمز عبور مرتبط با حساب PlayStation Network خود را در برنامه PS4 Remote Play وارد کنید و روی Sign In کلیک کنید. اگر حساب شبکه پلی استیشن ندارید، روی Create an Account کلیک کنید و دستورالعمل ها را برای ایجاد یک حساب جدید دنبال کنید.
8.رمز عبور PS4 خود را وارد کنید (اگر دارید). اگر رمز عبوری روی حساب پلی استیشن خود تنظیم کردهاید، باید با استفاده از کنترلر آن را وارد کنید. پس از ورود به سیستم، میتوانید PS4 خود را از راه دور با استفاده از برنامه PS4 Remote Play روی لپ تاپ خود بازی کنید.
وصل کردن PS4 به لپتاپ از طریق کابل HDMI
چگونه PS4 را با کابل HDMI به لپ تاپ وصل کنیم؟ بازی بر روی کنسول PS4 میتواند برای بسیاری از افراد بسیار سرگرم کننده باشد. امروزه ما میتوانیم بازیهای زیادی را برای کنسول PS4 در همه سبکها در لپ تاپ خود اجرا کنیم.

اما باید بدانید اتصال مستقیم PS4 به صفحه نمایش لپ تاپ امکان پذیر نیست، دلیل اصلی آن این است که پورت HDMI یا رابط چندرسانه ای با وضوح بالا یک جهته خواهد بود به طوری که فقط خروجی یا ورودی میگیرد.
HDMI یک طرفه است و اتصال دو طرفه ندارد. پورت HDMI در لپ تاپ عمدتا دارای درگاه خروجی است و پورت HDMI در PS4 نیز دارای درگاه خروجی است. برای اتصال PS4 به لپ تاپ، مهم است که ورودی ویدیو با ورودی HDMI در لپ تاپ یکی باشد؛ بنابراین، برای اتصال PS4 به یک لپتاپ معمولی کمی مشکل است.
نحوه اتصال PS4 به لپ تاپ با کابل HDMI
لپ تاپ ها عمدتا دارای پورتهای مختلف برای ورودی و خروجی هستند. HDMI یکی از رابطهای استاندارد در لپ تاپ برای صدا و تصویر است و به انتقال دادههای فشرده نشده کمک میکند.
PS4 خود را از طریق کارت ضبط ویدیو به لپ تاپ متصل کنید.
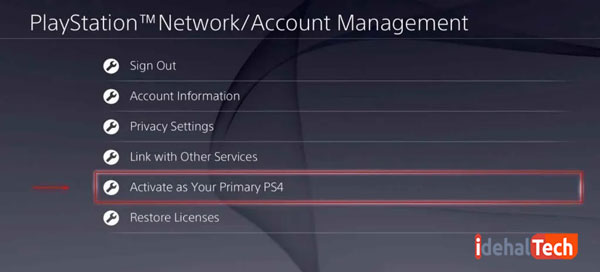
قابلیت اشتراک گذاری فایل را فعال کنید.
- در منوی PS4 به تنظیمات بروید.
- روی تنظیمات شبکه کلیک کنید.
- تنظیمات اتصال اینترنت را انتخاب کنید.
- روتر خود را کلیک کنید.
کارت ضبط ویدیو را از طریق پورت USB یا اتصال S-video وصل کنید.
کنسول PS4 را با کابل اتصال S-video به کارت ضبط ویدیو وصل کنید.
اکنون HDMI-IN را در کارت ضبط ویدیو وصل کنید.
مرحله بعدی اتصال HDMI-OUT در PS4 است.
در نهایت کنسول را روشن کرده و نرم افزار Video Capture Card را روی کامپیوتر خود اجرا کنید. اکنون میتوانید PS4 را روی لپ تاپ با کابل HDMI با استفاده از کارت ضبط ویدیو پخش کنید.
اتصال PS4 به لپتاپ با Playstation Now
یکی دیگر از روشهای وصل کردن PS4 به لپتاپ استفاده از برنامه Playstation Now است. این برنامه درست مانند داشتن یک تجربه بازی کنسول پلی استیشن بدون داشتن آن است.
Playstation Now سرویس جدید مبتنی بر اشتراک بازی سونی است که به شما امکان میدهد بازیهای PS2، PS3 و PS4 را بدون خرید کنسول یا خود بازی انجام دهید. برای اینکه بدانید چگونه میتوانید با این برنامه در لپ تاپ خود ps4 بازی کنید، با ما در ادامه مقاله همراه باشید.
Playstation Now چیست؟
Playstation Now یک برنامه رایگان نیست (حدودا 99.99 دلار)، اما دارای صدها بازی شگفت انگیز پلی استیشن است که دسترسی به آنها را برای گیمرها آسان کرده است و بدون دردسر میتوانید از آن در لپ تاپ نیز استفاده کنید.
حتی اگر آن را دوست ندارید، میتوانید دوره آزمایشی را لغو کنید و اشتراک خودکار را نیز خاموش کنید. همچنین لازم نیست نگران سیستم مورد نیاز برای Playstation Now باشید، زیرا حتی اگر گرانترین دستگاه بازی را نداشته باشید، میتوانید از یک لپتاپ متوسط برای Playstation Now استفاده کنید. سیستم مورد نیاز:
- ویندوز 7،8.1 یا 10
- اینتل Core i3 با 3.5 گیگاهرتز یا AMD A10 با 3.8 گیگاهرتز
- حداقل 2 گیگابایت حافظه
- حداقل 300 مگابایت فضای ذخیره سازی
دانلود Playstation Now برای ویندوز
اکنون که میدانید Playstation Now دقیقا چیست، وقت آن است که آن را دانلود و نصب کنید. مراحل زیر را برای دانلود و سپس نصب Playstation Now بر روی لپ تاپ ویندوز خود دنبال کنید:
- برای دانلود Playstation Now، به وب سایت رسمی سونی بروید. همچنین میتوانید آن را با کلمات کلیدی مرتبط مانند دانلود Sony PlayStation Now در گوگل جستجو کنید و سپس روی وب سایت رسمی Sony کلیک کنید تا صفحه وب دانلود کننده Playstation Now باز شود.
- پس از دانلود، ویزارد تنظیم را باز کنید و روی Next کلیک کنید.
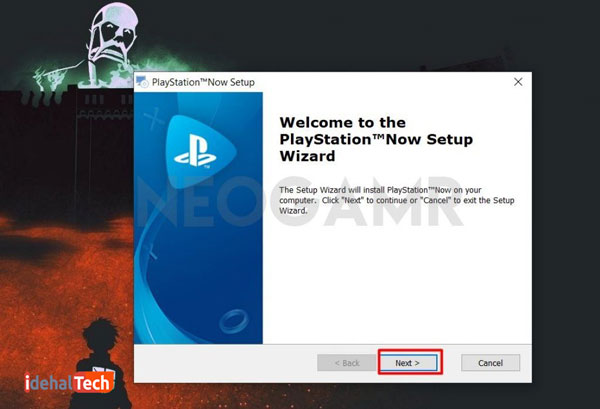
3.موافقت نامه مجوز را علامت بزنید و سپس روی Next کلیک کنید.
4.به پوشه رایانه خود که میخواهید Playstation Now را در آن نصب کنید بروید و سپس روی Next کلیک کنید.
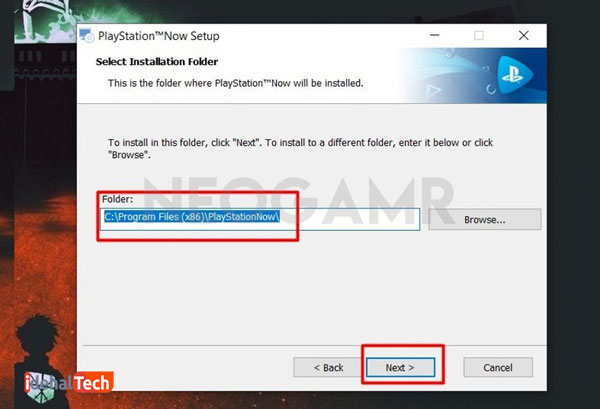
5.برای ایجاد میانبر برای دسکتاپ، کادر را علامت بزنید و سپس با کلیک بر روی Next دوباره به جلو بروید.
6.سپس بر روی دکمه نصب کلیک کنید.
7.ممکن است یک پیام (دو بار) ظاهر شود تا به این برنامه اجازه دهد تغییراتی در درایو سیستم شما ایجاد کند. روی اجازه کلیک کنید.
8.سپس دوباره روی install کلیک کنید، در پنجره نصب برای کنترلر بی سیم Playstation Now ممکن است چند دقیقه طول بکشد تا نصب شود.
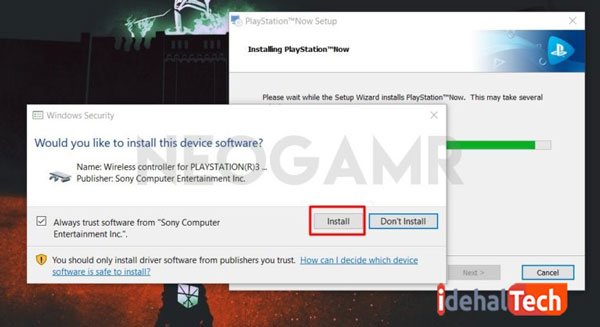
9.پس از اتمام نصب، بر روی finish کلیک کنید و سپس Playstation Now به طور خودکار راه اندازی میشود.
استفاده از Playstation Now برای اتصال
- ابتدا تاریخ تولد و منطقه خود را به همراه زبان انتخاب کنید، سپس روی ارسال کلیک کنید.
- اکنون، گزینه ورود به سیستم را در گوشه سمت راست بالای صفحه پیدا خواهید کرد، روی آن کلیک کنید. (شاید مجبور باشید برای این مرحله چند تنظیمات را به روز کنید)
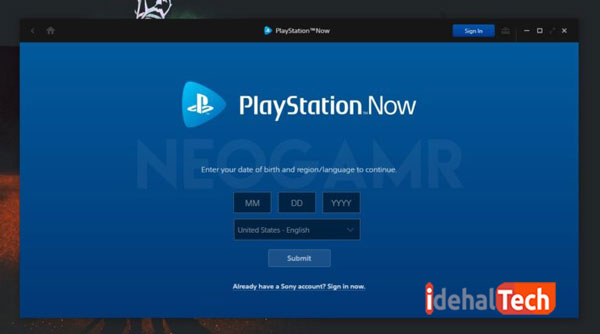
- از بالای صفحه اصلی Playstation Now، روی start free trial کلیک کنید.
- از میان گزینههای داده شده، یا اشتراک 1 ماهه یا اشتراک سالانه 12 ماهه را با توجه به اولویت خود انتخاب کنید. پس از پایان دوره آزمایشی، هزینه بهطور خودکار از شما کسر میشود.
- گزینه choose a version را که در سمت چپ صفحه را انتخاب کنید.
- اطلاعات کاربری خود را وارد کرده و وارد حساب Sony خود شوید. از این پس این همان حساب کاربری برای ورود به Playstation Now خواهد بود.
- سپس دوباره بر روی گزینه 7 روز آزمایشی کلیک کنید.
- اگر جزئیات صورتحساب پرداخت قبلاً در حساب Sony شما ذخیره نشده است، از شما خواسته میشود جزئیات پرداخت را مطابق روش دلخواه خود وارد کنید.
- پس از ثبت جزئیات پرداخت، میتوانید به عقب برگردید و هر بازی را در برنامه Playstation Now بازی کنید.
همچنین برای اجرای بازیها باید کنترلر را به لپ تاپ خود متصل کنید. برای اتصال کنترلر به کامپیوتر، مراحل زیر را دنبال کنید:
- ابتدا کنترلر خود را از طریق کابل USB به لپ تاپ وصل کنید.
- اکنون، لپ تاپ شما یک نماد کنترل را در گوشه بالا سمت راست نشان میدهد، روی آن کلیک کنید تا کنترلر متصل شود.
- اکنون باید کنترلر را وصل کنید.
کلام آخر
امروزه با اینکه بازیهای ps5 بر روی بورس است و افراد زیادی به خرید این کنسول بازی ترغیب شدهاند، ولی ps4 نیز دارای طرفداران مخصوص خودش است.
در برخی اوقات افراد دوست دارند نه تنها با کنسول بازی، بازی کنند بلکه از لپ تاپ و سیستم خود نیز به عنوان یک کنسول بازی دیگر استفاده کنند. ما در این مقاله به بررسی سه روش آسان و کاربردی برای وصل کردن PS4 به لپتاپ پرداختیم که میتوانید از آنها به راحتی استفاده کنید.

